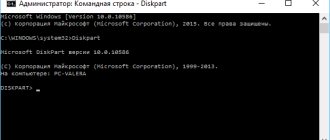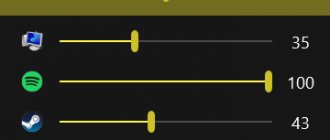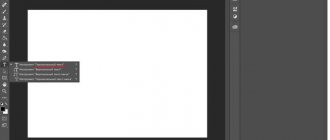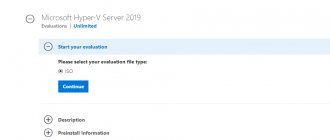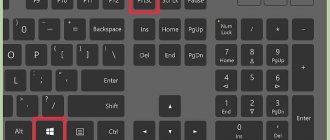You've installed a new hard drive on your computer, and when you install Windows 10, you'll be asked whether you want to use MBR (Master Boot Record) or GPT (GUID Partition Table). Now we will look at the difference between these two ways of organizing data on a disk and find out which is better for MBR or GPT. The following applies to hard drives (HDD) and SSD.
We won’t create any intrigue: let’s say right away that GPT has many advantages, but MBR is still the leader in terms of compatibility and in some cases it should be preferred. It's not just Windows: Mac OS X, Linux, and other operating systems can also use the GPT format.
The disk partition structure determines how the disk space is divided into parts, where the partition begins, where it ends, and what code is used if the partition is bootable. This is why a choice must be made between MBR and GPT before partitions are created. If you've ever partitioned a disk and formatted them, you've certainly encountered this. GPT is a new standard, it is gradually replacing MBR.
A computer usually has at least one disk for storing data. But a physical disk cannot store data without partitioning. One physical disk can contain one or be divided into several partitions. But how to create multiple partitions? This is where the partition table comes into play. The operating system will refer to this table to obtain partition data.
MBR Limitations
MBR – Master Boot Record, which means “master boot record”. The specification first appeared on the IBM PC for DOS 2.0 in 1983. The format got its name due to the fact that a special boot sector is specified, located at the “beginning”, i.e. the operating system knows where to find it, and this needs to be done first. This sector contains the bootloader of the installed operating system and information about partitioning the physical disk. The boot loader is small. Here literally the initial data for loading is specified, and later the loading process transfers control to a more powerful bootloader. Those. These are the first bits of information required for the operating system bootloader to function.
MBR has disadvantages. For example, the notorious 2 TB limit for the size of a logical disk. The MBR only supports four primary partitions. And if you need more, you will have to make one of the main partitions extended (extended partition) and create logical partitions in it. In modern times, it looks a bit outlandish, like reaching out to your left ear with your right hand.
Benefits of GPT
This is the new standard. It is associated with UEFI, which replaces the bulky and clumsy BIOS. And GPT, in turn, replaces its outdated MBR with something more modern. It is called GUID Partition Table, i.e. a partition table with globally unique identifiers. And each disk partition actually has such an identifier. This identifier is an arbitrary string of such length that it is easy to make such an identifier unique for every section on Earth. GPT does not have the limitations inherent in MBR. In other words, disks can be much larger. Their sizes are limited by the operating system and its file system. GPT also allows you to create a virtually unlimited number of partitions. Again, the limitation will be the operating system. So Windows allows you to create up to 128 partitions on a GPT disk. And you don’t need to create an extended partition for the system to work.
With MBR, disk partition data and boot commands are stored in one place. If this information is damaged or something is written over it, problems begin. On the contrary, GPT stores several copies of the specified data in different places on the disk, so this technology is more reliable: it is much easier to restore the system in the event of a failure.
In the late 1990s, Intel developed a new partition table standard as part of the advanced Unified Extensible Firmware Interface (UEFI) technology. Today it is part of the UEFI specification. GPT technology also provides cyclic redundancy check (CRC). Checksums are saved to verify data integrity. If data has undergone unexpected changes, GPT identifies the problem and attempts to recover the corrupted data from another location on the disk. In the case of MBR, there is no way to understand that the data is corrupted. Therefore, you will only know about the problem when the operating system cannot boot or the partition data disappears.
How are these systems compatible?
On GPT I usually start using “Protective MBR”. This type of MBR notifies the system that the GPT media is one huge partition. When you try to configure a GPT drive using old methods that can only read the MBR, the drive will simply start seeing a huge partition that has spread across the entire disk. Hence, the MBR system will not be allowed to create a situation during which legacy programs will decide that the GPT disk has no partitions and begin to rewrite information from GPT to MBR information. Conclusion: MBR will prevent you from deleting information that is stored on the disk from being overwritten.
Windows will be able to boot from GPT only on PCs with UEFI that operate under a 64 bit system and similar server versions. Each version of Windows will be able to read a GPT disk and use it to protect the information, but will not be able to make them bootable.
Other modern operating systems also use GPT. For example, Linux has its own built-in GPT support. If the computer has an Apple system installed, with Intel processors, these PCs no longer use the APT standard, changing it to GPT.
I suspect that you have a desire to use the GPT standard. It is a more modern and functional standard that all PCs will soon switch to. But, when you need to combine Windows with outdated software, such as booting a PC from BIOS, you need to make your choice in favor of MBR for now, because With GPT, your computer simply won’t start.
Conclusion: you now understand what MBR and GPT disks are, what advantages and disadvantages they have. I advise you to gradually make such a transition, quietly changing computer parts to modern ones. Good luck!
Sincerely, Andrey Zimin 01/28/2020
MBR and GPT compatibility
If GPT technology is used, it is possible to enable protective MBR. This type of MBR means that the disk has one partition. Yes, GPT is used. But if you try to read this disk on a computer with some old operating system, it will see one partition on the entire disk. This is done to prevent older systems from mistaking a GPT disk for being unpartitioned. Otherwise, you could mistakenly erase everything on the disk.
Windows can boot from GPT disks only on 64-bit computers with UEFI. We are talking about Windows 10, 8, 7, Vista and the corresponding server versions of the OS. More precisely, all the versions of Windows mentioned above can use GPT disks to read and write data, but they will not be able to boot from them without UEFI. Other modern operating systems can also use GPT. Linux has built-in tools for using this technology. Apple computers based on Intel processors no longer use APT (Apple Partition Table), and GPT technology has taken its place.
You will most likely want to use GPT when partitioning your disk. This is a more modern and reliable standard, to which all computer and software manufacturers have already switched. If you need compatibility with older equipment, for example, to boot Windows from a disk on a computer with a regular BIOS, you will have to use only the MBR for now.
To be honest, the table is somewhat arbitrary, because... a qualified system administrator can, with some manipulation, turn this “does not support” into “supports.” However, the practical conclusion is clear: modern 64-bit OSes are all capable of using modern technology. And on a 32-bit OS, using the GPT standard will not work.
Using third party programs
It is unlikely, but it may happen that you will need to convert the GPT partitioning style to MBR on a disk with data already on it. The method described above using Diskpart is not suitable in this case, since the clean command removes all partitions from the disk, and along with them the data they contain. In such a situation, you can use third-party applications, for example, Minitool Partition Wizard Bootable, Paragon Hard Disk Manager or AOMEI PE Builder.
All of these programs allow you to convert a basic GPT disk to MBR and vice versa, and the conversion procedure is simple and accessible to users with any level of experience.
Differences between MBR and GPT
| Index | MBR | GPT |
| Number of sections | Up to four main sections. The partition table is allocated 64 bytes - 16 bytes per partition. If more is needed, the system administrator must convert the fourth main partition to an extended partition, and then create subpartitions (logical drives) in it. The maximum number of subsections is 128. | Technology practically does not limit (very much). But operating systems have this limitation. For Windows - 128 partitions. The partition table size is 16384 bytes. Those. 128 bytes per partition. |
| Maximum partition size | 2 terabytes. 4 bytes (32 bits) are allocated for information about the partition size. So the maximum hexadecimal number would be FFFFFFFF which is equal to 4294967295 sectors. Currently, each sector is traditionally limited to 512 bytes, which means a maximum size of 2'199'023'255'040 bytes, i.e. 2 TB. In other words, if the disk is larger than 2 TB, the excess disk space cannot simply be used. | The partition size data is given 8 bytes (64 bits). Thus, in theory, the maximum partition size with 512-byte sectors will be 9'444'732'965'739'290'427'392 bytes, i.e. 9.4 zettabytes . However, in practice, the maximum size depends on the limits set by the operating system. |
| Redundancy | The MBR stores OS boot data and partition data in one place - at the beginning of the partition. If this data is damaged or erased, the OS will not be able to boot - the bootloader is corrupted. You are probably familiar with the term “MBR recovery”; there is a lot of information on this topic on the Internet. | Redundancy is one of the key differences between GPT and MBR. GPT is greatly superior to MBR in this parameter. GPT stores boot data and partition information in multiple locations on the disk. These copies can be used to recover damaged data. Moreover, GPT provides cyclic redundancy check (CRC), i.e. periodically checks data integrity. |
Comparison of GPT and MBR partition structures
Have you ever wondered how your computer boots? Regardless of the hardware and operating system, all computers use either the traditional BIOS-MBR method or the more modern UEFI-GPT method, implemented in the latest versions of the OS, when booting. In this article, we will compare GPT and MBR partition structures; GPT stands for GUID Partition Table and MBR stands for Master Boot Record. Let's start by looking at the download process itself.
The following chapters highlight the differences between GPT and MBR partition styles, including instructions on how to convert between the two styles and advice on which one to choose.
When you press the power button on your PC, it starts a process that will eventually load the operating system into memory. The first command depends on what the partition structure is on your hard drive.
If there are two types of partition structures: MBR and GPT. The partition structure on a disk determines three things:
- Data structure on disk.
- The code that is used during boot if the partition is bootable.
- Where does the section begin and end?
MBR boot process
Let's return to the download process. If your system uses an MBR partition structure, the first execution process will load the BIOS. The Basic Input/Output System includes bootloader firmware. The bootloader firmware contains low-level functions such as keyboard input, video display access, disk I/O, and code to load the initial stage of the bootloader. Before the BIOS can detect the boot device, it performs a sequence of system configuration functions, starting with the following:
- Self-test at power-on.
- Detection and initialization of the video card.
- Displays the BIOS start screen.
- Perform a quick memory (RAM) test.
- Plug and play device configuration.
- Boot device definition.
Once the BIOS has detected a boot device, it reads the first disk sector of that device into memory. The first sector of the disk is the master boot record (MBR), which is 512 bytes in size. Three objects fit into this size:
- First stage of the bootloader (446 bytes).
- Disk Partition Table (16 bytes per partition × 4 partitions) - MBR only supports four partitions, more on that below.
- Signature (2 bytes).
At this stage, the MBR scans the partition table and loads the boot sector into RAM - Volume Boot Record (VBR).
A VBR usually contains an Initial Program Loader (IPL), this code initiates the loading process. The program's boot loader includes a second boot loader stage, which then loads the operating system. On Windows NT family systems, such as Windows XP, the bootloader first loads another program called NT Loader (NTLDR), which then loads the operating system.
For operating systems based on the Linux kernel, the GRUB (Grand Unified Bootloader) bootloader is used. The download process is similar to that described above, the only difference is the name of the loaders at the first and second stages.
In GRUB, the first stage of the boot loader is called GRUB Stage 1. It loads the second stage, known as GRUB Stage 2. The second stage load retrieves a list of operating systems on the hard drives and provides the user with a list to select an OS to boot.
GPT boot process
At the same boot stage, the following happens in the GPT partition structure. GPT uses UEFI, which does not have the MBR procedure of storing the first stage of the bootloader in the boot sector and then calling the second stage of the bootloader. UEFI - Unified Extensible Firmware Interface - is a more advanced interface than BIOS. It can analyze the file system and even download files itself.
After turning on your computer, UEFI first performs system configuration functions, just like BIOS. This includes energy management, setting dates and other system management components.
UEFI then reads the GPT - GUID Partition Table. GUID stands for Globally Unique Identifier. GPT is located in the first sectors of the disk, just after sector 0, where the master boot record for the Legacy BIOS is still stored.
GPT defines the partition table on the disk where the EFI boot loader recognizes the EFI system partition. The system partition contains bootloaders for all operating systems installed on other partitions of the hard drive. The bootloader initializes the Windows boot manager, which then boots the operating system.
For Linux kernel operating systems, there is an EFI-enabled version of GRUB that loads a file, such as grub.efi, or an EFI boot loader, which loads its own file, such as elilo.efi.
You may notice that both UEFI-GPT
, and
BIOS-MBR
transfer control to the bootloader, but do not directly load the operating system themselves.
However, UEFI does not require you to go through multiple bootloader stages like BIOS. The boot process occurs at a very early stage, depending on your hardware configuration. If you've ever tried to install Windows 8 or 10 on a new computer, you've probably seen the question: which partition structure to use, MBR or GPT.
If you want to know more or are planning to install a new operating system on your computer, then read on. We've already looked at differences in boot processes that are worth keeping in mind when partitioning a disk or choosing a partition structure.
GPT is a newer and more advanced partition structure, and it has many advantages, which I will list below. MBR has been in use for a long time, it is stable and has maximum compatibility. Although GPT may eventually replace MBR as it offers more advanced features, in some cases only MBR can be used.
Master Boot Record
MBR is a traditional structure for managing disk partitions.
Since it is compatible with most systems, it is still widely used. The master boot record is located in the first sector of the hard drive or, more simply, at the very beginning. It contains a partition table - information about the organization of logical partitions on the hard drive. The MBR also contains executable code that scans partitions for the active OS and initiates the OS boot procedure.
An MBR disk allows only four primary partitions. If you need more, you can designate one of the partitions as an extended partition, and you can create more subpartitions or logical drives on it.
The MBR uses 32 bits to record the partition length, expressed in sectors, so that each partition is limited to a maximum size of 2 TB.
Advantages
- Compatible with most systems.
Flaws
- Allows only four partitions, with the ability to create additional subpartitions on one of the main partitions.
- Limits the partition size to two terabytes.
- Partition information is stored in only one place - the master boot record. If it is damaged, the entire disk becomes unreadable.
GUID Partition Table (GPT)
GPT is a newer standard for defining the partition structure of a disk.
Globally unique identifiers (GUIDs) are used to define the structure. This is part of the UEFI standard, meaning a UEFI-based system can only be installed on a drive that uses GPT, such as the Windows 8 Secure Boot feature.
GPT allows for an unlimited number of partitions, although some operating systems may limit the number to 128 partitions. There is also virtually no limit on partition size in GPT.
Advantages
- Allows an unlimited number of sections. The limit is set by the operating system; for example, Windows allows no more than 128 partitions.
- Does not limit partition size. It depends on the operating system. The maximum partition size limit is greater than the capacity of any disk available today. For drives with 512-byte sectors, a maximum supported size of 9.4 ZB (one zettabyte is equal to 1,073,741,824 terabytes)
- GPT stores a copy of the partition and boot data and can recover the data if the main GPT header becomes corrupted.
- GPT stores cyclic redundancy checksum (CRC) values to verify the integrity of its data (used to verify the integrity of GPT header data). If corrupted, GPT can notice the problem and attempt to recover the corrupted data from another location on the disk.
Flaws
- May not be compatible with older systems.
- GPT allows an unlimited number of primary partitions, while MBR allows only four primary partitions and the rest are secondary.
- GPT allows you to create partitions of any size, while MBR has a limit of 2 TB.
- GPT stores a copy of the partition data, allowing it to be restored if the main GPT header becomes corrupted; MBR stores only one copy of partition data in the first sector of the hard disk, which can lead to the loss of all information if partition information is damaged.
- GPT stores checksum values to verify that data is not corrupted and can perform necessary recovery from other areas of the disk if corruption occurs; The MBR has no way of knowing if data is corrupted; you can only find out if the computer refuses to boot or the partition disappears.
The first sector (sector 0) on a GPT disk contains an MBR protection record, which records that the disk has one partition that spans the entire media.
In case of using older tools that only read MBR disks, you will see one large partition the size of the entire disk. The protective record is made to prevent the old tool from mistaking the disk as empty and overwriting the GPT data with a new master boot record. MBR protects GPT data from being overwritten.
Apple MacBooks use GPT by default, so it is not possible to install Mac OS X on an MBR system. Even though Mac OS X can run on an MBR disk, it cannot be installed on it. I tried to do this, but without success.
Most Linux kernel operating systems are GPT compatible. When installing Linux OS on the disk, GRUB 2 will be installed as the bootloader.
For Windows operating systems, booting from GPT is only possible on UEFI computers running 64-bit versions of Windows Vista, 7, 8, 10 and related server versions. If you bought a laptop with a 64-bit version of Windows 8, then there is a high probability that it has GPT.
Windows 7 and earlier systems typically install on MBR drives, but you can still convert partitions to GPT, as discussed below.
All versions of Windows Vista, 7, 8, 10 can read and use data from GPT partitions - but they cannot boot from such non-UEFI drives.
You can feel comfortable with both MBR and GPT. But considering the advantages of GPT mentioned earlier and the fact that modern computers are gradually switching to this technology, you may prefer GPT. If the goal is to support older hardware or need to use a traditional BIOS, then you are stuck with MBR.
Check the hard drive partition type
On each Windows hard drive, you can check the partition type using Disk Management.
To launch Disk Management, do the following: Press the Windows + R hotkey combination, a window will open to launch programs.
Type diskmgmt.msc and press Enter.
Windows will scan your hard drives and show them shortly. To check the partition type of any hard drive, right-click on the disk plate at the bottom of the interface. You need to click on “Disk 0”, “Disk 1” and so on, and not on partitions.
In the context menu that appears, select “Properties”. A window with the properties of the selected disk will open.
Go to the Volumes tab and look at the Partition Style value.
If you prefer the command line, you can choose another option. Its advantage is that it is slightly faster, since it immediately displays drives and partition styles.
- Press the Windows key, type cmd.exe, hold Ctrl and Shift, press Enter.
- Confirm the UAC message about increasing system privileges.
- Type diskpart and press Enter.
- Type list disk and press Enter again.
All drives are listed. The Gpt column indicates the partition style for each disk. If you see an asterisk in the column, then it is GPT; if it is not there, it is MBR.
There are two common error messages that may appear when installing Windows on a hard drive:
- Error #1: “Windows cannot be installed on this drive. The selected disk does not have a GPT partition style."
- Error #2: “Windows cannot be installed on this drive. The selected disk has a GPT partition style."
When one of these two errors appears, you may not be able to select a partition to install.
But this does not mean that there is something wrong with the computer. As you already know, MBR and GPT are two completely different hard disk partition structures. MBR is the traditional partition structure, while GPT is the newer one.
Error #1 occurs when you try to install Windows on a UEFI computer and the hard drive partition is not configured for UEFI mode or Legacy BIOS compatibility. Microsoft TechNet offers two options to resolve the issue.
- Reboot the computer in Legacy BIOS compatibility mode. This option will keep the current section style.
- Reformat the disk for UEFI using the GPT partition style. This option will allow you to use UEFI firmware features. You can do the reformatting yourself by following the instructions below. Always back up your data before formatting.
Of course, there are third-party utilities that can convert disks to GPT while preserving the data, but it is still safer to make a backup copy in case the utility fails to complete the conversion.
Using Windows Setup
- Turn off your computer and insert a bootable Windows drive (USB or DVD).
- Boot from it in UEFI mode.
- Select "Other" (Custom) in the installation type.
- A screen will appear asking “Where do you want to install Windows?” Select all partitions on the disk and click Delete.
- After successful removal, the disk will be a single area of unallocated space.
- Select the unallocated space and click Next. Windows will detect that the computer is booted in UEFI mode and will automatically reformat the drive using the GPT partition style. The installation process will begin immediately after this.
Manual conversion
- Turn off your computer and insert a bootable Windows drive (USB or DVD).
- Boot from it in UEFI mode.
- From the Windows installation, press Shift+F10 to open the console. After each next command, press Enter.
- Run the diskpart tool using the diskpart command.
- To select the disk to convert, type list disk.
- Specify the disk number to convert: select disk #.
- Clean the disk: clean.
- Conversion to GPT is done with the convert gpt command.
- Type exit to exit diskpart.
- Close the console and return to the Windows installation.
- When choosing an installation type, select "Other". The disk will be a single area of unallocated space.
- Select the unallocated space and click Next. Windows will begin installation.
Instructions for converting a hard drive from GPT to MBR
Sometimes it is necessary to convert a disk to an MBR partition structure.
For example, if you receive the following error message during Windows installation: “Windows cannot be installed on this drive. The selected disk has a GPT partition style"
Booting from GPT is only supported on 64-bit versions of Windows Vista, 7, 8, 10 and corresponding server versions on UEFI systems. This error message means that your computer does not support UEFI, and therefore you can only use a BIOS that works with the MBR partition structure.
Microsoft TechNet offers two options to resolve the issue.
- Reboot the computer in BIOS compatibility mode. This option will keep the current section style.
- Reformat the disk using the MBR partition style. Always back up your data before formatting. Although there are third-party utilities that can convert disks to GPT while preserving the data, it is still safer to make a backup copy in case the utility fails to complete the conversion.
If you chose the second option, then follow the step-by-step instructions:
Using Windows Setup
- Turn off your computer and insert a bootable Windows drive (USB or DVD).
- Boot from it in UEFI mode.
- Select "Other" (Custom) in the installation type.
- A screen will appear asking “Where do you want to install Windows?” Select all partitions on the disk and click Delete.
- After successful removal, the disk will be a single area of unallocated space.
- Select the unallocated space and click Next. Windows will detect that the computer is booted in BIOS mode and will automatically reformat the drive using the MBR partition style. The installation process will begin immediately after this.
Manual conversion
- Turn off your computer and insert a bootable Windows drive (USB or DVD).
- Boot from it in BIOS mode.
- From the Windows installation, press Shift+F10 to open the console. After each next command, press Enter.
- Run the diskpart tool using the diskpart command.
- To select the disk to convert, type list disk.
- Specify the disk number to convert: select disk #.
- Clean the disk: clean.
- Conversion to GPT is done with the convert mbr command.
- Type exit to exit diskpart.
- Close the console and return to the Windows installation.
- When choosing an installation type, select "Other". The disk will be a single area of unallocated space.
- Select the unallocated space and click Next. Windows will begin installation.
What are disk partitions?
Differences between BIOS and UEFI
MBR and GPT partition tables
The following sources provide additional information about MBR or GPT partition styles:
- Booting in UEFI Mode or Legacy BIOS (Microsoft Technet)
- Loading from GPT (Rod Smith)
- Convert an MBR disk to a GPT disk (Microsoft Technet)
- Difference between GPT and MBR (HowToGeek)
- GUID Partition Table (Wikipedia)
- Issues using Legacy BIOS when using GPT (Rod Smith)
- Master Boot Record (Microsoft Technet)
- Windows and GPT FAQ (Microsoft Hardware Dev Center)
- Windows Setup: Install using MBR or GPT partition styles (Microsoft Technet)
How to find out if a disk is MBR or GPT
In Windows 10, to view the MBR or GPT, press Win + R (or Start / Run), enter diskmgmt.msc and press Enter.
Run diskmgmt.msc on Windows
The Disk Management program will be selected. Let's select a disk. The program interface is divided into upper and lower parts. We are interested in the bottom one, here we need to right-click exactly in the place indicated in the picture.
Right-click here.
Now you need to open the “Volumes” tab.
If the “Volumes” tab does not appear, it means you clicked somewhere in the wrong place.
Conclusions: MBR or GPT which is better for SSD and HDD
It's easy to see that GPT is vastly superior to MBR. To apply this standard, you need not very old hardware. Twenty years of technology - and there are still computers on which it is difficult to use. However, if the motherboard allows you to select Legacy BIOS Boot Mode or UEFI Boot Mode, you do not need to use the BIOS. But still surviving operating systems like Windows XP will not be able to boot from GPT disks. In this case, you will have to use a protective MBR. In all other cases, it is recommended to abandon MBR. By using GPT, you will get better performance from your computer and the software on it, and will also avoid many problems when installing the operating system and operating the computer.
Converting GPT markup to MBR
If your PC is using a regular BIOS, installing Windows on a GPT drive will not be possible. In this case, the most correct solution would be to convert the GPT style to MBR immediately before installing the system. When you receive a notification that Windows cannot be installed, close the wizard window and press Shift + F10 . In the command line that opens, run the following commands sequentially:
diskpart list disk select disk 0 clean convert mbr
The first command launches the Diskpart utility, the second displays a list of all physical disks connected to the PC, the third command selects the desired disk (in this example it is disk 0), the fourth completely cleans it (all created partitions are deleted), the fifth command converts the GPT partition style to MBR. When executing the list disk command, pay attention to the asterisk in the GPT column, it just indicates that the disk has the GPT style.
To make sure that the conversion was successful, you can display the list disk again - the asterisk in the GPT column should disappear. That's all, use the exit command to exit the Diskpart utility, close the command line and continue installing Windows, after restarting the computer. After cleaning, the partitions will have to be created again, but this time no notifications about the impossibility of installing on the selected partition should appear, since the disk will already have MBR partitioning.