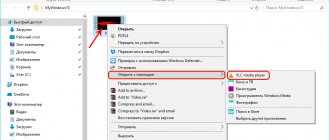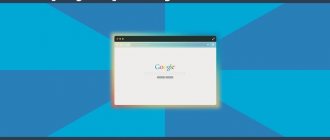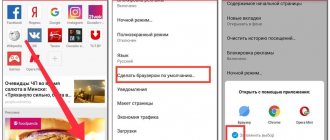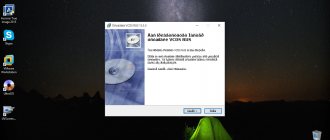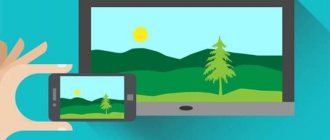- 42shared
- 1Facebook
- 30Twitter
- 10VKontakte
- 1Odnoklassniki
Peripheral devices such as a mouse, keyboard, Web camera, and printer are usually connected to the computer via USB ports. In this case, it often happens that one or more ports stop working. That is, when you connect, for example, a flash drive to a computer, it is not recognized, the keyboard or mouse may freeze, and the printer may not respond or print pages.
There are several likely reasons why some or all of the USB ports on your computer are not working. Let's try to understand this issue and find out what should be done to restore normal functioning of the computer.
Check the list of devices connected to your computer
Through it you can get information about USB devices, and in some cases, fix a problem with ports.
On Windows
- Search for “device manager” in your operating system search and open it.
- Find the USB Controllers section and expand it.
- You need an item with the words "Extensible Host Controller".
Is there no such item? This may explain why your USB device is not working. Click on the “Update hardware configuration” button on the taskbar: this is an icon with a blue screen and a magnifying glass. Probably, after checking, the required item will appear and the device will work as it should.
If the host controller is listed, try reinstalling it.
- Right-click on it and select “Remove device.”
- Do this with each such controller, if there are several of them.
- Restart your computer.
After Windows starts, the controllers will automatically be reinstalled, and the port may work.
On macOS
- Open the Apple menu and select About This Mac.
- Open the “System Report” section.
- In the Hardware category, select USB.
On Apple computers, you can only view information about flash drives and external hard drives. If the port is working, the device will appear in the list. Unfortunately, you don’t have as much space as you do with Windows.
Driver problem
If the USB still does not work, then the problem may be with the drivers, which could be crooked, broken, or not functioning correctly in the OS.
Computer
- Click on our favorite “Win” and “R” keys and enter the command as in the picture below.
- Go to “HKEY_LOCAL_MACHINE” and then go to the “SYSTEM” folder. We find there “CurrentControlSet” - “Control” and at the very end go to the “Class” section. At the very end you need to find a folder with the name:
{36FC9E60-C465-11CF-8056-444553540000}
- You need to delete all values that have the word “Filter” - right-click and select a new parameter.
- After this, restart the computer.
- If the problem is not solved, go to the device manager again and update all drivers using that magic button.
Disable temporary USB port disabling
USB device detection may be affected by your power management settings, especially if you have a laptop. The USB shutdown feature is designed to reduce power consumption and generally works correctly. But as a last resort, it’s worth checking it too.
On Windows
- In the operating system search, type and select "Change power plan."
- In the window that opens, click “Change advanced power settings.”
- In the USB Options category, you'll find one or two options depending on whether you have a desktop or a laptop. Both must be set to “Prohibited”.
- Save the settings and restart your PC.
On macOS
- From the Apple menu, select System Preferences.
- Open the Energy Saving section.
- In the “Battery” and “Network Adapter” tabs, uncheck the “Put drives to sleep mode if possible.”
Entering BIOS settings
To start changing the configuration, you need to go to the corresponding menu. It can be opened when the personal computer is turned on - before Windows starts loading from the hard drive.
Turn on your PC. In case it is already running: reboot. Wait for the speaker to beep: a short, single beep indicates that all internal components necessary for the computer to function have been detected.
Now you need to press the hotkey to call the configuration. This must be done before changing the screen. If you didn’t have time and Windows started loading, reboot. The keys depend on the model of the installed motherboard and the BIOS firmware version. You can find it in the user manual that came with the motherboard, on the manufacturer’s official website, or look at it on the screen of your PC when it boots:
If you don't know the board model, that's okay. Just try pressing the following keys: Tab, Delete, Esc, F1, F2, F8, F10, F11, F12. One of them will definitely do.
You don't have to try just 1 option at a time. You can quickly press all the buttons from the list without any problems. One of them will come up and launch the BIOS settings, and the rest will be ignored.
Fix the entrance
The ports are soldered to a board inside the computer: usually not to the motherboard, but to a separate one. If you use USB devices frequently, the ports may become loose or even fall off entirely.
This is often due to the shape of the connected devices, in particular cables and old flash drives. They can be quite heavy and overwhelm the fragile entrance.
A loose entrance may indicate a breakdown. Insert the device into the entrance and move it a little. The connector should not wobble. If it is loose, fix it with a soldering iron.
If the USB port is not wobbly but still does not work, you will need to replace it. Doing this on your own is not easy. Most likely, you will also need a soldering iron. For example, like in this video:
If you are not confident in your abilities, seek help from a specialist.
USB ports not working due to controller damage
If none of the above actions helped restore the functionality of the USB ports, then you should check the USB controller of the motherboard, which may have failed. In this case, high-quality repairs and diagnostics should be entrusted to the specialists of the service center. As a way out of the problem, try installing an expansion card, the so-called USB PC controller, which is installed in the PCI slot on the motherboard. This solution is noticeably cheaper than repairing the motherboard USB controller, and when using an additional USB hub, the problem with the lack of ports will not be relevant at all.
As you can see, finding and fixing problems with USB ports is quite a troublesome task, and all because there can be a lot of reasons. Consistent search and elimination of obviously incorrect paths will allow you to identify and eliminate the problem.
- 42shared
- 1Facebook
- 30Twitter
- 10VKontakte
- 1Odnoklassniki
Hardware damage to ports
If the laptop's USB ports or the south bridge on the motherboard are damaged, then no methods will help enable the interface. Therefore, if the connectors stop working after mechanical impact, liquid getting inside the case, short circuit or other negative factors, then you should take the laptop to a service center for diagnostics.
In the case of a system unit, some USB ports can be replaced independently, but in a laptop there is no such possibility, because all connectors are soldered to the motherboard.
Why doesn't the USB port of my computer or laptop work?
The main reasons why the USB port stops working:
- Incorrect BIOS settings. If you cannot enter the BIOS because the USB connector is not working, use a keyboard with a PS/2 plug. To fix this error, you need to go to the BIOS - Advanced . Now open the subsection Onboard Devices Configuration . It contains settings responsible for the functioning of USB controllers. If they are disabled, enable them.
- No connection to the motherboard. Often a contact on a computer may simply come loose. Any shaking, and especially an unexpected drop of the device, can cause a break in the connection. Check if USB1 and USB2 are securely connected.
- Cable damage. It is possible that the reason why the computer cannot detect the connected USB device is that it itself is damaged. In most cases this is due to cable damage.
- Lack of electricity. Any electronic equipment requires a certain amount of power. If you have too many devices connected to your computer, there is a chance that they simply won't have enough power to function properly. Therefore, try to disable devices that are currently unnecessary and check the functionality of the priority device.
- Device drivers. One of the most important aspects of the normal functioning of devices is drivers. Often we either completely forget or update them on holidays every five years. Therefore, if you encounter a non-working USB device, we recommend that you try updating the drivers for it.
- Damage to the controller. This is perhaps the most difficult and unpleasant outcome for any user, since it forces you to spend a certain amount on repairs. If the USB controller on the motherboard was physically damaged, the problem cannot be corrected in any other way except by sending the board to a service center for repair.
Check the device itself
Make sure the device you connect to your computer actually works. Flash drive, USB cable, external drive, webcam, keyboard or any other peripheral that connects via USB. No one can deny the fact that the device could simply fail. Disconnect it from your computer and connect it to another. If it works, then the problem is hidden in the USB port of your PC.
Also try connecting peripherals to a different port. If we are talking about a laptop, connect the device on the other side (if any). Additionally, we recommend that you connect devices directly to the motherboard rather than through the front panel of the computer or hub.
Trivial advice: make sure that you are inserting the cable or device the correct way (not relevant for USB-C). If the port resists and you cannot insert the cable, do not force it. Be careful and always check that you are connecting the peripherals to your PC the correct way.
Also run diagnostics on other devices. It may be that one of the USB-connected components is malfunctioning, causing other ports or devices to stop working. Disconnect everything from the computer and connect it one by one to identify the damaged gadget.
In other words, at this stage you need to try other ports, all connected devices, and also the device you need paired with another computer. Having determined that the connected gadget is working, move on to more complex procedures.
USB control via BIOS
This method allows you to effectively disable all USB ports on your computer or laptop. However, it is worth considering that this will disable the operation of peripherals connected to the USB ports. And if you have a keyboard and mouse connected via a USB port, then when using this method they will stop working.
- You need to enter the BIOS itself. There are no universal instructions for entering, because... The steps may vary slightly on different computers. Somewhere you need to press the F2 , and somewhere F10 or even a combination of several keys. And on laptops there may be a special button for this, which can only be pressed if you have a paper clip. A specific key, a combination of them, or the possible presence of a separate button can be found out by referring to the documentation for your computer.
- Once you enter the BIOS, there will be many menus. You will need to find all the items that are somehow responsible for the operation of USB. Their names may be different, for example – USB Controller, USB Functions, or maybe Legacy USB Support. And in modern UEFI BIOS there may be a separate menu where all USB ports are listed and, accordingly, you can disable both all and only certain ports.
Having found them, use the switch opposite and select Disabled.The image below shows roughly what this might look like.
- After you find and disable all the options that are responsible for USB operation, you should save the changes. To do this, use either the key or the corresponding menu in the BIOS. If we talk about a key, then it is often F10 , and if we talk about an item, then it is usually called Save and Exit.
- The BIOS will exit and the operating system will begin loading, where you can make sure that the USB ports are disabled.
Enabling ports in BIOS
To enter the BIOS during boot, press Delete, F2 or another key depending on the motherboard model. You can view it on the start screen.
In the case of a laptop, this screen does not appear because the fast boot feature is activated. You can temporarily disable this technology in the power settings:
- Open Power Button Actions.
- Proceed to change unavailable options.
- Remove o.
Restart your computer. Without Quick Start, you will see all stages of Windows boot and can get into the BIOS. If this doesn't work on Windows 8 or 10 with UEFI BIOS, try the following method:
- Open Settings, go to Update & Recovery.
- Go to the Recovery tab and click Restart Now in the Special Boot Options box.
Once rebooted, select Diagnostics, then go to Advanced Options and open UEFI Firmware Options. Click "Reboot", the next time you start, the BIOS UEFI interface will appear.
To configure USB ports in UEFI, you need to go to the “Peripherals” tab and set the “Legacy USB Support” parameter to “Enabled”. If support for USB 3.0 ports is required, activate the corresponding item (USB 3.0 Support).
In the AMI BIOS, go to the “Integrated Peripherals” section and set the four options to “Enabled”:
- USB EHCI Controller.
- USB Mouse Support.
- USB Keyboard Support.
- Legacy USB Storage Detect.
In Phoenix AwardBIOS, you need to go to the “Advanced” tab and go to the “USB configuration” section. All parameters inside must be set to “Enabled” for the USB ports to work.
In all BIOS versions, to save the configuration, you must press the F10 key and confirm the selection by writing “Y”.