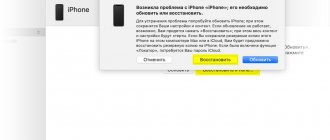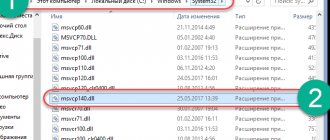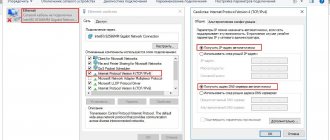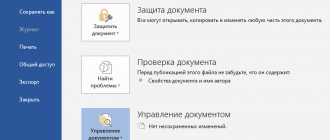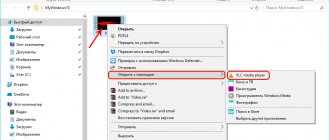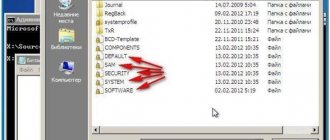12/09/2014 windows | router setup
If, while working on a laptop or computer via Wi-Fi, the Internet suddenly ceases to be available, while other devices (phone, tablet) work normally on the same wireless network and Windows network diagnostics writes that “The default gateway is not available” ( and the error is fixed, but then it appears again), I have some solutions for you.
The problem can manifest itself on laptops with Windows 10, 8 and 8.1, Windows 7, as well as on desktop computers with a Wi-Fi adapter. However, this error is not always associated specifically with the wireless connection, but this option will be considered first of all, as the most common one.
Wi-Fi adapter power management
The first method that can help when the error “The default gateway is not available” appears (by the way, it can also solve some problems with distributing Wi-Fi from a laptop) is to disable the power saving functions for the wireless adapter.
In order to disable them, go to the device manager of Windows 10, 8 or Windows 7 (in all versions of the OS, you can press the Win + R keys and enter devmgmt.msc). After that, in the “Network adapters” section, find your wireless device, right-click on it and select “Properties”.
The next step is to turn off the “Allow the computer to turn off this device to save power” option on the “Power Management” tab.
Also, just in case, go to the “Power Options” item in the Windows Control Panel, next to the current scheme, click “Configure power plan”, and then “Change advanced power settings”.
In the window that opens, select “Wireless network adapter settings” and make sure that the “Power saving mode” field is set to “Maximum performance”. After all these steps, restart your computer and see if the Wi-Fi connection disappears again with the same error.
Disable programs that affect the default connection
Network errors can be caused by applications that start with Windows. And even when the computer is running for a long time, they do not stop and can consume the Internet. Than also influence the active connection. And in some cases even block it (firewalls). Most often, these applications are various torrent clients, update components and firewalls.
To view a list of programs that are currently running, click on the small arrow in the Windows toolbar.
Click on the arrow at the bottom of the screen
You can close the applications that will be in this window. To do this, select it with RMB and click “Exit”.
Exiting a running program in Windows
This trick will not work with antiviruses. It's quite difficult to turn them off. And this is not particularly necessary, since the connection may be affected by firewalls, not applications.
For a more detailed list of applications that run with Windows, you can look in the task manager:
- Press three keys together to open it: CTRL+SHIFT+ESC;
- You must also click on the item at the top of the “Startup” window; Click on the Startup tab
- This section will contain programs that run on your computer even when you are running other applications. To turn them off, select the program name with the mouse cursor and click the “Disable” button at the bottom of the window. Select the program to disable
Turn off applications that are not needed. As well as programs that could potentially cause an Internet connection error.
Specifying the default gateway manually
Setting your wireless connection settings to the default gateway manually (instead of "automatic") may also resolve this issue. In order to do this, go to the Windows Network and Sharing Center (you can right-click on the connection icon at the bottom left and select this item), then open the “Change adapter settings” item on the left.
Right-click on the Wi-Fi connection icon (wireless network) and select “Properties”. In the properties, on the “Network” tab, select “Internet Protocol Version 4”, and then click another “Properties” button.
Set about and specify:
- IP address, the same as the address of your Wi-Fi router (which you use to access the settings, usually indicated on a sticker on the back of the router), but differing in the last number (preferably by several tens). It's almost always 192.168.0.1 or 192.168.1.1.
- The subnet mask will be filled in automatically.
- In the default gateway field, enter the router address.
Apply the changes you made, reconnect the connection and see if the error appears again.
Solutions
Various devices and programs may be incorrectly configured on a computer, so solutions vary greatly: from simply rearranging the checkboxes in the menu to reinstalling drivers.
Third party programs
First, try digging into your firewall and antivirus settings, and also disable programs like torrent clients through the Task Manager. The latter may use the connection too actively, and security programs may block it for some reason. If the onset of problems with Wi-Fi coincided with the date of installation of the antivirus or torrent client, then most likely they caused the problems.
Carefully look at the network control settings in your antivirus programs, and you can try disabling the firewall for a short time.
Changing power settings
The issue may be that Windows 7/8/10 disables the network adapter to save power. This is especially true for laptops. If this is the problem, then all you need to do is change these settings.
- Open Device Manager (Win+R, command “devmgmt.msc”, works on Windows 10 and older OSes).
- Select the item “Network adapters”.
- Find the network adapter you are using. As a rule, it is at the top, and the name of the device makes itself known (“...Wi-Fi-adapter”).
Selecting network adapter properties
- Right-click and select “Properties”
- Then uncheck “Allow the computer to turn off this device to save energy.”
Allow this device to turn off to save power
You should also do the following:
- In the Control Panel, go to the “Configure power plan” item.
- Then "Change advanced power settings."
- Select “Wireless network adapter settings” and set the energy saving mode to “Maximum performance”.
- Reboot the computer.
After these manipulations, the problem should disappear if it was hidden in the power settings. If it still hasn’t disappeared, then read on.
Driver rollback
This is a fairly simple solution that helps in some cases. If everything is fine with your Internet connection, it’s better not to roll back the driver. However, if you are faced with such a problem, then a rollback should not lead to anything bad - in any case, there is no longer a connection.
- Using the method described above again, go to the adapter menu and open the “Driver” tab.
- Click “Roll back driver” if this action is available.
Driver rollback
It may only be available if you have recently reinstalled the drivers. If the action does not help, or the button is inactive, then we move on to the next method.
Removing or reinstalling the driver
If the default gateway refuses to work, then the problem may be with the drivers. Above we tried to simply roll back the driver to an earlier version. Now let's try to remove the installed one and download another one.
To get started, you can simply try clicking on the “Update” button. Perhaps the driver will start working normally and the problem will disappear.
Network adapter update
Often Windows 10/8 can install drivers on its own, which are not always compatible with the adapter. If in the driver window you see Microsoft in the vendor column, it is better to remove this driver and install a new one. If you have a laptop, then you need to go to the website and download the necessary driver yourself. If you have a desktop computer, then go to the adapter manufacturer’s website and do the same. Drivers manufactured by Microsoft may not be compatible with the devices and components of your PC.
If the native driver is already installed, then it makes sense to try to remove it and install it again.
Have all these attempts failed? - go ahead.
Changing the gateway address
Malfunctions in the operation of the gateway can be caused by the fact that it is set automatically by default. You can configure the gateway address and some other parameters manually to avoid an error in which it becomes unavailable.
- Go to “Network Connections” (in Windows 10 and 8: right-click on “Start” and select the desired tab).
- Right-click on the connection that gives the error. Select "Properties".
- Click on “IP version 4...” and then on “Properties”
Internet Protocol Version 4
- Place a marker on “Use the following IP address” and enter:
- Column “Main gateway”: the number that is indicated on the back of the router. Typically this is: 192.168.1.1 or 192.168.0.1.
- The “Mask” column will fill in on its own.
- In the “IP address” column we write the same number as in the “Main gateway”, but the last digit changes by three to four tens: Instead of 192.168.1.1 - 192.168.1.50.
Specify data for the gateway
- Click “OK” in all open windows, close “Network Settings”, and restart the computer.
After this, the error with the gateway should disappear. The main thing is to do everything very carefully and as described in the algorithm, since you can accidentally change the settings of the wrong connection. Pay attention to the names of the components (IP version 4) and the name of the wireless connection.
FIPS
Finally, the last method, which also showed its effectiveness on Windows 10/8.1.
- Open “Network Connections”.
- Right-click on the icon of the problematic network and select “Status”.
- Click “Wireless Network Properties”.
- “Security”, then “Advanced settings”.
- And check the FIPS compatibility box.
Here are options for solving problems that lead to an error being issued by Windows 7/8/8.1/10. Unfortunately, it is not always possible to immediately understand what kind of problem in the settings is present on your computer, so you may have to try several options before you can access the Internet on your PC again. One of the methods will definitely be effective, the main thing is to completely follow the instructions.
Removing Wi-Fi adapter drivers and installing official ones
Often, various problems with a wireless connection, including the fact that the default gateway is not available, are caused by installing, although working, but not official manufacturer drivers for the Wi-Fi adapter (these can be installed by Windows itself or a driver pack) .
If you go to Device Manager and open the properties of the wireless adapter (as described above in the first method), and then look at the “Driver” tab, you can see the properties of the driver and remove it if necessary. For example, in the screenshot above, the supplier is Microsoft, which means that the driver for the adapter was not installed by the user, and Windows 8 itself installed the first compatible one from its bins. And this is precisely what can lead to a variety of errors.
In this case, the correct way to solve the problem is to download the driver from the official website of the laptop manufacturer (specifically for your model) or adapter (for a desktop PC) and install it. If you already have a driver installed from an official supplier, try uninstalling it, then downloading and installing it again.
Working with drivers
The problem with errors of this kind may be hidden in the installation of a driver for the network adapter not from the manufacturer (Windows can install it independently through the update center).
Go to Device Manager:
- Go to the properties of the wireless adapter → Driver tab.
- Pay attention to the inscription “Driver Supplier”. If it is Microsoft, then the OS installed the first, most suitable driver, which may not be fully compatible with the adapter.
- Download the driver from the manufacturer (for your laptop model or for the desired adapter model).
- Click "Uninstall" in the "Driver" tab, and then install from the network card chip manufacturer.
Important! If the “Roll Back” button is active in the “Driver” tab, before uninstalling, try rolling back the driver to a previous version and check the Internet.
Fixing the error “The default gateway is not available” by enabling FIPS
Another method was suggested in the comments by reader Marin and, judging by the responses, it helped many. The method works for Windows 10 and 8.1 (I haven’t tested it for Windows 7). So, try the following steps:
- Right-click on the connection icon - Network and Sharing Center - change adapter settings.
- Right click on the wireless connection - Status - Wireless network properties.
- On the Security tab, click the Advanced Settings button.
- Check the Enable Federal Information Processing Standard (FIPS) compatibility mode for this network.
As I already said, this method helped many people fix the error with an inaccessible gateway.
What is this error
The problem is related to the wireless network and the Internet. Most often, people who use Wi-Fi encounter this problem. An example of this situation: the Internet disappears, although the connection to the network remains. You run diagnostics and the system gives you the error “The default gateway is not available.”
The system will immediately prompt you to fix the problem yourself - this sounds very tempting, but, unfortunately, it is not always possible. This is due to the fact that sometimes Windows needs to be adjusted manually so that the problem not only goes away, but also does not recur in the future. Therefore, below we have prepared detailed instructions on what to do in this case.
Let’s also clarify what a gateway is. In this context, the gateway is the IP address to which packets arrive from the computer to the router. This parameter is set automatically, but can also be configured manually. Automatically used gateways usually work well, but difficulties may arise.
Problems caused by running programs
And lastly, it happens that the default gateway inaccessible error is caused by programs that actively use the network connection. For example, disabling or changing the torrent client, or some other “rocking software”, or a more careful review of the firewall and antivirus settings (if you changed something in them or the appearance of problems coincided with the installation of an antivirus program) may help.
Note: everything described above applies if the cause of the error is localized to one device (for example, a laptop). If the Internet becomes unavailable on all devices at the same time, then you should look at the level of network equipment (router, provider).
View network load using iftop
Now imagine a situation where someone has blocked the entire Internet channel and you need to quickly find out who did it. By default, there are no available or convenient means on the gateway for this. Let's install one of these tools - the iftop . This is a simple console utility that allows you to quickly view network interface load statistics in real time.
Install iftop on debian:
# apt-get install -y iftop
To view the activity of the network interface, run the utility, specifying the required key:
# iftop -i eth1
To see the ports through which traffic goes, add the -P switch:
# iftop -i eth1 -P
Based on this picture, it is already possible to draw certain conclusions about the use of the Internet channel. Please note that I am watching the loading of the local interface eth1. If we look at eth0, we will only see outgoing connections to the server.
On Windows 7
Now I’ll answer the question: what should I do if, after diagnostics, the default gateway is not available in Windows 7? Here the steps should be exactly the same as those described for Windows 10. The only thing that will differ is the method of opening certain windows.
To open a list of available power plans, click on the battery and select the second option. Almost the same as in the top ten, but the context menu is slightly different.
If you need the “Device Manager”, then open the “Run” window using the Win + R combination. Then enter devmgmt.msc and click OK, it will open.
To display a list of network connections, click on the network icon and immediately go to “Network Center...”.
Next, find the connection, right-click on it and select the desired item from the context menu.
If you are going to manually enter the IP, then select the “Internet Protocol Version 4” component from the list and open “Properties” for it.
One of these tips can help if you have problems with the Internet and the error: “The default gateway is not available” appears only on a laptop. At the same time, on other laptops or on PCs with an adapter, phones and tablets, there is Internet access. If you do not have a network on all devices, then there may be problems with the router itself, or with the provider.
Rate this article:
About the author: Anya Kaminskaya
- Related Posts
- What to do with a flash drive if there is an error: the disk is write-protected
- Error: “the program cannot be started, the steam_api.dll file is missing.” What to do?
- Error: Saved settings do not meet network requirements
What is a gateway
A network gateway is a hardware module or a set of special programs used to connect different networks - for example, a private network and the Internet.
The gateway converts data from different networks (eg TCP/IP to Apple Talk) so that it can be recognized by network devices.
The gateway can be:
- PC based server;
- router (router) with special software;
- any other network device that serves multiple subnets.
A router and software built into Windows are two types of network gateways commonly used in home networks.
A network gateway may include a firewall that filters incoming network data and a proxy server that allows PCs to access authorized websites, for example.
Router (router) with special software
Note! The network gateway is also often understood as the IP address of the device through which access to the Internet is organized.
Change Wi-Fi frequency
New routers support 5 GHz Wi-Fi frequency, but the PC adapter may not work with this frequency, so it should be changed to 2.4 GHz.
Step 1. Enter the device’s IP address in the Internet browser and press “Enter”.
We type the IP address of the router in the browser search
Step 2. Enter the required data and click on the “Login” button.
Enter your name and password and click on the “Login” button
Step 3. Go to the “Dual Band Selection” section on the left, select “Only work in 2.4Ghz…” on the right. Click “Save”.
Go to the “Dual-band selection” section, select “Work only on 2.4 GHz”
Enabling FIPS Compliance
Another issue that can result in the “The default gateway is not available” error is Federal Information Processing Standard, aka FIPS, being disabled. In such a situation, you need to enable it; to do this, do the following:
- Right-click on the Start icon and select Network Connections. You can also access this settings item in other ways;
- After that, right-click on the problematic wireless connection and select “Status”;
- Next, click “Wireless Network Properties”;
- Go to the “Security” tab and click on “Advanced settings”;
- A window will open in which you need to make sure that the only item that activates the FIPS protocol is checked.
If the checkbox is not checked, you need to check it, and then close all opened options by clicking “OK”. Next, try connecting to the network again.
When the checked box did not help solve the problem (or it was there before), proceed to the next method of resolving the error.
Why does the error occur?
From the IP address of the router, which is the local network gateway, IP addresses are distributed to devices through its DHCP server.
Problems with network module drivers or network settings cause a crash on the client device - laptop or PC.
As a result of the failure, the PC starts sending data packets to the wrong IP address of the router, receiving an error and losing connection to the Internet.
In this case, an exclamation mark appears on the network icon in the tray (clock area) with the message “Limited access...”.
As a result of a failure, an exclamation mark appears on the icon with the message “Restricted access...”
Running network diagnostics usually fixes the error, but it soon reappears.
Running network diagnostics fixes the error
Checking third-party programs
First, you should check that the cause is not applications used by the user or the system. Basically, these can be a variety of programs for downloading or exchanging data over the Internet, such as torrents and online video viewers. Antiviruses and firewalls can also cause failures , so if you recently installed something new from this list or changed settings, then you should uninstall the program or return the settings back. You can also disable all third-party utilities, including those that run in the background; if after that everything works, you should enable them one by one to identify the application causing the error and therefore remove it.
Traffic on the Internet - what is it and how to find out its volume
Checking wireless adapter drivers
For the wireless adapter to work correctly, its drivers must be selected correctly and updated to the latest version. If the error “The default gateway is not available” began to appear after the next Windows update, it is possible that you should install the latest version of the drivers for the adapter. You can download it from the official website of the device developers.
The problem may also arise if the adapter drivers were not installed on the computer at all. For example, the Windows 10 operating system can independently detect and install drivers for many devices, including wireless adapters. If she installed them herself, it is not a fact that it was done correctly. To check the driver provider you will need:
- Right-click on “Start” and select “Device Manager”;
- Next, find the network adapter through which the connection is being established, right-click on it and select “Properties”;
- After this, a window will open where you need to see on the “Driver” tab whose digital signature is on the installed driver. If it is Microsoft Windows, it is recommended to go to the official website of driver developers and download the current version of the software, and then try to connect to the Internet again.
Important: Please note that if, on the contrary, you recently updated the drivers of your wireless device, and after that the error “The default gateway is not available” appeared, on the “Driver” tab of the adapter, you can click the “Roll Back” button to return the previous version software.
( 414 votes, average: 4.58 out of 5)
Error: We were unable to configure Windows updates
This app is blocked for security purposes in Windows 10
Related Posts
Reset settings
First you need to run the command line as an administrator, this can be done through Start. After this, you should enter the netsh int ip reset and execute it.
You can also specify after the command the file in which the logs will be saved.
Promt - the best online and offline translator