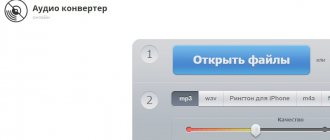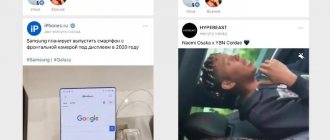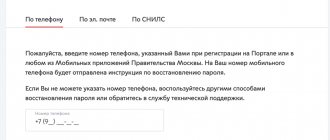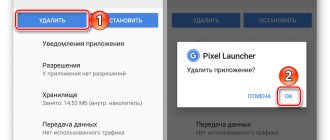Surely many of you have encountered the error Program loading failed. The program could not be loaded at this time
. This error occurs either during the installation of the application from the App Store or during its update.
Moreover, the error is characterized by the fact that it is not clear by what algorithms it occurs. For example, I can update 50 programs, 47 will update normally, and three will show this message.
Cause:
in most cases, this message means some problems with the Internet or the App Store.
What to do?
Action 1. The most obvious
Try clicking the “Again” button. There is a chance that the application will still load.
Act 2
Click Finish
.
The application will stop loading. Go to the App Store in the Updates
.
And click on the Update
next to the problematic application.
Perhaps the update should be launched a second time in a few minutes. If there are any problems with communication at the moment, then you should wait.
Act 3
If the application hangs and clearly does not want to be updated, you can delete it and download it again from the App Store. I do not recommend doing this if the application contains any documents or it is a game from which you do not want to lose saves.
Act 4
Action 5
Another good option is to re-login to the App Store. In the Selection section, scroll to the bottom. In the lower left corner, click on the button with your account. Click "Sign Out" (or Sign Out). Then click on the button in the lower left corner again. In the window that appears, enter your Apple ID and password.
Action 6
A radical but effective solution to the problem - . Since most people's IP is not static and will change after a reboot, this may help. Your provider may have some connection problems.
Result:
If nothing helps, but your applications were previously downloaded and updated without problems, then these are some problems either on the provider’s side or on Apple’s side. I recommend just waiting a few minutes/hours until the situation is resolved. At this time, you can try updating the application or downloading it again and see if the problem goes away.
Despite the fact that the devices of the American company Apple are among the best in the world, users often have problems with the software of iPhone devices. Failure to load a program is one of those problems that prevents you from using the software's capabilities to the fullest. This flaw is a minor but annoying problem. However, there are several answers to the question of what to do if a program fails to load on your iPhone. Actually, this is what this article will discuss. To begin with, let us, as always, turn to the origins of the problem and find out what we have been given in this unique task.
General provisions
The problem when a program fails to load on an iPhone is associated with an attempt to install one or another application from the official “iPhone” store called “App Store”. So what do we have? We are trying to start the process of downloading and then installing this or that program, but it is, as they say, stalled. To be fair, it should be noted that such errors are not uncommon not only for iPhones, but also for devices such as iPads.
There are several methods that allow you to fix the iPhone 4S program loading failure on other devices. And we will talk about them further.
Common Twitch error codes
In addition to the “2000 network error” failure, there may be errors with other codes. They can be dealt with in a few steps.
3000: media resource decoding error
The appearance of code “3000” on the screen indicates a problem with decoding the online recording. The main reason is HTML5 not working properly. This problem occurs mainly in cases where the video is rebroadcast on other social networks: Twitter, Facebook.
Error 3000:media resource decoding error is one of the errors in Twitch.
When a failure occurs with code "3000", you need to do the following:
- clear cookies and cache;
- allow third-party cookies in the site settings;
- disable the use of the HTML5 player in the browser settings.
4000: resource format not supported error
Another common mistake is “4000”. This is due to changes made to your browser settings. This could be installing an extension or updating.
You need to clear your cookies and return your browser to its original settings.
5000: authorization error
The “Code 5000: Authorization error” failure is a problem with authorization on the site.
To solve, you need to do the following:
- Refresh the site page.
- Log out of Twitch.
- Re-authorize.
- Clear cookies and cache.
- Disable browser extensions.
6000: render not available error
Code “6000” indicates problems with the browser. Some third-party extension is blocking the stream from Twitch. You need to access the site in incognito mode. Extensions are temporarily disabled.
Twitch data loading error
Every user who regularly watches videos on Twitch has encountered the data loading error. The reasons may be viruses, unavailability of site servers, or browser malfunctions.
To correct the error, you should refresh the page with the video, try opening it in another browser, and conduct a full scan of your computer for viruses.
Twitch login error
When entering the site, a message about a technical failure sometimes pops up. The reasons may be browser extensions and a recent browser update. You need to clear your cookies and go to the site in incognito mode. If the described steps do not help, you need to wait a few hours. The administration of the service is trying to resolve any failures that occur on the side of the streaming service as quickly as possible.
The problem will be resolved if it is related to the platform itself. In other cases, you need to look for the cause of the error in the browser, computer, or installed programs that may affect the correct display and functioning of Twitch.
iPhone: Program loading failed. Checking the signal
Further searches may not be successful if there are problems connecting to the Internet. Before you start downloading the program, make sure that the connection is present and stable. In principle, identification complications may arise even if the signal is still present. That is, the router or access point does not allow the device to pass beyond a simple connection, blocking access to packet data exchange. You can check the functionality of your Internet connection by using some other application that also requires data exchange. This could be a browser, for example. If this was the problem, then the error will stop appearing after the connection becomes stable. This will be the end of the decision. But what to do if the Internet is not the cause of the problem?
What to do if apps won't update on iPhone? Program loading failure and how to fix it
Another effective method is to restart the installation. Very efficient users do not attach much importance to manipulations when downloading programs. But in vain. This sometimes, as you can see, plays an important role. It may well happen that during the download (if you click on the program icon), the installation itself will stop. Therefore, further launch of the application will be impossible due to the fact that it has not been fully downloaded.
So, to solve the problem using this method, click on the program icon one more time. Thus, in theory we should restore the boot process. If this action does not occur, then help can only be obtained from the restart process. By the way, you can always find out if this is the problem. If yes, then the word “Pause” will appear. The tap can be repeated on the icon and after a short period of time. And although the method is effective, it nevertheless does not provide a one hundred percent guarantee of a way out of the current situation. This means you will have to try other options. For example, like this one.
What to do if rebooting (along with the previous steps) did not help?
First of all, do not despair, because it is still too early to do this. Unexpectedly, installing the application completely can help. If for some reason it was not fully installed, then the problem may lie in the lack of certain vital files. At the same time, such a factor may have an impact on blocking the further installation operation. By completely erasing the program, you will clear the registry, which will allow you to install the application as usual.
After updating to one of the new versions of iOS, some users encounter problems downloading applications to their device. Such applications “hang” like dead weight with the “Waiting” status and do not respond to clicks. We described how to solve this problem in this manual.
This instruction is a response to a user request in our. You can also describe your problem there - we will look into it as soon as possible and offer a solution.
1. Check the status of Apple servers
The first thing you should do if you encounter an error with applications stuck during the download process is to check the status of Apple's servers. To do this, you need to go to this page and make sure that the App Store is working properly. Malfunctions in the Apple app store do not happen very often, however, it is because of them that downloading applications may not start.
2. Make sure you have a consolidated storage space on your iPhone
Applications may freeze during the loading process for a very obvious reason - they may simply not have enough memory space. Go to Settings
» → «
General
» → «
Storage and iCloud Usage
» and check how much free space is left in the memory of your device.
If there is not enough space, click " Manage
" and remove unnecessary applications.
3. Check your internet connection
Then you need to make sure that the iPhone has access to the Internet. You can check if you are connected to the Internet by launching Safari and going to any web page. It sounds stupid, but quite a few people face problems when downloading applications on the iPhone precisely because of a lack of Internet connection.
4. Restart your iPhone
Rebooting your iPhone can also fix the problem. It is immediately recommended to force a reboot by simultaneously holding down the Home and Power buttons until the Apple logo appears. On iPhone 7 and iPhone 7 Plus, instead of the Home button, you need to press the volume down button.
5. Delete the application and try to download it again
The problem may be related to the specific download session during which the failure occurred. Deleting the application and then re-downloading it from the App Store often helps to fix it. To delete an application, simply long-press on its icon and, after switching to edit mode, click on the cross in the upper left corner.
6. Push a stuck download with another app
Download any free application from the App Store. Downloading it can restore proper connection to the Apple application store, as a result of which problematic applications will begin to be downloaded.
7. Re-login to the App Store
In a large number of cases, re-authorizing in the App Store can solve the problem. To do this, go to the App Store application, click on the button with your account name (located at the very bottom on the “Selection” tab) and select “Log out” in the window that opens. After that, click “Sign in” and sign in again using your Apple ID account information.
8. Reset network settings
Another way to fix the problem with applications stuck during the download process is to reset the network settings. Go to Settings
→
Reset
and select
Reset network settings
. Confirm the reset and check if the problematic applications have started loading.
9. Sync iPhone with iTunes
Simply syncing your iPhone with iTunes can also help. Connect your mobile device to your computer using a USB cable, launch iTunes and click Sync
».
Problems downloading apps from Google Play are common on devices running Android 4.1 or older. If Android does not download files, check the availability of free space, the integrity of the file system and the latest version of Google Play services.
The error also occurs in built-in browsers, but Google Chrome and Opera very rarely write about failure to download music, images or games. It’s worth noting right away that in most cases the problem is solved by clearing the system program cache.
There are two groups of faults why information is not downloaded: hardware and software. In the first case, the data may not be loaded due to memory corruption. The situation applies to external SD cards, cheap models of which fail at the most inopportune moment. If you specify the SD card folder as the target folder in the browser, the program will generate an error at the beginning of the download.
Among the software reasons, we note:
- Lack of free space on the internal storage is perhaps the most common problem on most smartphones. On inexpensive devices, the memory quickly fills up, and the browser is unable to independently change the save location to the SD card. To fix the problem, go to Google Chrome settings, then General, and then select a folder on your memory card. In Explorer, external memory is usually designated as SD Card 1.
- Google Play error is a common problem on older phones. On Android older than version 4.0, applications and games were not downloaded regularly, and the Play Market showed “Error Code 5.” To fix the problem, clear the cache of Google services and the store itself.
- System message "com. android. browser" has stopped. Error in the built-in web client of the Android system.
In some cases, the files don't even start the download process, but usually a runtime error appears at the end of the download.
Problems loading photos on iPhone - what to do
Sometimes situations occur in which failures occur in downloading photos from iCloud or any other cloud storage application. You can fix this problem yourself.
Restart application
If the photos do not load, for example, in the editor, then you can try restarting this application. This can be done by exiting the application, and then double-clicking on the “Home” button to bring up the tab menu. You need to remove the application from there by swiping it up, and then launch it again.
Often, after such actions, programs on the device begin to work without interruption.
Check settings
If the owner of a mobile device has selected the “Storage Optimization” setting, then if his smartphone runs out of free memory, a certain part of the photos is automatically transferred to cloud storage. A compressed copy of these photographs remains in the photographic film, which is marked with an exclamation mark.
Not very experienced users think that this is due to failures in downloading files. However, it is not. You can view unavailable photos by opening iCloud on your personal computer and logging in to your personal Apple ID. There you need to find the “Photos” folder, the photos are located in it.
If the user deletes photos from the cloud storage, they will automatically be deleted from the mobile device too.
Check file size and type
The maximum photo supported on an iPhone device weighs about 4 MB, and its resolution can be 3264x2448. If the photos you upload do not meet these values, the process may experience glitches.
You can check the file size as follows:
- First you need to install the free Shortcuts app from the App Store and open it;
- In the application itself, you need to click the “+” icon located in the right corner of the program. After this, you need to come up with a name for the shortcut, and the “show in stock sheet” switch needs to be turned on by selecting the media type for which you want to see the shortcut, namely “files”, “multimedia”, “images”;
- After the user creates a shortcut, you need to assign an action to it. This can be done by clicking on the “Add action” button. It opens if you open the shortcut and click on the “get detailed information about files” button;
- At this stage, the user must click on the “detail” item and select the “file size” section. It can also set any other actions.
- You then need to define this action so that the size and type of photo is shown as a notification. This can be done by creating another "show notification" action, which can be easily found in the application's search window;
After completing these steps, while viewing a specific photo, the user will be able to see its size in a pop-up notification.
Check which photos have already been uploaded
Free iCloud storage is 5 GB. If this storage becomes full, the user's photos cannot be saved to the mobile device.
In this case, you will need to go to the smartphone settings, go to the user’s main menu and find the “iCloud” section. You need to check the usage of this storage as well as the amount of memory remaining in it.
If there is really not enough memory, you will need to look through the photos and delete unnecessary ones.
Clean iPhone memory
Another reason why photos may not be uploaded to the mobile device storage is insufficient memory. Because of this, pictures may show an error when loading.
You can check the amount of remaining memory by going to the settings of your smartphone and finding the “Basic” section there; you need to open it. After this, you will need to find the “iPhone storage” item, which shows the memory status in detail.
If the storage capacity is really exhausted, then you need to clean the film from unnecessary photos and videos.
Problem solving
If files from the Internet are not downloaded to Android, determine whether you are using the system’s built-in browser or third-party software. Android below version 3.0 generally does not support downloading files using the built-in web surfing client.
- Try clearing Opera or Google Chrome cache. To do this, go to the smartphone settings, then open the “Applications” tab.
- Find the required program and click on its icon. Tap "Storage Usage". On Android 7.0 and newer, there are 2 memory-consuming tabs at once - one for the RAM, the second for the built-in permanent memory.
- Click "Clear cache" and confirm the selected action. If you still can’t download the information, click “Clear data”.
Important! Clearing data will delete all information - history, saved passwords, cookies and image cache. If possible, synchronize your browser with cloud storage before deleting.
- Try reinstalling the web surfing client if the above steps did not help. To do this, open Google Play, then “My Applications”, find your web client, tap “Delete”. Once the uninstallation process is complete, click Install.
Sometimes the inability to download is caused by bugs in the latest version of the browser. Try using an alternative option to access the Internet and wait until the developers release a patch containing fixes.
Why is there an access problem?
Xiaomi smartphones run Android OS with the proprietary MIUI shell.
Axis allows the gadget owner to separately configure permissions to use the functional components of the device for each installed application:
- internal memory;
- cellular network;
- microphone;
- cameras;
- recording sound on a voice recorder;
- GPS module;
- contacts, calls and SMS;
- communication functions (Wi-Fi, NFC, Bluetooth);
- fingerprint scanner;
- other components.
Important! This approach helps to ensure that the smartphone is protected from unauthorized access to its functionality.
Failures when downloading files with the error “Explorer is requesting access to the memory of the Xiaomi device” are caused by blocking access to the device memory for basic applications that provide the Downloads function.
For models of the Chinese company Xiaomi, including Redmi, the standard “Downloads” and “Browser” applications are responsible for downloading files and installation distributions. The manufacturer sets access to internal memory for these programs by default.
The user has the right to use a third-party browser, Yandex.Browser, Chrome, Opera or another, to access the Internet. When installing, the application must ask for permission to provide access to the smartphone’s file storage. And if the owner of the gadget did not give permission, then the error under discussion will occur.
Due to the influence of third-party programs, viruses, hardware failures and incorrect user actions, this permission to use memory may be lost. The error appears when native or third-party applications do not receive the necessary permissions.
To get rid of the problem with downloading files, you should check the memory access settings, the amount of free space, and correct any defects found.
Applications
If you were unable to download the file, but you can access the SD card through Explorer, use a third-party download manager.
- Go to Google Play. Type “Fast Download Manager” in the search bar. Click Install.
- Fast Download Manager is equipped with a built-in web client; to use it, open the application and tap on the “Browser” tab.
- Open the page from which you need to download information and click on the download button. Saving always occurs in the “Download” folder on the internal storage.
There are quite a lot of applications with similar functionality available on the Play Market, try installing a few and choose the ones you like.
You cannot change the download folder in this program; Turbo Manager and DVGet have this ability. All programs are free and available on the Play Market.
How to fix the problem
How to solve the problem depends on the characteristics of the device on which it occurred.
On the phone
Clearing the internal memory will completely remove media from the phone, this allows you to eliminate the problem of saving files.
If the inability to send photos and videos is due to lack of space on the SD card, then you should:
- Open the device settings and find the “System” section.
- Go to “Device Memory” or “Storage and USB Drives”.
- Data about the memory used by applications opens. It is recommended to delete unnecessary files on your phone.
This can also be done using special programs that show the level of load on the device and allow you to clean it. If errors continue to occur, you should check the amount of RAM on the device and, if there is a shortage, clear the application cache in the “Memory” section.
On the computer
If you have enough space on your SD card but still have problems sending media, you need to delete WhatsApp files from your device. This action can erase all backups of messages and downloaded media and documents, so you need to:
- Back up your WhatsApp data in advance and transfer it from the SD card to your computer.
- Open the SD card on your computer and delete the “WhatsApp” folder. After this, all photos, videos and audio will be deleted, but the chats will be saved and the application will work normally.
- Restart your smartphone.
If these troubleshooting tips for how your file is played and shared do not give you the desired result, then it is recommended that you contact WhatsApp support. Perhaps the problems were related to disruptions in the service . To write to support, go to the application system settings and click on “Feedback Forms”
Hard Reset
If Android still does not download files, remember whether the device was flashed with a third-party version of the OS and whether Root rights were installed. Some firmwares begin to work incorrectly over time, which affects the functioning of the Android system. In this case it will help.
- Turn off your smartphone after backing up important information to the cloud or SD card.
- Turn on the gadget in “Recovery” mode. To do this, hold down the lock button and “Volume up”. When the Android logo appears on the display, release Volume Up. The combination may differ on different models; look for the desired one in the gadget topic on the w3bsit3-dns.com forum or similar.
- Select the "Wipe data/Factory Reset" option. All data from your Android phone will be deleted. The device will be reset to factory state, which should resolve the issue.