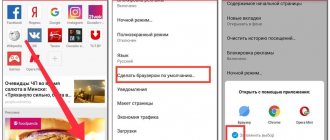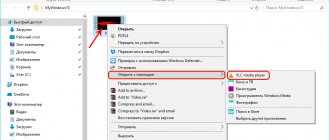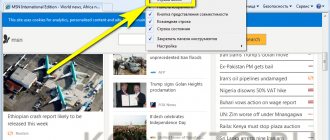12/10/2018 Category: BrowsersAuthor: Ira Shestakova
Setting your favorite browser as default is the first step to a comfortable browsing experience. There are several ways to change your computer settings so that it opens links in the selected program.
- Via "Control Panel"
- Through browser settings
Google Chrome
- "Yandex browser"
- Mozilla Firefox
- Opera
Video: how to make Chrome, Firefox, Opera, Yandex, Edge the default browser in Windows 10
Via the "Options" menu
To set the default browser through the Options menu, use the following instructions:
- Open the Start menu and go to Settings. The button for calling this menu may not be labeled - then it is displayed as a gear.
When you click on the “Options” button, a window with user system settings will appear
- Select "System" and then "Default Applications" from the menu on the left.
You will see a list of applications that are used by default to open different types of files
- Scroll to "Web Browser". Click on the browser of your choice. A list of installed browsers will pop up under the heading “Select an application.” Click on the one you want to set as the main one.
The system automatically recognizes all installed browsers and displays a list of them
What's new in Microsoft Edge in Windows 10 version 1607
With the release of Windows 10 Anniversary Update on August 2, 2020, Microsoft, in addition to the functions described below in the article, added two more important and popular features to users.
The first is installing extensions in Microsoft Edge. To install them, go to the settings menu and select the appropriate menu item.
You can then manage your installed extensions or go to the Windows 10 Store to install new ones.
The second feature is the ability to pin tabs in the Edge browser. To pin a tab, right-click on it and click on the desired context menu item.
The tab will appear as an icon and will automatically load every time you launch the browser.
I also recommend paying attention to the settings menu item “New features and tips” (marked in the first screenshot): when you click on this item, you will be taken to a well-designed and understandable page of official tips and tricks for using the Microsoft Edge browser.
Via "Control Panel"
You can also set the browser as the main one through the “Control Panel”:
- Call "Control Panel". It is located along the path “Start” - “Service”.
In the Control Panel of Windows 10, you can change “fine” system settings
- Click on "Programs" and then on "Set default programs."
In the Control Panel you can also remove and update installed programs
- The system will quickly collect data and display a list of programs and utilities installed on the computer. Find the browser you want to set as default in the list on the left and click on it.
You will see a short description of the program and a link to the developer's website
- Click on "Set this program as default", then "OK".
Features of the new browser
Before moving on to the available settings, I suggest looking at the main interesting features of Microsoft Edge, so that in the future you will have an understanding of what is actually being configured.
Reading mode and reading list
Almost the same as in Safari for OS X, Microsoft Edge now has a reading mode: when you open a page, a button with an image of a book appears to the right of its address. By clicking on it, everything unnecessary is removed from the page (advertising, elements navigation, etc.) and only the text, links and images that are directly related to it remain. A very convenient thing.
To enable reading mode, you can also use the hotkeys Ctrl+Shift+R. And by pressing Ctrl+G you can open a reading list containing those materials that you previously added to it to read later.
To add a page to your reading list, click the “star” to the right of the address bar, and select adding the page not to your favorites (bookmarks), but to this list. This function is also convenient, but when compared with the Safari mentioned above, it is somewhat worse - in Microsoft Edge you cannot read articles from the reading list without access to the Internet.
Share button in browser
Microsoft Edge now has a “Share” button that allows you to send the page you are viewing to one of the supported applications from the Windows 10 store. By default, these are OneNote and Mail, but if you install the official applications Facebook, Odnoklassniki, VKontakte, they will also be in the list .
Applications that support this function in the store are marked “Share”, as in the picture below.
Annotations (Create a web note)
One of the completely new features in the browser is the creation of annotations, or more simply, drawing and creating notes directly on top of the page you are viewing for later sending to someone or just for yourself.
The web note-taking mode opens by pressing the corresponding button with the image of a pencil in a square.
Bookmarks, downloads, history
This is not really about new features, but rather about implementing access to frequently used things in the browser, which are indicated in the subtitle. If you need your bookmarks, history (as well as clearing it), downloads or reading list, click the button with the image of three lines.
This will open a panel where you can view all these items, clear them (or add something to the list), and import bookmarks from other browsers. If you wish, you can pin this panel by clicking on the pin icon in the upper right corner.
Through browser settings
In Windows 10, setting default apps directly in browsers is not always the case. However, in the program menu you can find a link to “Options”, which will immediately take you to the settings of the main web browser.
Most modern browsers immediately after installation ask the user whether to set them as default. This request looks like a dialog box that appears when you open the program.
Google Chrome
The default Google Chrome browser setting is as follows:
- Open settings. To do this, click on the three dots in the upper right part of the screen and select “Settings” from the pop-up menu.
Browser settings will open in the same tab
- Scroll to the bottom of the settings. You will see a "Default Browser" option. Click on the button opposite it.
If the browser is already set as the default program, then this item will display a message about this
- The program will redirect you to the “Options” window, where a pop-up list of installed browsers will immediately appear. Chrome will be highlighted in a different color. All you have to do is click on it.
The Options menu automatically saves the selected setting
"Yandex browser"
During installation, Yandex Browser offers to configure itself as the default program. When you run the installer downloaded from the site, you will see a signature at the bottom of the window with a checkbox “Set as default browser”.
By default, the “Set as default browser” checkbox is enabled.
If the program is already installed, but is not assigned by the default browser, you can fix this in its settings:
- Enter settings. To do this, click on the three stripes located next to the “Collapse” and “Close” buttons at the top right.
You will see a long list of browser settings
- Scroll down the page and find the "Default Browser" option. If “Yandex.Browser” is already set as the main one, you will see a message about this. Click on “Use Yandex Browser by default.”
The item “Set as default browser” is located almost at the end of the page
- The program will automatically set itself as the default browser.
Mozilla Firefox
Setting Mozilla Firefox as your default browser is similar to Chrome:
- Go to settings (three horizontal bars in the upper right part of the interface, then “Settings”).
In Mozilla Firefox settings, the default browser setting is located at the very top of the page
- You will see a sad blue emoji if you have set a different default browser. Click "Set as default...". The browser will take you to the program settings and immediately open a pop-up list of browsers.
- Click on Firefox.
The selected browser will be highlighted in a different color
Opera
To make Opera your primary Internet explorer, follow these steps:
- Open a new empty tab. Click on the three bars with controls in the upper right corner. A side menu will open.
Opera offers a condensed and compact main settings menu
- Scroll to the very bottom of the side menu and find the option “Make Opera your default browser.” Click on it.
Installing Opera by default is done in just two clicks
- Done, Opera is installed as the main browser.
Changing the default browser in Windows 10
The question of how to make another Internet browser the default browser in Windows 10 arises among users quite often. The fact is that the Edge browser from Microsoft itself, installed as the main one in the top ten, has some significant drawbacks. Firstly, it is completely unusual for people who have been using Chrome, Opera or Mozilla for years. Secondly, in our opinion, Edge still remains very unfinished and poorly functional, although, of course, it is much faster and more modern than Internet Explorer. And thirdly, for the default Edge browser there is not as many convenient extensions as for other Internet browsers, which have a solid history.
So, let's figure out how you can change the default browser in Windows 10 from Edge from Microsoft to another: , , , , or even Internet Explorer . There is nothing complicated in this process. Everything is simple, clear and accessible even to the most inexperienced user. It is for such people that our site was created. We consider any question in the most detailed and step-by-step manner, as they say, so that even a “dummie” can understand. The algorithm for changing the default browser includes only seven very simple steps. For greater convenience, we have depicted them in the picture.
- First, launch the Options tool. To do this, open the Start and click on the gear icon .
- Go to the fifth item called “ Applications ”.
- On the left side of the window, from the items arranged in a column, select “ Default Applications ”.
- Now, on the right side of the window, go down and find the “ Web Browser ” item.
- Click on the name of the default browser (if you haven’t changed anything, it’s Microsoft Edge).
- From the pop-up list that appears, select another application you need to access the Internet, for example, Google Chrome. (If your favorite browser is not there, then first of all you need to download and install it. Links to download the most famous browsers are given above, in the second paragraph of this article.)
- After this, the system will try its best to convince you to continue using Edge. You need to be firm and, despite tearful persuasion, select the “ Switch in any case ” option.
That's all! You do not need to click anything else to save your changes. The default browser on your Windows 10 computer has changed. By the way, some other programs installed by default also change immediately: maps, music player, photo viewer, video player.
Google Chrome as the main browser
1. Launch the browser itself, if you have difficulties finding the shortcut, a search with the keyword “Chrome” will help you;
2. Go to the “Customize and manage Google Chrome” menu, located in the far right, upper corner and indicated as 3 horizontal stripes;
3. From the list of options, select “Settings”;
4. In the next window, you can find the desired “Default Browser” item and click the corresponding button.
Microsoft Edge Settings
The button with three dots in the upper right corner opens a menu of options and settings, most of which are self-explanatory. I will describe only two of them that may raise questions:
- New InPrivate Window - Opens a browser window similar to Chrome's Incognito mode. When working in such a window, the cache, browsing history, and cookies are not saved.
- Pin to Start - Allows you to place a site tile in the Windows 10 Start menu for quick access.
In the same menu there is the “Settings” item, where you can:
- Select a theme (light and dark), and also enable the favorites bar (bookmarks bar).
- Set the browser's start page in the "Open with" option. However, if you need to specify a specific page, select the appropriate item “Specific page or pages” and indicate the address of the desired home page.
- In the “Open new tabs with” item, you can set what will be displayed in new tabs that open. “Best sites” are those sites that you visit most often (and until such statistics are collected, popular sites in Russia will be displayed there).
- Clear the cache, history, and cookies in the browser (the “Clear browser data” item).
- Set up text and style for reading mode (I’ll write about it later).
- Go to advanced options.
In the advanced settings of Microsoft Edge you can:
- Enable display of the home page button, and also set the address of this page.
- Enable pop-up blocker, Adobe Flash Player, keyboard navigation
- Change or add a search engine for searching using the address bar (Search in the address bar using item). Below is information on how to add Google here.
- Configure privacy settings (saving passwords and form data, using Cortana in the browser, Cookies, SmartScreen, page load prediction).
I also recommend that you read the questions and answers on privacy in Microsoft Edge on the official page https://windows.microsoft.com/ru-ru/windows-10/edge-privacy-faq, it may come in handy.