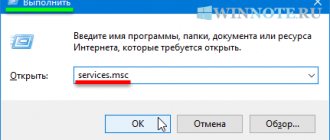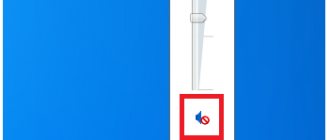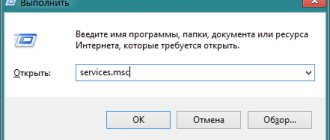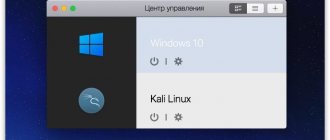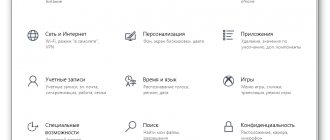When automatically installing updates on Windows, as well as when installing other programs on their computer, users are faced with a lack of sound. There can be many reasons for this, one of the main ones is that the audio service does not work in Windows 7 and 10. In this case, you can see on the panel at the bottom of the monitor on the right side the sound icon will be crossed out, or there will be a circle with a line through it next to it.
The Three Easiest Ways to Restart the Windows Audio Service
There are enough ways to solve this problem, but the most effective are:
- Restart through the Windows service window (helps to quickly restart the Audio service. You can also disable it completely or run it in automatic mode)
- Restart via the command line (a fairly quick way to solve the problem with a few command line entries)
- Restarting through the task manager (a convenient way to solve the problem for beginners and other PC users) To solve the problem through the Windows service window, you must follow the instructions sequentially.
Troubleshooting Sound Problems
If the sound still does not appear, and you have already started the audio service, check that the sound output devices are connected correctly - speakers, headphones. You may have inserted the plug into the wrong socket. The green plug is a signal plug; it must be connected to the same color connector on the rear or front panel.
If you are connecting a stereo system with a main subwoofer, make sure that the appropriate audio output scheme is set in the manager, and before connecting, make sure that your sound card supports multi-channel audio scheme. Check the integrity of the cable with which the headphones or speakers are connected. Make sure the device itself is in good condition.
If you have no result, try running the audio troubleshooter:
- Right-click on the sound icon at the bottom right.
- Click "Detect audio problems."
- The diagnostics will start, the system will detect the connected devices, and you must confirm them by clicking “Ok”.
Click again on the sound icon at the bottom in the taskbar RMB and select “Open volume control”. And check the volume level, maybe you turned it down to minimum in the last session and forgot about it. Make sure all sliders are set to the highest position to check for sound.
Select another “Playback devices” item here to check the device compliance. It happens that you connected headphones, but the system detected the device incorrectly and sound is not output to the device. Therefore, click on the desired device from the list and select it with RMB and click “Check”. The system will play testing sounds for this device; the indicator should be movable if the speakers and headphones are working properly.
Restart via Windows service window
Right-click on the start menu and select “Computer Management” from the available list.
In the list presented, select “Services and applications” and “Services”.
Next, find the “Windows Audio” service and click on it. This service can be started, restarted, or stopped. Then right-click and go to the service properties.
At the end, select the startup type and click “Automatic” and launch.
This method should help solve the sound problem. The Windows Audio service should work stably and without interruptions.
What should I do if services are turned on but there is still no sound?
If you have fixed the situation where the audio service is not activated in Windows 7 or 10, check your audio device, there may be a problem with the audio driver, and if so, it needs to be reinstalled.
- Right-click on the Start menu and click “Device Manager” from the list. Next, find among the list of equipment “Game, sound and video devices”
and click on this item.
- The devices that are responsible for the sound on your computer will open. These are sound cards, usually they are integrated with the motherboard and the drivers are installed along with the drivers on the motherboard. Sometimes it happens that they may not work, in which case there will be question marks in front of the devices, which indicate that the device driver is not working.
- If the driver does not work correctly or is missing, click on it and select the first item “Update drivers”. The system itself will find the driver on the network, using only reliable sources, usually these are the websites of the equipment manufacturers for which the driver is being searched.
Restarting a service via the command line
To restart audio in Windows 10 via the command line, you need to perform the following steps. Go to the search engine and write “Run” there
Run the application (as administrator) and in the window that appears, enter the command to enter the command line - cmd
Then we write the command in the window that appears - net start audiosrv and start the “Windows Audio” service by pressing enter on the keyboard.
This command will help start Windows audio if the service has been disabled for some reason.
How to check system files for integrity
The operating system files may be damaged, as a result of which the PC will not be able to play sound from external devices. You can check the integrity of files using the following scheme:
- Log in to Start.
- Type “Command Line” in the search bar.
- Tap on the classic application icon that appears on the screen.
- In the field with the blinking cursor, you must manually write “sfc/scannow” and then tap “Enter”.
- Wait until the check is completed. If all services and files are functioning normally, the command line will display the message “No integrity violations detected.”
You can also reinstall the operating system from a bootable USB flash drive or CD to resolve sound problems. You may not be able to get rid of the system error on your own. It is not recommended to send your PC to a service center; it is better to install a new Windows 10 OS in the shortest possible time by downloading an ISO image from the official Microsoft website.
Thus, the main part of the problems associated with sound inoperability on Windows ten can be solved by starting certain services or reinstalling the driver. After reading this article, every user will be able to understand what to do if Windows 10 sound services are not responding.
The audio service is not running, what should I do? (Windows 7)
Hello everyone, if you get an error in Windows 7, saying that the audio service is not running, then this is interesting. The fact is that if there was sound before, but now this error pops up, then either the drivers have failed or some kind of virus program is taking over your computer. Because the audio service itself cannot just stop.
This service enables or disables sound support in Windows. I’ve never had something like this happen before, where the service shuts down on its own. But I will give some tips on how you can try to fix this situation and show you how to manually start the audio service. But I will say right away that you are unlikely to find any exact recipe on the Internet on how to fix the error, well, that the audio service is not running. The fact is that such an error can occur for completely different reasons!
There can be many reasons, even so many that before, well, a very long time ago, when I had some similar problems with sound, I reinstalled Windows! Well, I still didn’t know much about computers, but I already understood that such problems with sound can be solved forever... It would have been easier to reinstall Windows.. But now I scoured the Internet and collected for you all the most effective ways to return sound to Windows!
So, first check if you can even enable the audio service in Windows 7, if you cannot even enable it, then it is even more serious. The ideal thing to do would be to restore the system, but this is only if you have some kind of restore point. So, now see how to manually start the audio service, which means opening the task manager (right-click on the taskbar):
Now go to the Services tab and click the button with the same name:
Now a window will open with a list of services, here you need to find the sound service, it’s called Windows Audio, then double-click on it with the mouse:
A window like this will appear:
And in this window, to enable the service, you must first select Automatic in the Startup Type menu, then click the Apply button. After this, the Start button will become available, so click it and the service will start. After everything, your window should look like this:
That's it, in this way you can start the audio service in Windows 7!
If Windows tells you that there is no sound and reports some error 1068, 1079, 1053, 1075, 1722 or some other error, then try this. Open the list of services and double-click on Windows Audio, then click the Stop button in the window to stop the service. Then wait about ten seconds, you can even restart the computer. Then everything is exactly the same, but we turn on the service; to do this, click the Run button! If there is no button, that is, it will not be active, then select Startup Type: Automatic, click Apply and then the button will become available! And we check whether there is sound or not, I cannot guarantee that this will help you, but it has helped many users..
I don’t want to upset you, but if when you start this audio service, you get some kind of error that says you can’t start a child service, then there can be a lot of reasons! I don’t even know what I can recommend here, just restoring the system using a restore point, or searching for a long and exhausting recipe for solving the problem... Alas..
But now I’ve been digging around on the Internet and there’s already new news! Look, it turns out that the Windows Audio service depends on the following services:
- Media Class Scheduler;
- Windows Audio Endpoint Builder;
- Remote procedure call (RPC);
- Nutrition;
- Plug and Play;
Check that all these services are enabled, if so, then enable them! It’s easy to enable, you need to select Startup type: Automatic and click the Run button. I really hope that if anything, this information will help you!
Here's something else I found out. You need to open the registry, to do this, hold down Win + R, write the command regedit there, the registry editor will open. Here, go to this section:
HKEY_LOCAL_MACHINE\SYSTEM\CurrentControlSet\services\Audiosrv
And there will be such a key (well, that is, a parameter):
DependOnService
Remove it and reboot, it helped some users!
There is another way, check that the necessary services are enabled in the System Configuration window. Here's how to start it, hold down Win + R, write msconfig there and in the window go to the Services tab and look there:
Opposite the required services (listed above) the article should have a checkmark, check it!
These methods also apply to solving the problem when Windows gives an error saying this computer cannot reproduce sound data!
Well, that’s all guys, I honestly really hope that this information will really help you.
Good luck to you and good mood Go to the main page! Windows 7 08/27/2016
AudioEndpointBuilder - how to disable/enable the service?
If an error occurs, the service must not only be stopped, but autorun must also be disabled.
Standard shutdown:
- Press Win + R > services.msc > click OK.
- In the list you will find the service that you need to disable.
- Double-click on the service.
- Disable: specify in Startup type: Disabled, then click the Stop button. Click OK. Important! To enable it, on the contrary, click the Launch button, and then set the Startup type to Automatic.
Run window, where we paste the services.msc command.
Disabling example. SysMain is just an example, instead of this service you are looking for AudioEndpointBuilder, or more precisely Windows Audio Endpoint Builder.
Attention! It is important to understand that if you simply stop the service, then after restarting Windows it will then automatically start. It is better for the service to start working after installing the drivers.
Checking services
The correct operation of audio devices also depends on other factors. If after restarting “ Windows Audio ” no sound appears or the error “Audio services are not responding” (“One or more sound services are not responding”) appears, you should check the status of the services presented below:
- Scheduler .
- Endpoint Builder ( sometimes called "endpoint builder").
- Remote procedure call (RPC).
- Nutrition.
- Plug and Play.
Virus “All folders and files are hidden and there are shortcuts instead” - deleted forever
If there are problems with one of the services described above, Windows Audio may turn off immediately after startup. Or you may receive a message that the child service could not start.
Services are started according to the instructions discussed above.