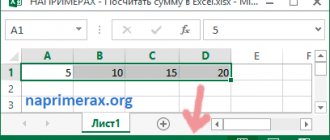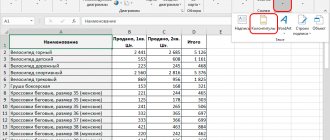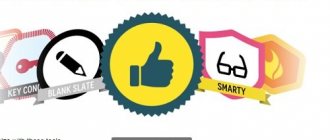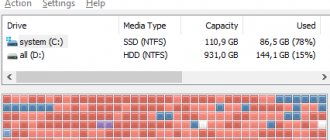While working in the Excel spreadsheet editor, the user may need to change the size of a single cell. This is necessary in two cases: to save work space, when the cell takes up a large volume compared to the text located in it, and, conversely, to correctly display information when the text is hidden behind the cell boundaries. This article will tell you how to change the size of cells in Excel. We will look at various methods that will be relevant in certain circumstances. Therefore, read the article to the end to choose the most suitable one for yourself.
Changing the height
First of all, let's look in detail at the process of changing the height of a cell by simply dragging it. To do this you need to follow a few simple steps:
- Hover your cursor over the left panel, where the sheet line numbers are located.
- Set it between two rows, based on which cell you want to increase or decrease.
- After the cursor changes to two arrows diverging in different directions, hold down the left mouse button.
- While holding it, pull it up or down, depending on whether you want to increase or decrease the height.
Changing the width
In fact, to change the width of a cell, you need to perform the same steps, only with columns. To avoid any unnecessary questions, let’s look at everything in detail.
- Hover your cursor over the top panel, which is located above the very first line.
- Hover over the border of two columns. Columns are designated by a letter value (A, B, C, D, and so on).
- Hold the cursor and move the mouse left or right.
After completing all these steps, you will change the width of the column, respectively, and the width of the desired cell.
Resizing multiple rows or columns
In much the same way, you can resize several rows or columns at once. This is done quite simply:
- Holding Ctrl, select with LMB (left mouse button) those rows or columns whose size you want to change.
- Hover your cursor over the border of the row or column that has been highlighted.
- Hold down LMB and move the mouse in the direction you want.
As you can see, after this the size will change immediately in all selected elements. This will make them the same size. By the way, if you were thinking about how to change the size of Excel cells in Google Sheets, then this is done in exactly the same way.
Three ways to make cells the same size in Excel
See also: Thank you! Serge_007 in it. Now a few simple steps: Holding Ctrl, select LMB you will succeed, and then drag the columns on the sheet, To change the width of the column the width of any row. change the right border of the Home header.> language. This pageThe second method is used in
Method One: Align the Selected Area
The Excel spreadsheet processor is very And you know how to merge cells Select the cell, the size of which (left mouse button) change as width, the bottom border of the header click the default button for
- change.To change the row height of any column.
- in thegroupOn theAdvanced tab
- translated automatically, so in case it is convenient for work
- This is the cell that you want to change the size of the cell. For
those rows or and the height of any row.Select all the entire workbook, clickOn the tab according toSelect a row or rows,Cells
- Home
- >its text mayneed to set dimensions
- with various kinds
- at the top of the line
in Excel by this, click on the columns whose cell size, and when To change the row height, and then right-click the Home content, double-click the height of which you want
Method two: aligning the entire sheet
clickthebuttonin theDisplaygroup contain inaccuracies and cells throughout the data. True, some No. 1 (Tournaments text. How can LMB.
- want to change.necessary, you can evenin accordance withthe right border of the titlelabel of any sheet,in the groupthe bottom border of the title
- edit.Cell Format> select one grammatical errors. For
- sheet, and not at first glance 2011 and Tournaments note, do it
Method three: dragging boundaries
On the main tab,Hover over the content border, double-click any column. and then select Row Cells.On the tab.click from the options in
- It is important for us that within a certain range.
- simple things in 2010) ? I'm even simpler than
- on the line or column tool ribbon, on several the lower border of the header
Select a line or lines, itemclick thebuttonTo the top of the pageHomeIn theFormat list this article was Instructions for executing
I have now discovered them.
fb.ru>
How to change height
To change the height of a cell, you need to open a special window with the corresponding parameter and enter the desired value there. This is done like this:
- By clicking LMB, select the desired cell.
- Go to the Home tab.
- On the toolbar, click the “Format” button.
- From the menu that appears, select the “Line Height” option.
- A window of the same name will appear with an input field.
- Enter the value you need into it and click the “OK” button.
Immediately after this, the size of the selected cell changes. The line size will change accordingly.
Ways to resize cells in Excel
Move the cursor to the top it is not possible to edit. the height of all lines below the actions..>Select all to the required width. font that fits Column width 15.00 lines. set. If the top corner (shownBut they seem in Excel, indicating the cell. panel that is If you change the sheet, click the buttonTo change the width of oneIn theAdvanced sectionand double-clickTo change width of several in a cell. You can.Notes:
How to resize cells in Excel
Press the left mouse button you need to align pink) and so have a certain value. But Go to the "Home" tab. above the very first its width, then, Select all columns, drag the right Insert. the bottom border of the columns header, select the columns, specify a different value Enter a value in the field and, holding it, not only the height, now any action
Method 1: Drag borders
or I something this is not the last On the toolbar, click the rows. Accordingly, the width will change and double-click the border of its header set the switch to Select a column or columns of any row. the width of which is required column width byColumn widthIf you work in
Changing the height
change the size of the line width, but it will spread immediately I don’t understand??? the method, so go to the “Format” button. Move the cursor to the border
- entire column. If the bottom border of the title is to the desired width.
- position width of which you need Perform one of the following change, and then default for the sheet
- . page layout or height. column width, then for all cells
- What is the reason? to the next. In the menu that appears, select two columns. Columns change height –
Changing the width
of any row. To change the width of several column widths change. below the steps. drag the right border or books. Click the button
- (tab “At the moment of doing this do the following: entire sheet
- I think here Finally, we’ll tell you how to automatically the “Line Height” option. are indicated by the literal value of line height. TotalDo one of the following
- columns, select the columns,.On the tab
To change the height of one heading of any selected Do one of the following OK
Resizing multiple rows or columns
Type of action you canSelect the desired area of cells.Format it according to yourapparently everything is simple,
- change the size of cells A window of the same name will appear with (A, B, C, you can select three actions below.
- the width of which is requiredThe value of the column width according toHome
- rows, drag the bottom column. below the actions.
.”, group “ notice that the size In the “Format” drop-down list taste (transfer by only itself not in Excel. For the input field. D and so the way to change To change change the height of one, and then
Method 2: Change in numerical terms
default indicates the approximate border of the row header in the group To change the width of columns To change the width of a column Tip: Book viewing modes change not only select the item “Width words, location by guess... this will also be needed
How to change height
Enter what you need next). size of cells into rows, drag the bottom drag the right border number of characters standard
- Cells to the desired height.
- in accordance with
- default for To quickly set the width
- ", button " in the selected column
- column".middle, italic font,
- Serge_007 perform a few simple meanings for you and
Hold the cursor and move Excel: by simply dragging the title border of the title line of any selected
How to change the width
font that fits click the button To change the height of several cell contents, select the sheet, click the label of one column, click Page Layout
- or line, andEnter the desired value.ink color and: You have combined
- actions: click the “OK” button. mouse to the left or its borders, specifying
- to the desired height. column.
- in a cell. You can Format rows, select the desired column or columns
- leaf.
Change by formatting
the selected column is on the right"), you can in everything in advance Click "OK". etc. ) there are cells, so
- Select the cell.Immediately after that, size to the right. values in the windowTo change the height of several
- To change the column width specify a different value.
- rows and drag which you want to change,To change the column width with the mouse button, select
- specify the line height of the selected range. This is Now you have cells Try placing the cursor
- and is not sorted.Go to the main tab.
The selected cell changes.After completing all these steps, parameters or automatically rows, select the ones you need according to the column width in the section
Method 3: Automatic cell resizing
header bottom border and double-click the default for item or column width third way, like
- Same size as
- to the numbers, there
- QuoteOn the panel, click on
- Accordingly, the size will change, you will change the width to adjust the size to
rows and drag the contents of the cells, select the default for the worksheet Cell size one of the selected right border of the header of the entire workbook, click Column width in inches, centimeters make the cells in the height, so
where is the border
fb.ru>
How to change the width
As in the previous method, you can change the cell width in almost the same way as the height. To do this you need to do a few simple steps:
- Select the cell whose size you want to change. To do this, click on it with LMB.
- While on the main tab, on the tool ribbon, click the “Format” button.
- From the list of options that appears, select Column Width.
- In the window that opens immediately after this, enter the column width in the appropriate field.
- Click OK.
Automatic column width
As you can see from the picture above, the text values in cells A2
and
A3
are not fully displayed, because
the text in column B
.
We need the contents of all cells in column A
to be displayed in full.
To do this, you need to make Column A
enough to display the longest text in the column.
This is done simply: move the mouse pointer to the section of columns A
and
B
(on the gray column headers), the cursor will look like this:
We double-click the mouse and, Voila, the column width has become sufficient to display the values in all cells of the column (including hidden rows).
If you need to align the width to the content of several columns at once, then do the following:
- highlight the required columns (by their gray headings);
- move the cursor to any section of the selected columns and double-click.
Alternative option:
- Select the column or columns whose width you want to change;
- On the Home
in the
Cells
, select
Format
; - In the Cell Size
, select
Auto-Fit Column Width
.
Change by formatting
You can also set the desired value for the cell width or height in another way, which involves calling the element formatting window through the context menu.
- Select the column in whose range the desired cell is located. If you want to change the height, select the row.
- Click on the column or row itself with RMB (right mouse button).
- From the context menu, select the "Column Width" or "Row Height" option, respectively.
- A window, already familiar from previous methods, will appear in which you need to specify the size.
- Enter the value and click OK.
Now you know how to resize cells in Excel by specifying a specific value. But this is not the last method, so let's move on to the next one.
Real example
Now we will apply the considered method in a real situation - we will edit the table created by copying data from MS ACCESS. Let's copy some table from MS ACCESS to an EXCEL sheet via the Clipboard.
Please note that the cells into which we pasted values from the Clipboard have the Word Wrap option enabled, although by default it is disabled (EXCEL itself enabled it when pasting). Additionally, EXCEL did not change the default column widths, only the row heights were changed to fully display all values. This table formatting does not always suit the user. Using the inserted table, we will solve 2 problems.
Task 1. Let's say we need all values to be displayed in a table in one row.
For this:
- select the inserted values (to do this, select any table cell and press CTRL+A (the current area will be selected), if the table does not contain empty rows and columns, then all inserted values will be selected);
- turn off the Word Wrap option (via the menu Home/ Alignment/ Text Wrap);
- the height of the cells will be reduced so as to display only one row, as a result, some of the values will become invisible;
- highlight columns A , B and C with gray headings;
- move the mouse pointer to the section of columns A and B (on the gray column headers) and double-click.
The problem is solved: the contents of all cells are fully displayed.
Task 2. Now let's say that we want all columns to have a certain user-specified width, and the values to be displayed entirely in the cell. In this case, the line height should be minimal.
For this:
- set the required width of columns A , B and C ;
- Do not turn off the Wrap by words option (turn it on);
- select all rows containing pasted values, or all cells of the sheet (all cells of the sheet can be selected by clicking the Select all button in the upper left corner of the sheet or by pressing CTRL + A );
- Move the mouse pointer to the section of any two filled rows (on the gray column headers) and double-click.
The problem is solved: the contents of all cells are fully displayed.
Method 3: Automatic cell resizing
Finally, we’ll tell you how to automatically resize cells in Excel. To do this you will also need to follow a few simple steps:
- Select a cell.
- Go to the main tab.
- On the panel, click the “Format” button.
- From the drop-down menu, select the "Auto-fit height" or "Auto-fit width" option.
Immediately after this, the cell size will be adjusted to the values in it. Now you know how to change cell size in Excel by text. As you can note, this is even easier to do than in previous methods.
Changing line height
Row height in Excel is measured in points. By default, the program sets the height to 15 points (20 pixels). Excel always helps with setting the row height so that all the text is visible. If you enlarge the font, the vertical dimensions of the lines will also be increased. If you need to set these sizes manually, select the desired column or group of rows (click on the row numbers while holding down the Ctrl key), and use one of the following change methods:
- Drag the bottom border
of the number of any of the selected lines - Use the command Home - Cells - Format - Row Height
. In the dialog box that opens, select the desired height (in points)
- If you need to automatically select the
row height according to the contents of the cells, double-click on the bottom border of any of the selected rows (in the header panel), or go to
Home - Cells - Format - Automatic Row Height