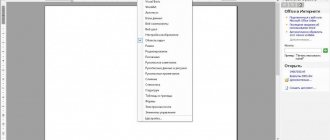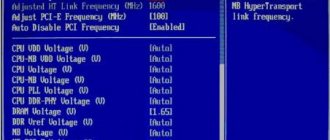When operating any computer, it may happen that it starts to work slower than usual, slows down, or freezes completely, ceasing to respond to user actions.
What to do in such a situation and why might this happen? Some ways to optimize your computer are covered in the Free Mini Course.
What to do if your computer freezes?
So, first, let’s answer the question: “What to do if the computer has already frozen and stopped responding to all our actions (the program does not close, the mouse does not move, etc.)?”
Firstly, do not bang your fist on the keyboard or bang your mouse on the table.
Secondly, do not rush to turn off the computer with the on/off button. or reboot it with the Reset button. These buttons should only be used as a last resort, as this can lead to serious failures in the operating system.
We launch the Windows task manager with the saving key combination CTRL+ALT+DEL, or CTRL+SHIFT+ESC. In the “applications” tab, select the unresponsive program and click the “end task” button.
If this doesn't help, you can try restarting or turning off your computer. To do this, click on the “Shutdown” tab and select the required action from the drop-down menu.
If the above steps do not produce results and the computer continues to hang, we go to extreme measures and reboot the machine with the Reset button or turn it off with the on/off button.
As mentioned above, you need to use these buttons as little as possible, and if your computer often freezes, then you need to understand the reasons and eliminate them.
Why does the computer freeze? Causes and Solutions.
Possible reason 1: Poor or Inappropriate Program.
One of the reasons for freezing may be the program itself or the game you are using. Perhaps the specifications of your computer are simply outdated or the program (game) you are using has corrupted files. If freezes, for example in a game, occur in the same place, this is a sure sign that its files are damaged.
Solutions:
– Before installing any program, always carefully read the necessary system requirements.
– Run the program (game) on another computer from someone you know. If freezes are observed there, then most likely this program is really damaged. In this case, find a higher quality copy.
Possible reason 2: Malicious Programs.
In addition to the fact that various malicious programs (Trojans, viruses, etc.) threaten the security of your computer, they can also significantly reduce the performance of the operating system and lead to freezing.
Solutions:
– Update your antivirus program.
– Scan your computer.
– If your antivirus does not find anything, but you still have suspicions about viruses, download the Kaspersky Virus Removal Tool utility from the official Kaspersky website and check your computer with it.
Possible reason 3: RAM overload.
A large number of programs running in the background can also cause your computer to freeze, as they use up RAM resources.
Solutions:
– Click “Start” => “Run” => Enter the msconfig command
– Uncheck those programs that you should not use regularly. Which ones to uncheck and which ones to leave? Here, each user has his own priorities, however, one should not uncheck the antivirus and some system programs.
Possible reason 4: Littering of the Operating System.
During operation, the operating system gradually accumulates unnecessary files that interfere with normal operation and can cause the computer to freeze.
Solutions:
– Download, install and run the utility.
– Clean the operating system of debris.
Possible cause 5: Damage to the Operating System.
Typically, damage to system files can occur when your computer is infected with viruses. However, this can also be caused by incorrect installation of programs or drivers.
Solutions:
– Try booting into safe mode and uninstalling recently installed applications.
– Restore the system. To do this, click “Start” => “All Programs” => “Accessories” => “System Tools” => “System Restore”. Select a checkpoint and start the recovery process.
Possible reason 6: Computer overheating.
If your computer often freezes or restarts spontaneously, it is likely that some of its components are overheating. Most often, this can be a processor or video card. You can monitor the temperature using various programs, such as EVEREST, SpeedFan, etc.
Solutions:
– Disassemble the computer and carefully clean its components from dust.
– Install additional cooling (fans).
Important!
When installing additional fans, consider the power of the computer's power supply. If the power supply is weak, you should replace it with a more powerful one.
Possible Cause 7: Computer Component Failure.
If computer components fail, the computer boot freezes even before the operating system starts. Often it is not possible to enter the BIOS.
Solutions:
– Consult a specialist and replace the failed components.
Conclusion
Of course, there are many other reasons for your computer to freeze. To prevent some possible ones, the methods described in the Free mini-course will help you.
It happens that some particular program or even the entire computer “freezes”, i.e. stops responding to external stimuli in the form of a user armed with a keyboard and mouse or neighboring programs. Many novice users, faced with such a problem for the first time, “freeze” behind the computer (which is not good) or go into a frenzy, pulling power cords out of sockets, furiously but senselessly hitting the keyboard and performing other actions that are more likely to harm the unfortunate machine than help it get out from the situation.
If one program (or window) is frozen.
Let's start with a smaller problem - one program is frozen.
1) Don’t fuss, don’t poke your mouse a million times on the “frozen” window of the unfortunate program.
If the program simply “thinks”, carrying out some complex internal calculation or action, then you will only make things worse by queuing dozens of meaningless actions for processing and execution. This is especially true for old computers, where the resources are barely enough to run modern programs.
2) Wait a few minutes.
3) Try closing the program by clicking on the “cross” in the upper right corner of the screen. If it doesn’t help or there is no cross (for example, the game is frozen), try calling the task manager by pressing the Ctrl
+
Alt
+
Del
.
If it works, try closing the program by selecting it from the list by left-clicking
and clicking the “
End task
” button.
After clicking this button, the system will try to close the frozen application on its own. This sometimes takes up to 1-2 minutes ( windows, in addition to trying to close the frozen process, also collects information on the problem. For sending to headquarters.