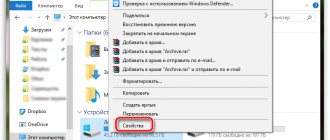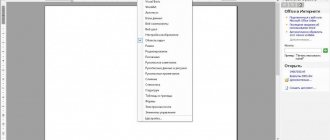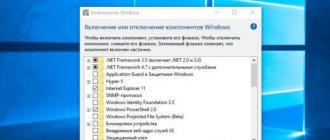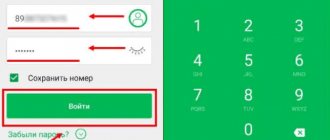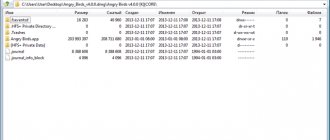According to statistics, every second inhabitant of the planet has at his disposal one or another gadget, personal computer or laptop. And, of course, reliable and comfortable operation of these devices is important for every user. But it often happens that the same laptop that was so fast immediately after purchase begins to “slow down” over time , becomes slow and causes a lot of inconvenience to the owner. Constant freezes, the browser window takes so long to load that you want to pound your fist on the table, and the thought of rebooting causes despair, since the process takes away precious minutes.
The purpose of this article is to answer the question: how to speed up a laptop , optimize it and achieve results, if possible, on your own. All described actions can be classified into two sections: upgrading components and setting up Windows programs.
System Setup
First of all, let's talk about ways to configure the system without having to spend money on replacing laptop devices or going to a service center.
What you can do:
- working with startup services;
- disabling programs running in the background;
- setting energy saving parameters;
- hard drive defragmentation.
Autoload
There are many services constantly running in the background on your computer. Which are invisible to the user, but constantly try to connect to the Internet and during their activity consume processor and RAM resources. Which leads to a decrease in laptop performance. Moreover, it is worth remembering that most of these services are not necessary for the normal operation of the device.
There are several options for cleaning startup. You can use utilities such as CCleaner. You can clean startup manually. Of course, from the point of view of accessibility and simplicity of approach - for the average user who is not a specialist - it is easier to use special programs.
Method 1
We clean startups manually. What you need to do for this:
- Go to the Start menu. Located on the bottom left panel. As a rule, the Windows logo is shown there.
- Open the item called “Run”. There are several ways to do this. The easiest way is to press the key combination – Win (the same one with the company logo on the keyboard) + R. If we are dealing with Windows 10, you can right-click on the company logo and select the desired line in the menu that opens. An alternative way is to go to the “standard” tab, select “all programs”, after which a list will open, where the desired item will be.
- A menu will open with a single line in which you should enter the command: msconfig.
- Click on “Enter”.
- A window called "System Configuration" will appear. We select the item with startups, a menu opens with many names of services, to the left of which there are checkmarks. These are the checkboxes that need to be removed from those programs that are not used in everyday work.
- After completing all the above steps, you need to save the changes by clicking the “Apply” button.
- Reboot the laptop.
Method 2
Cleaning startup areas using CCleaner . It is worth noting that this program is capable of performing a comprehensive cleaning of your device. In addition to solving the above problem, it can clean the registry, delete accumulated temporary files, and much more.
However, let’s move on to describing the algorithm of necessary actions:
- Install the utility. Let's launch it.
- Select the “Service” menu.
- Find the "Startup" option.
And then we perform actions similar to those described in the previous option: we exclude or remove from the list programs that can slow down the laptop.
Optimizing your hard drive
Unnecessary files gradually accumulate on the hard drive, fragmented into parts. To improve the performance of the disk, it is necessary to optimize it.
Speed up copying and moving files
The system automatically detects differences in the size of individual downloaded files, compressing those that take up more space than others.
A lot of resources are spent on calculations, which leads to freezing of the PC.
To disable the option, you need to open the Control Panel and go to the “Programs and Features” section. Here you should select the sub-item “Turn Windows components on or off” and uncheck the box next to the line “Remote differential compression”.
Defragmenting your hard drive
To defragment, you need to right-click on the disk and select “Properties” from the drop-down menu. In the “Service” tab, click on the “Run defragmentation” button and wait for the process to complete. This procedure can be carried out with all existing disks.
Cleaning the hard drive
Having opened the “Computer” menu, you need to go to “Properties” of the local drive C. After this, all you have to do is click on the “Disk Cleanup” button in the “General” tab. Next, you should check all unnecessary files on the disk and confirm their deletion. Finally, you need to remove the o and confirm all actions by clicking OK.
Background mode
Let's deal with programs running in the background. For the most part, processes that are in the background are still necessary for the stable operation of the device. Therefore, when disabling them, you should be careful, carefully read the description of each service, and if necessary, it is always better to clarify it than to encounter unstable operation of the system in the future.
First of all, what you can safely disable are programs that are not related to the Windows system. Various torrents, online game clients, instant messengers, search engines and the like. That is, programs that are familiar to you personally by name, from among those that you installed on your laptop.
What sequence of actions must be performed to go to the services menu:
- Open the Run window.
- Enter the line services.msc there.
- Another window will open called “Services”. Where there will be a list of all processes running in the background.
Then, by clicking the mouse, you can either stop or start it again. This means that the process is completely reversible - if something happens, you can always return to this menu and start what was stopped.
Of those programs that are system programs, it is definitely worth turning off “Remote Registry”. At least for security reasons, since this can in some way be used by attackers to gain unauthorized access to the device.
How to speed up your computer - basic principles
Before talking about specific actions that you can take to speed up your computer, it makes sense to note some basic aspects that affect the speed of the operating system and hardware.
All marked items are the same for Windows 10, Windows 8.1 and 7 and apply to those computers that previously worked normally (that’s why I don’t mark in the list, for example, a small amount of RAM, hoping that it is enough).
- One of the main reasons that a computer works slowly is all sorts of background processes, that is, the actions of those programs that the computer runs “hiddenly”. All those icons that you see (and some that you don't) in the bottom right of the Windows notification area, the processes in the task manager - all of this uses up your computer's resources, slowing it down. For the average user, almost always more than half of the programs running in the background are simply not needed there.
- Problems with the operation of the equipment - if you (or another person who installed Windows) did not make sure that official drivers were installed for the video card and other equipment (and not those that the operating system installs on its own), if some computer hardware behaves If you're feeling strange or your computer is showing signs of overheating, it's worth looking into if you're interested in a fast-running computer. Also, you should not expect lightning-fast performance from outdated equipment in new conditions and with new software.
- Hard drive - a slow hard drive, a very full or failing HDD can lead to slow operation and system freezes. If your computer's hard drive is showing signs of malfunction, such as making strange noises, you should consider replacing it. Separately, I would like to note that today, purchasing an SSD instead of a HDD provides perhaps the most obvious increase in the speed of a PC or laptop .
- Viruses and malware - You may not be aware that you have something potentially unwanted or harmful installed on your computer. And it, in turn, will willingly use free system resources. Naturally, it’s worth removing all such things, but I’ll write more about how to do this below in the appropriate section.
I think I've listed all the main things. Let's move on to decisions and actions that can help in our task and remove the brakes.
Energy saving options
By changing the power saving settings you can also achieve some increase in laptop performance. There are two profiles preinstalled in the system by default: economical and balanced. The first is used in situations where the device is running on battery power, and the second is activated immediately after connecting to the network. Another menu item is initially hidden, but by clicking on the additional options tab, you can activate the third profile , called “High Performance”. In this mode, the computer will start working faster than usual, but at the cost of increasing power consumption from the network.
You can find energy saving settings in the control panel, open by clicking the icon - “Power Options”.
By manually adjusting profile settings, you can also speed up your laptop when it is running on battery power. To do this, click on “Change advanced power settings.”
I would like to warn you that to change these parameters carefully if you are not sure what exactly you are doing. Although at any time it is possible to roll back the changes to the standard settings if you use the button called “Restore default settings”.
Adding Memory
First, go to the Start menu, right-click on Computer and select Properties from the drop-down menu. The window that opens will display all the necessary information, including the amount of PC RAM. On the left side of the window, select “Advanced system settings”, and then in the “Performance” section, click the “Options” button.
In the “Virtual Memory” section of the “Advanced” tab, click on the “Change” button, and then uncheck the box next to “Automatically select the size of the pumping file” and set the required file size in M-bit. The pumping file size must be at least 1.5 times larger than the amount of RAM. The pumping file can be attached to any disk.
Defragmentation
You can speed up performance by defragmenting. Over time, data on storage media undergoes a process called fragmentation. Their individual sections are stored separately in areas on the hard drive, which increases the time during which the head moves when reading information. As a result, the performance of these programs slows down.
In order to bring the data on the hard drive into order, it is necessary to carry out a defragmentation procedure. Which can really speed up productivity.
For defragmentation, you can use both utilities like Defraggle, from the creators of the CCleaner program, which was already discussed in the article, and standard system tools.
If you use Defraggle, just open the program, select the disk and right-click through the context menu to start the defragmentation process.
If it is preferable to use standard Windows tools, just go through the Start menu to the “Utilities” tab and there click on “Disk Defragmentation”. Further, the process is similar to that discussed in the case of Defraggle.
Hardware acceleration
To speed up Windows boot time and improve performance, you can offload some of the processor's functions to hardware devices.
Some tasks of the central processor can be performed by the video card, if it is working properly.
Checking the operation of the video card
First you need to determine the type of video card installed on your PC. It could be Nvidia or Intel. In the Control Panel, you need to open the “Nvidia Control Panel” or “Display” tab, then go to the “3D Graphics” settings section and set the maximum performance level of the video card.
The quality of a device's performance can be judged by how it reacts to the inclusion of complex graphic games. A low-power card will become noticeably warm, and the computer itself may restart during the game.
Update video card drivers
In order to speed up your video card, you can update its drivers. The graphics card manufacturer regularly posts updates for it on the company's official website.
You can check for updates by clicking on the appropriate link in the video card settings on your computer.
Turn on acceleration
On Windows 7 devices, hardware acceleration is enabled by default.
It controls the use of graphics display devices. It is acceptable to adjust the function manually. You can check its presence by right-clicking on the desktop screen and opening the “Screen Resolution” tab.
Here you need to go to “Advanced options”.
If the “Change settings” button is locked, it means hardware acceleration was previously set by the developer.
In the “Monitor Adapter Diagnostics” section, you need to move the slider to o.
To confirm the action, click OK in all windows.
Accessories
You can speed up productivity by replacing components. Now it's time to talk about what can be done to speed up a laptop if other means are not effective enough, or for some other reason you want to achieve even greater speed.
In such a situation, of course, it is worth trying to replace the hardware . However, compared to personal computers, there are much fewer upgrade options.
There are again several options here:
- you can contact the service center so that a specialist can examine the condition of the device and suggest ways to solve the problem;
- you can replace or add RAM yourself;
- install a hard drive with the best characteristics.
It is worth warning that if the laptop is still under warranty, it is better to use the services of a service center, since replacing components yourself, as a rule, voids the warranty from the manufacturer.
RAM
To do this, you will need to find out the characteristics of the motherboard, and by unscrewing the bottom cover of the device, find out which modules are already installed by the manufacturer and what can be added. Alternatively, you can use the CPU-Z utility; it will determine how many slots there are and how many of them are already in use.
Then, having purchased the appropriate RAM modules, with the battery and power turned off, the old modules are replaced with new ones.
Replacing a hard drive
In order to speed up your computer's performance, you can replace the default hard drive with a modern solid-state drive - an SSD drive. Compared to an HDD drive, the system on such a storage medium will start working much faster, including allowing you to get rid of various mechanical sounds . In general, such a hard drive upgrade can increase Windows boot speed several times.
Remove programs from Windows startup
The first and main reason why the computer takes a long time to boot (that is, until the moment when you can finally launch something in Windows), and also runs wildly slowly for novice users, is the huge number of different programs that start automatically when Windows starts. The user may even know about them, but consider them necessary and not attach much importance to them. However, even a modern PC with a bunch of processor cores and a significant amount of RAM can begin to seriously slow down if you do not monitor what exactly is in startup.
Almost all programs that start automatically when you log into Windows continue to run in the background during your session. However, not all of them are needed there. Typical examples of programs that should not be kept in startup if speed is important to you and you need to remove computer brakes:
- Printer and scanner programs - if you print from Word and other document editors, scan through some of your own programs, the same Word or a graphics editor, then not all programs from printer, MFP or scanner manufacturers are not needed in startup - all necessary functions will work and without them, and if you need any of these utilities, just run it from the list of installed programs.
- Torrent clients - not everything is so simple here, but in general, if you don’t constantly have a lot of files to download, you don’t need to keep uTorrent or another client in startup: when you decide to download something, it will start on its own. The rest of the time, it interferes with work, constantly working with the hard drive and using traffic, which in total can have an undesirable effect on performance.
- Utilities for cleaning your computer, USB scanners and other utility programs - if you have an antivirus installed, then it is enough in the list of automatically downloaded programs (and if not installed, install it). All other programs that are designed to speed up and protect everything at startup are not needed in the vast majority of cases.
To remove programs from startup, you can use standard OS tools. For example, in Windows 10 and Windows 8.1, you can right-click on “Start”, open the task manager, click the “More details” button (if displayed), and then go to the “Startup” tab and see what is there and there disable startup programs.
Many of the necessary programs that you install can automatically add themselves to the startup list: Skype, uTorrent and others. Sometimes it's good, sometimes it's bad. A slightly worse, but more common situation is when you quickly install the desired program by clicking the “Next” button, agree with all the “Recommended” items and, in addition to the program itself, purchase a certain amount of software junk that is distributed in this way. These are not viruses - just various software that you do not need, but still appears on your PC, starts automatically and sometimes is not so easy to remove (for example, all sorts of Sputnik Mail.ru).
More details on this topic: How to remove programs from startup in Windows 8.1, Startup of programs in Windows 7
Additional measures to speed up work
In conclusion, I would like to talk about additional opportunities to increase performance.
- you can lower the desktop graphic settings by disabling everything unnecessary;
- there are ways to overclock a video card using various utilities;
- you can overclock the processor, speeding up its operation;
- Anti-virus software with the latest updates must be installed on the computer
- Regularly checking your system with an antivirus can identify malicious processes that are slowing down your system.
There are many other ways to answer the question “how to speed up a laptop,” but in this article we described the main ones and we hope this information was useful. Good luck!
Setting up the swap file
In some cases, it makes sense to configure the Windows paging file yourself. The most common of these cases is a laptop with 6-8 GB of RAM or more with an HDD (not an SSD). Considering that hard drives on laptops are traditionally slow, in the described situation, to increase the speed of the laptop, you can try disabling the page file (with the exception of certain work scenarios - for example, professional photo and video editing).
Read more: Setting up the Windows paging file
If your laptop is slow, how to speed it up
If the laptop starts to slow down, a common reason for the slow operation is the computer software settings. The following factors have the greatest impact on the speed of a laptop:
- Windows operating system version;
- driver compatibility;
- optimal Windows settings;
- installed programs;
- presence of viruses;
- fullness of the system partition.
New devices are equipped with the Windows 10 operating system, mainly the 64-bit version, which takes up more disk space and computer memory than the 32-bit version. 2-3 GB of RAM installed on cheap laptops is not enough for comfortable work if several programs are running on the PC at the same time.
After support for Windows 7 ends, Microsoft recommends switching to the modern Windows 10 operating system. This is not always worth doing on older and weaker devices.
There are no suitable drivers for laptop hardware, in a situation where manufacturers refuse to release drivers for outdated hardware components for the new operating system. Therefore, there is a risk that after switching to 10, some equipment on the computer will stop working due to a lack of drivers.
Another case: a “weak” laptop does not have enough capabilities to meet the requirements of Windows 10. With this hardware configuration, the system will obviously slow down. Some devices do not meet modern requirements and cannot even run Windows 7. In this situation, it makes sense to switch to one of the lightweight Linux distributions.
An important point is the optimal configuration of Windows, thanks to which you can reduce resource consumption, which will have a positive effect on speeding up your PC.
Some users are forced, due to lack of funds, to buy cheap laptops. Many relatively cheap models have insufficient RAM installed.
Currently, programs have become more “gluttonous”. To operate, they require much more computer resources than some time ago. Now any browser consumes 2-3 times more memory than it used five years ago.
The speed of operation is affected by malicious software that has penetrated the computer. You need to check your laptop for viruses, for example, using an anti-virus scanner. Read about a review of the best antivirus scanners here.
For normal operation in the Windows operating system, you must have free space on the system partition, usually the “C:” drive. There should be 15-20% of the space left free, which is used when performing various tasks on the computer. It is necessary to transfer some of the data to other drives (flash drive, external hard drive, etc.). I advise you to clean up your PC, it will have a positive effect.
Setting up startup
When installing new programs on a computer, we rarely notice that some of them are listed in the system startup. When you turn on the computer again, they are loaded along with the OS automatically. This greatly slows down Windows startup and makes working on a PC extremely inconvenient.
Most programs (for example, uTorrent, Dropbox, Steam, etc.), unlike antiviruses or network software, are used only a few times per session, so there is no need for them to take up PC resources at the moment it starts. They need to be removed from the startup list. There is a standard system configuration application “msconfig” for this purpose.
To manage startup:
- Click “Start” on the taskbar and write the name “msconfig” in the search bar, then click on the application found.
- In the row of tabs, select the fourth one - “Startup”.
- We find programs that are not a priority for you and uncheck them, then click “Apply” and “OK”.
- Reboot the computer and compare the download speed before and after shutting down.
These steps can be performed using third-party utilities, such as the free CCleaner from Piriform.