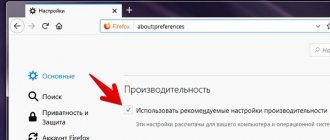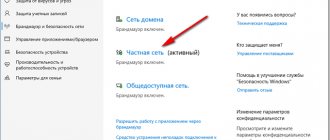All users should know what needs to be disabled in Windows 10 to make work even easier and safer. In fact, a person working with Windows must customize the OS for himself. Let's take a closer look at those services that need to be disabled to make using your computer more comfortable.
At the moment, the Windows operating system is considered the most popular among computer users. The latest version of the OS is Windows 10, it is more practical and adaptive than the previous version.
What to do first
Try more effective tools before you start disabling services that have little or no impact on performance.
- Download and run the world-famous Carambis Cleaner (download from the official website) - this is a program that will clean your computer of unnecessary garbage, as a result of which the system will work faster after the first reboot;
- Update all drivers in the system using the Driver Updater program (download via direct link) - it will scan your computer and update all drivers to the latest version in 5 minutes;
Both programs are developed by official Microsoft partners!
Should I disable Windows 10 Defender?
In the modern computer world, there are many different viruses. They can also be found in downloaded files and on potentially dangerous sites. At the moment, there are Antivirus programs that can warn about dangerous files and sites, as well as find and remove viruses on your computer.
Therefore, think carefully about whether you need to disable Windows 10 Defender? After all, without the participation of an antivirus, the device will quickly become filled with various virus files that can cause a system crash. If you still decide to disable it, we recommend purchasing a licensed antivirus from a third-party manufacturer. Therefore, it is not recommended to disable security programs, but rather install one and constantly scan your PC for malicious files.
Universal Applications
In addition to the above components, Windows 10 also contains many “Universal Applications”. These are the ones that open when you click on the tiles in the Start menu. They are optimized for touch screens.
Their usefulness varies from case to case, for example, Mail or Photos are quite worthwhile programs. But why do you need a "3D Viewer" or "Xbox Console Companion" if you don't have a 3D printer or a Microsoft console?
You can remove the 3D Viewer using the Windows PowerShell command:
Get-AppxPackage *3d* | Remove-AppxPackage
And to remove “Xbox Console Companion” you need to type:
Get-AppxPackage *xboxapp* | Remove-AppxPackage
A complete list of commands for uninstalling other universal applications can be found in our guide.
If you decide to restore these programs, they can be found in the Microsoft Store. Or type a Windows PowerShell command to restore everything en masse.
Get-AppxPackage -AllUsers| Foreach {Add-AppxPackage -DisableDevelopmentMode -Register "$($_.InstallLocation)\AppXManifest.xml"}
But keep in mind that you only need to run the command if you really like Microsoft applications.
What services need to be disabled in Windows 10
In order to identify all active programs, you need to simultaneously press the “ Win ” and “ R ” buttons. This combination brings up a command line in which you will need to enter “ services.msc ”.
Next, a list of all services that are on the device should appear on the screen. Stopping or disabling a service is done by double clicking the mouse. After disabling services, be sure to click “ Apply ”, otherwise the changes will not be saved.
Let's see which services need to be disabled in Windows 10:
- Dmwappushservice . Needed for routing WAP push messages. Telemetry function can be disabled if desired.
- Machine Debug Manager . Used by professional programmers. If you are not a programmer, disable it.
- NVIDIA Stereoscopic 3D Driver Service . The NVIDIA video card service can be disabled if you do not use 3D stereo images.
- NVIDIA Streamer Service. Harnesses the power of GeForce® GTX™ graphics cards to bring games from your PC to your SHIELD device. It is advisable to disable it if you do not use SHIELD technology and do not play PC games on the TV screen.
- NVIDIA Streamer Network Service.
- Superfetch. Disable it if you are using an SSD drive.
- Windows Search . Responsible for the search built into the system. Those. helps to find files in the system by name. If you don't use search, turn it off.
- Windows Biometric Service. Collection, processing and storage of biometric data.
- Firewall . If you are using a third-party antivirus and not the Windows Firewall, then disable it.
- Computer browser. Maintains a list of computers on the network and provides it to programs upon request. Irrelevant if you work with only one PC on the network.
- Wireless setup . If you access the Internet by connecting a cable rather than Wi-Fi, then this service is no longer necessary.
- Secondary login to the system . Responsible for logging into Windows from multiple accounts. If you have one account, you can disable it.
- Print Manager . Responsible for printing files using a printer. If it is absent, it is advisable to disable it.
- CNG key insulation.
- Internet Connection Sharing (ICS) . If you do not share Internet access through this PC, for example, do not distribute Wi-Fi to other devices through it.
- Work folders. This service syncs files with a Work Folders server so they can be used on any device that has Work Folders configured. Disable it if you work with one PC or synchronization is not needed.
- Server . If you do not use the file and printer sharing features, you can disable it.
- Xbox Live online service.
- Geographic location service. Tracks system location and manages geofences for application interaction.
- Sensor data service.
- Sensor service.
- CD burning service . The time of CDs is fading into oblivion, so if there is no drive or there is a need to write information to a CD, we disable the service.
- Client License Service (ClipSVC). Disable it if you do not use applications from the Windows Store.
- Image download service . Responsible for loading images from the scanner and camera. If you don't have a scanner, you can also disable it.
- AllJoyn router service. Redirects AllJoyn messages to local AllJoyn clients. This is a popular protocol for the interaction of applications, devices and users over WiFi and Bluetooth (and other types of networks), regardless of the type of device. Don't use it? Turn it off.
- Data Exchange Service (Hyper-V) . The mechanism for exchanging data between the virtual machine and the PC OS. Not relevant if you are not using a Hyper-V virtual machine .
- Guest shutdown service (Hyper-V).
- Heart Rate Service (Hyper-V).
- Hyper-V Virtual Machine Session Service.
- Hyper-V Time Synchronization Service.
- Data Exchange Service (Hyper-V).
- Hyper-V Remote Desktop Virtualization Service.
- Sensor monitoring service. Monitoring various sensors.
- Net.Tcp Port Sharing Service. Provides dispatching of incoming messages addressed to the application service. By default the service is disabled. If you are optimizing your home computer, make sure that the services are disabled.
- Portable Device Enumerator Service . Provides the ability to synchronize and automatically play files from portable devices. This service is also of little use and can be disabled.
- Bluetooth support service. Disable it if you don't use Bluetooth.
- Program Compatibility Assistant Service.
- Windows Error Logging Service.
- BitLocker Drive Encryption Service . If you don't use disk encryption, disable it.
- Services that are started when installing various programs . You should pay attention to the services that appear when installing various programs. You won't need many of these services either.
- Remote registry. Allows remote users to change registry settings on this computer.
- Application identity.
- Fax machine. Allows you to receive and send faxes using the resources of this computer and network resources.
- Connected user functionality and telemetry . Applies to telemetry - disable if desired.
All of the above services can be disabled at the user’s request, because they only slow down the device’s performance.
Two ways to disable animation and tips on how to improve performance in Windows 10
As they say, there is no sample for taste or color. Most likely, for some, the new visual effects in the form of cool transition animations, cursor shadows and other “goodies” with which the Ten developers have equipped the new Windows operating system seem pleasant and pleasing to the eye.
But the trouble is that you can play around with these improvements a little at the very beginning, but in routine work the constant graphic glamor can be both tiring and annoying. In addition, animation, if it doesn’t hurt your pocket, definitely affects the performance of the machine.
Do not forget that there is a considerable percentage of users who switched from the usual “Seven” to Windows 10 as part of a free upgrade program launched by Microsoft. In other words, these computers are far from young and their hardware capabilities simply cannot cope with the graphical overloads of the Tens. The computer slows down, which is noticeable, for example, by the slow speed of opening a window or the interaction between them.
If so, it’s easier and more correct to turn off the animation.
There are several ways to do this. Let's show 2 of them.
Should I disable Windows 10 updates?
For any device, updates are very important. They help improve programs, making them more advanced and functional. But it often happens, especially on older computer models, that after updates the device begins to show poor performance, constantly freeze and consume more traffic.
And here many people have a question: is it necessary to disable Windows 10 updates? Of course, this is not recommended, because without updates, the computer will quickly become outdated and will not be able to perform some functions. But for those users who are severely limited in traffic, they can disable updates.
"Windows Fax and Scan"
This thing is necessary if your computer is in the office. But among home users there are many who have neither a scanner nor a printer. Well, as for the fax... many people won’t even remember the last time they sent a fax.
In the Additional Features menu, find the Windows Fax and Scan package and click Uninstall. If desired, it can be easily returned to its place.
Should I turn off the Windows 10 firewall?
A firewall is a modern method of protecting information data on a computer. But if you are wondering, should you disable the firewall on windows 10? It is strictly not recommended to do this in all cases.
Only if the user has a similar replacement method for protecting information data, then it is possible to disable it.
To disable it, just go to the “Control Panel” on your computer and select the appropriate item. After disabling, do not forget to click the “Apply” button to save all changes.
How to turn off Narrator when it's running
If you accidentally press the Win+Ctrl+Enter , Narrator will automatically launch and begin to speak elements of Windows 10 programs and interface. Sometimes Narrator starts immediately when you log in and does not turn off. In all these cases, you can turn it off relatively easily using the following methods:
- Pressing Windows + Enter won't turn it off completely, but it will silence and stop speaking to the current item until you move the focus to another location.
- Holding the Caps Lock key and pressing Esc will turn off Narrator.
- Go to Windows 10 Settings (Win+I keys), go to the Accessibility section - Narrator and turn the “Enable Narrator” switch to the “Off” position.
- If the Narrator icon appears in the notification area, you can right-click it to turn it off.
- As a last resort, if all else fails, you can open the Windows 10 task manager (for example, by right-clicking on the “Start” button and remove the task from the “Screen Reader” process or srmhost.exe