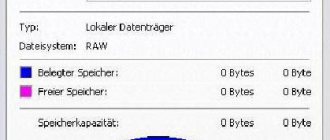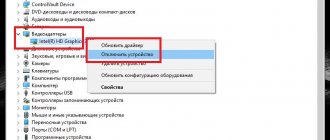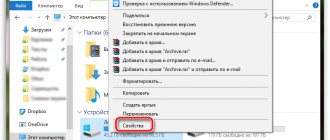We give a definition
SATA is a serial data transfer interface between various storage devices, which replaced the parallel ATA interface.
Work on creating this interface began in 2000.
In February 2000, on the initiative of Intel, a special working group was created, which included the leaders of IT technologies of those times and today: Dell, Maxtor, Seagate, APT Technologies, Quantum and many other equally significant companies.
As a result of two years of collaboration, the first SATA connectors appeared on motherboards at the end of 2002. They were used to transmit data through network devices.
And since 2003, the serial interface has been integrated into all modern motherboards.
To visually feel the difference between ATA and SATA, look at the photo below.
Parallel ATA interface.
Serial ATA interface.
The new interface at the software level is compatible with all existing hardware devices and provides higher data transfer rates.
As you can see from the photo above, the 7-pin wire is thinner, which provides a more convenient connection between various devices, and also allows you to increase the number of Serial ATA connectors on the motherboard.
In some motherboard models, their number can reach as many as 6.
Lower operating voltage, fewer contacts and microcircuits have reduced the heat generation of devices. Therefore, SATA port controllers do not overheat, which ensures even more reliable data transfer.
However, it is still problematic to connect most modern disk drives to the Serial ATA interface, so all manufacturers of modern motherboards have not yet abandoned the ATA (IDE) interface.
15-pin SATA power connector pinout
A pinout is an interface map that describes the pins that connect an electrical device or connector.
Below is a diagram of the layout of a standard 15-pin SATA power connector for version 2.2 of the ATX specification. If you use this pin chart to test power supply voltages, keep in mind that these voltages must be within ATX tolerances.
| 15-Pin SATA Connector Reference | |||
| Pin | Name | Wire color | Description |
| 1 | +3.3VDC | Orange | +3.3 VDC |
| 2 | +3.3VDC | Orange | +3.3 VDC |
| 3 | +3.3VDC | Orange | +3.3 VDC |
| 4 | COM | Black | Earth |
| 5 | COM | Black | Earth |
| 6 | COM | Black | Earth |
| 7 | +5VDC | Red | +5 VDC |
| 8 | +5VDC | Red | +5 VDC |
| 9 | +5VDC | Red | +5 VDC |
| 10 | COM | Black | Earth |
| 11 | COM | Black | Land (Additional or other use) |
| 12 | COM | Black | Earth |
| 13 | +12VDC | Yellow | +12 VDC |
| 14 | +12VDC | Yellow | +12 VDC |
| 15 | +12VDC | Yellow | +12 VDC |
There are two less common SATA power connectors: a 6-pin connector called the slim connector (+5 VDC power supply) and a 9-pin connector called the micro connector (+3.3 VDC and +5 VDC power supply). current). The pinout tables for these connectors are different from those shown here.
Cables and connectors
For full data transfer via the SATA interface, two cables are used.
One, 7-pin, directly for data transmission, and the second, 15-pin, power, for supplying additional voltage.
At the same time, the 15-pin power cable is connected to the power supply, through a regular 4-pin connector that produces two different voltages, 5 and 12 V.
The SATA power cable produces operating voltages of 3.3, 5 and 12 V, with a current of 4.5 A.
Cable width 2.4 cm.
To ensure a smooth transition from ATA to SATA in terms of power connections, you can still see the old 4-pin connectors on some hard drive models.
But as a rule, modern hard drives already come with only a new 15-pin connector.
The Serial ATA data cable can be connected to the hard drive and motherboard even when the latter are turned on, which could not be done with the old ATA interface.
This is achieved due to the fact that the grounding pins in the area of the interface contacts are made slightly longer than the signal and power pins.
Therefore, when connecting, the ground wires come into contact first, and only then all the others.
The same can be said about the 15-pin power cable.
Table, data connector pins.
Table, Serial ATA power connector.
SATA-3
If for hard drives the capabilities of the second version turned out to be more than enough, then with the entry into the arena of fast-moving SSDs, it became clear that something faster was required to transfer data from media. It is the use of SATA-3 that allows you to fully unlock the potential of SSDs. Modern solid state drives show read speeds of 540-560 MB/s. SATA-3 throughput is approximately 600 MB/s . If you try such a drive on the second version of SATA, the speed of the same drive will drop to approximately 270-280 MB/s. That is, more than twice. On classic hard drives, the difference between the second and third revisions is insignificant.
Manufacturers add support for the latest version solely for compatibility with future motherboards. Thus, each subsequent version of SATA is twice as fast as the previous one. This is the main difference between them. In this case, you don’t have to worry about equipment conflicts. A drive connected via any version of SATA will work on any computer.
I recommend reading the article Using a modern SSD on a computer with a SATA 2 port, which talks about the experience of using a fast OCZ Vertex 4 (SATA 6 Gb/s) drive on an old SATA II port, as well as the article Using a modern hard drive with SATA 3 on a computer with a SATA 2 port, which performs a similar experiment, but with a traditional hard drive. You can read about how to connect a SATA drive to a computer in the article “How to connect a hard drive to a computer.”
SATA Configuration
The main difference between the SATA and ATA configurations is the absence of special switches and Master/Slave type chips.
There is also no need to choose where to connect the device to the cable, because there are two such places on the ATA cable, and the device that is connected at the end of the cable is considered the main one in the BIOS.
The absence of Master/Slave settings not only greatly simplifies the hardware configuration, but also allows for faster installation of operating systems, for example, Windows 7.
Speaking of BIOS, settings in it won’t take much time either. You can quickly find and configure everything there.
Data transfer rate
Data transfer speed is one of the important parameters, for the improvement of which the SATA interface was developed.
But this figure in this interface has constantly increased and now the data transfer speed can reach up to 1969 MB/s. Much depends on the generation of the SATA interface, and there are already 5 of them.
The first generations of the serial interface, version “0,” could transfer up to 50 MB/s, but they did not catch on, as they were immediately replaced by SATA 1.0. the data transfer speed of which already reached 150 MB/s.
The appearance of SATA series and their capabilities.
Series:
- 1.0 – debut time 01/7/2003 – maximum theoretical data transfer speed 150 MB/s.
- 2.0 – will appear in 2004, fully compatible with version 1.0, maximum theoretical data transfer speed of 300 MB/s or 3 Gbit/s.
- 3.0 – debut time July 2008, start of release May 2009. Theoretical maximum speed is 600 MB/s or 6 Gb/s.
- 3.1 – debut time July 2011, speed – 600 MB/s or 6 Gbit/s. A more improved version than in paragraph 3.
- 3.2, as well as the SATA Express specification included in it - released in 2013. In this version, SATA and PCIe devices merged. Data transfer speed has increased to 1969 MB/s.
How to determine what mode the disk is operating in: SSD, HDD
Good day. The speed of the disk depends on what mode it operates in (for example, the difference in the speed of a modern SSD disk when connected to a SATA 3 versus SATA 2 port can reach a difference of 1.5-2 times!).
In this relatively short article, I want to tell you how to easily and quickly determine in what mode a hard drive (HDD) or solid-state drive (SSD) is operating.
Some terms and definitions in the article have been somewhat distorted for easier explanation for the untrained reader.
How to view disk operating mode
To determine the operating mode of the disk, you will need a special one. utility. I suggest using CrystalDiskInfo.
———————————————
CrystalDiskInfo
Official website: https://crystalmark.info/download/index-e.html
A free program with Russian language support that does not require installation (i.e., just download and run (you need to download the portable version)). The utility allows you to quickly and easily find out as much information as possible about the operation of your disk. Works with most hardware: computers, laptops, supports both old HDDs and “new” SSDs. I recommend having such a utility “at hand” on your computer.
———————————————
After launching the utility, first select the disk for which you want to determine the operating mode (if you have only one disk in the system, it will be selected by the program by default). By the way, in addition to the operating mode, the utility will show information about the temperature of the disk, its rotation speed, total operating time, assess its condition, and capabilities.
In our case, next you need to find the line “Transmission mode” (as in Fig. 1 below).
Rice. 1. CrystalDiskInfo: information about disks.
The line indicates 2 values separated by a fraction:
SATA/600 | SATA/600 (see Fig. 1) - the first SATA/600 is the current operating mode of the disk, and the second SATA/600 is the supported operating mode (they do not always coincide!).
What do these numbers mean in CrystalDiskInfo (SATA/600, SATA/300, SATA/150)?
On any more or less modern computer, you will most likely see several possible values:
1) SATA/600 is a mode of operation of a SATA disk (SATA III), providing a throughput of up to 6 Gbit/s. It was first introduced in 2008.
2) SATA/300 - operating mode of a SATA disk (SATA II), providing a throughput of up to 3 Gbit/s.
If you have a regular HDD connected, then, in principle, it makes no difference what mode it operates in: SATA/300 or SATA/600. The fact is that a hard drive (HDD) is not capable of surpassing the SATA/300 standard in speed.
But if you have an SSD drive, it is recommended that it operate in SATA/600 mode (if it supports SATA III, of course). The difference in performance may vary by 1.5-2 times! For example, the reading speed from an SSD disk operating in SATA/300 is 250-290 MB/s, and in SATA/600 mode — 450-550 MB/s. The difference is noticeable to the naked eye, for example, when turning on the computer and loading Windows...
More details about testing the speed of HDD and SSD:
3) SATA/150 - operating mode of a SATA disk (SATA I), providing a throughput of up to 1.5 Gbit/s. By the way, it almost never occurs on modern computers.
Information on the motherboard and disk
It’s quite easy to find out which interface your hardware supports - just visually, by looking at the stickers on the disk itself and the motherboard.
As a rule, the motherboard has both new SATA 3 and old SATA 2 ports (see Fig. 2). If you connect a new SSD that supports SATA 3 to a SATA 2 port on the motherboard, the drive will operate in SATA 2 mode and naturally will not reveal its full speed potential!
Rice. 2. SATA 2 and SATA 3 ports. Gigabyte GA-Z68X-UD3H-B3 motherboard.
By the way, on the packaging and on the disk itself, usually, not only the maximum read and write speed is always indicated, but also the operating mode (as in Fig. 3).
Rice. 3. Packaging with SSD disk.
By the way, if you don’t have a very new PC and it doesn’t have a SATA 3 interface, then installing an SSD drive, even connecting it to SATA 2, will give a significant increase in performance. Moreover, this will be noticeable everywhere even with the naked eye: when loading the OS, when opening and copying files, in games, etc.
On this I digress, good luck everyone