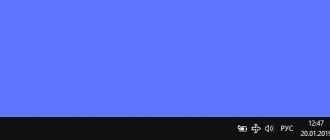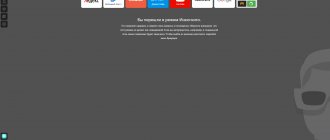Sleeping your computer has many benefits. It allows you to leave your computer on if you need to go away and temporarily interrupt your work, without the risk of losing your data. Moreover, sleep mode is a power-saving state in Windows that can extend the life of your laptop's battery.
When the computer goes to sleep, it stores the current context in RAM. It will take literally two seconds for the system to get back to work. Sometimes problems arise with this mode that are difficult to solve on your own. In this case, you can disable sleep mode for a while.
How to remove sleep mode on your computer
Disabling sleep mode in Windows 8
To disable Auto Standby in Windows 8/8.1, follow these steps.
Step 1: Find the gear-shaped button next to the Menu button. This is the options button. Click on it.
Click on the “Options” icon
Step 2: Now go to your computer settings settings.
Click on the link “Change computer settings”
Step 3. In the menu, find the “Shut down and sleep” section. This is where you can change how your computer goes into sleep mode.
Open the “Shutdown and Sleep Mode” section, and in the parameters set the “Never” option
Wake up your computer using your keyboard or mouse (Windows 10).
Wake up your computer from sleep mode is quite simple. You need to press any key on the keyboard or move the mouse, touch your fingers to the touchpad. But on some Windows 10 computers, you cannot wake up the computer using your keyboard or mouse.
You will need to press the power button to wake your computer from sleep mode. Although pressing the power button is as easy as pressing any key on the keyboard, most users still prefer to use a keyboard and mouse to wake up their computer.
To wake up your computer using your keyboard or mouse, you simply need to change the default power settings for them in Device Manager.
Please note that most external keyboards and mice have the ability to wake the computer from sleep. However, the same cannot be said for laptop keyboards and trackpads. For example, my ThinkPad does not support waking the PC from sleep using the internal keyboard and mouse. There is no option in the BIOS to configure the keyboard and trackpad to wake up the laptop. At the same time, another laptop running Windows 10 perfectly supports waking the computer using the built-in keyboard and mouse.
Method 1 of 2
Wake up your Windows 10 computer using your keyboard.
Step 1: Open Device Manager. Start button on the taskbar and select Device Manager .
Step 2: In the Device Manager , expand Keyboards to see your keyboard.
Step 3: Right-click on the keyboard and select "Properties" .
Step 4: On the Power Management , check the Allow this device to wake the computer from standby mode . Click OK . From now on, you will be able to wake up your Windows 10 computer using your keyboard.
If the Power Management tab is missing, try installing the latest keyboard driver. If the Power Management tab is still missing, it's most likely because your keyboard doesn't support waking your computer from sleep.
Method 2 of 2
Wake up your Windows 10 computer from sleep using your mouse/trackpad.
Step 1: In Device Manager, expand Mice and other pointing devices to see your mouse.
Step 2: Right-click on your mouse entry and select Properties to open Mouse Properties.
Step 3: Go to the Power Management . Check if this device is allowed to wake up your computer and click OK . All! You can now use your mouse to wake up your Windows 10 computer from sleep.
Again, if the Power Management tab doesn't appear, it's most likely because your mouse or trackpad doesn't support the option to wake your computer from sleep.
Disabling sleep mode in Windows 10
In fact, in Windows 10 everything is as simple as in other versions.
Step 1: Open Settings. To do this, click the Settings icon in the Start menu or press the Windows + I keys simultaneously.
In the Start menu, open Settings
Step 2: Click on the first option called System.
Open the “System” section
Step 3: On the next page, click on “Power and Sleep”.
Click on “Power and Sleep Mode”
Step 4: Change the time your computer goes to sleep from the default settings to Never. Don't forget to save all changes.
In the “Sleep” item, select the “Never” option
Using the methods described above, you can prevent your computer from going to sleep.
Attention! If you have set a password on your computer, we ask you to remove it or remember it after waking up from sleep mode. It often happens that people forget this password and, when resuming sleep mode, lose access to the computer until they remember the password.
Disabling sleep mode in Windows 7
You can disable sleep mode in this operating system through the power settings of the toolbar.
Step 1: Open Power Options in one of three ways:
- “Start” menu -> “Control Panel” -> “Power Options”;
Open the “Start” menu, select “Control Panel”
Select the “Large Icons” category in the “View” option, find and open the “Power Options” section
- press “Win+R”, enter “powercfg.cpl” in the field and press “Enter”;
Press “Win+R”, enter the command “powercfg.cpl” into the field, press “Enter”
- Right-click on the battery icon on the taskbar and select “Power Options” from the list that appears.
Right-click on the battery icon in the taskbar and select “Power Options”
Step 2. This section contains all the settings that relate to energy consumption and operating modes. In the menu on the right you will see a link to sleep settings. Click on it.
Click on the link “Setting the transition to sleep mode”
Step 3: Now select the “Never” option everywhere. Remember to save the settings before closing the window, otherwise they will not take effect.
In both paragraphs, select the “Never” option, click the “Save changes” button
Note! You can go ahead and turn off the sleep transition completely by going to the Change advanced power settings link, but this is not necessary. Usually a simple shutdown is more than enough.
Disabling sleep for a specific mode
Each Windows user can independently configure the power consumption mode. All possible schemes are presented in the main window of the power settings section. They can also be used to disable sleep mode.
Step 1. Select one mode to change, for example, “Balanced”.
Select the “Balanced” mode
Step 2: Open the settings for this mode by clicking on the link as shown in the screenshot.
Next to the “Balanced” item, click the link “Set up power plan”
Step 3: Now change the settings of your chosen power plan. Change the sleep timer settings from the default to Never. This means that the computer will not turn off after 5 minutes or after 5 hours of inactivity.
In the paragraphs, select the option “Never”
Step 4 : Don't forget to save your changes.
Click “Save changes”
This method has a significant advantage. In the first case, you completely disable sleep mode, and in the second, you create an option that can be easily switched without harming the computer. When you need to enable sleep mode again, all you need to do is change the mode.
Video - How to disable Windows sleep mode
Is it harmful to disable sleep mode?
The reasons for disabling sleep mode are different and sometimes it really is a necessary measure, for example, if you need some programs to constantly run in the background, such as a browser for downloading large files. It often happens that the computer goes into sleep mode without waiting for the download to finish, the process is interrupted and it has to be started again.
How does disabling sleep mode affect computer performance?
When you turn off sleep mode, the computer works without rest. This won't do much harm to it, but it will waste more electricity. Alternatively, you can shut down processes you don't need, lower the screen brightness, etc. to offset costs.
If you're going to keep your laptop running 24 hours a day, 7 days a week, it's best to remove the battery. With such merciless use, you risk draining your battery in half a year or even faster to such a state that it will no longer hold a charge for more than 10-15 minutes.
Read useful information in the article - “Why Windows does not go to sleep mode.”
How to wake up a computer or laptop from sleep mode?
Your computer or laptop goes into sleep mode, how do you turn it off? In order to exit sleep mode, you must perform one of the following actions:
- you can just move your mouse;
- pressing the computer mouse button will also bring the computer out of this state;
- the power key can also wake the device from sleep;
- pressing the keyboard button also allows you to return the equipment to work.
Some experts, when answering the question of how to remove sleep mode on a computer when it comes to a laptop, suggest simply lifting the lid. However, this does not always work and sometimes you have to press any button on the keyboard.
In fact, any action that the system perceives as being ready to work wakes the computer from the sleep state. At the same time, the time spent on this is significantly less than with standard switching on. That is why this mode will always be very popular.
Standard methods for waking up from sleep mode
In general, you can usually complete the task in one of the following ways:
- Press the power button. Yes, the same one with which you usually turn on your computer. On laptops it is located in the upper right or left corner of the keyboard.
Laptop power button
- Press any button on the keyboard or move the mouse. It happens that you turn off the mouse, after which the device does not want to exit sleep mode. Then you should try connecting your old device again.
- You can also try moving or pressing the touchpad, perhaps with two fingers. This is also true for laptop owners.
- Open the laptop lid if it is closed. Most often, manufacturers add a startup function to computers when opened.
- Charge your device - connect it to the charger and wait at least an hour. The problem may be that the laptop battery is not charged. You can also try removing the battery from the device and reinserting it. This is done with the computer turned on, and then turn off the computer.
If none of this helps, you will have to restart the computer (on the laptop you will have to hold down the power button - the one in the picture above - to turn off the device). Do this and try to enter sleep mode again. If the problem happens again, it means it is much more serious than just a system glitch.
You will have to follow one of the following recommendations.