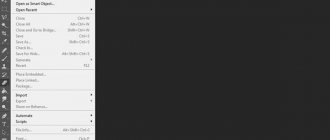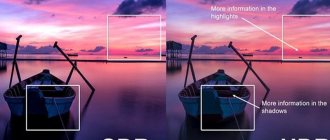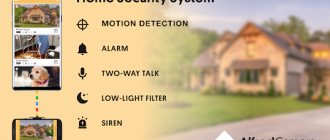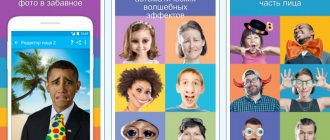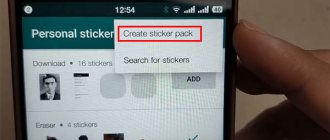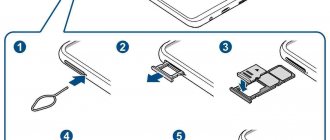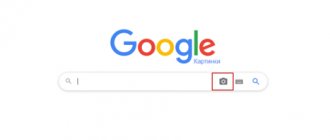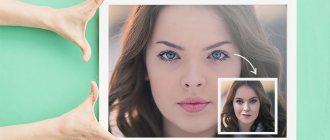Home » Lifehacks » Lifehacks for different systems » Lifehacks for Windows
Vladimir
Owners of the Windows 10 and 8 operating systems may be surprised that the following material makes at least some sense, because in these versions you can take a photo with a webcam in the built-in Camera application.
The answer is simple: Windows 7 and earlier operating systems cannot boast of such functionality. This is where third-party solutions come to the rescue, which are freely available on the Internet.
These are not only applications, but also online services that you just need to go to and take a photo on your webcam.
- Method 1: Built-in utilities
- Method 2: Third Party Programs
- LiveWebCam
- MyCam
- Method 3: Take a photo from your webcam online
- Shoot-Yourself
- Webcam Toy
- Pixect
- What to do if all methods do not work
- Video: How to take a photo from a Web Camera?
- Method 1: Built-in utilities
- Method 2: Third Party Programs
- Method 3: Take a photo from your webcam online
- What to do if all methods do not work
Method 1: Built-in utilities
Webcam for PC
To take a photo with the webcam of a laptop or computer running Windows 10 and Windows 8 you need to:
1 Go to Start
2 Click on All applications or use search
Camera app
3 Find the Camera application alphabetically and launch it
4 Click on the camera shortcut and take a photo, which will be saved in the Camera Album folder located in Images
In Windows 7, standard means of taking photographs from the web are not provided, so here you can take a photo using solutions from the Internet, but if someone still has the good old Windows XP OS installed, you can take a photo directly from Explorer.
The method only works from an external camera that is connected via USB to a PC. For the photo you need:
- connect the camera
- go to My Computer - USB Video Device
- A viewing window should open in which the image from the webcam is located. In the left function column, select Take a new photo, after which it will appear in the Pictures folder
back to menu ↑ back to menu ↑
How to take a photo with a webcam
It happens that you urgently need to take a photo without leaving the computer, but not everyone knows exactly how this is done. In fact, everything is not difficult at all. Those who want to know how to take photographs with a webcam will find the answer to their question in this article. So, let's figure it out together.
Third-party apps are best for taking photos
There are two options for creating photos using a computer camera:
- Using built-in tools.
- Using third party programs.
Both methods are good in their own way. Choose the one you like best. Please note that your video device drivers must be installed and working correctly!
The first and perhaps the easiest option is to take a photo using the built-in tools. To do this, you need to go to “My Computer” and find the “USB Video Device” icon. Next, a window will open in front of you where you can take a photo by clicking “Take a new photo.”
The next approach is using third-party programs. Here you will need to download these same “third-party programs”. Their advantage is that they have a whole range of different functions for working with photos and videos: filters, masks, color settings, brightness and many other parameters.
The most popular of these applications is LiveWebCam. This is a free utility that has enormous functionality, expanding the capabilities of a regular web site. Working with it is very simple: immediately after downloading, launch the program, a window with an image will open in front of you, and on the right you will find the “Take a photo” button. There, on the right side, there are settings where you can adjust the image parameters, as well as an automatic shooting function.
Besides LiveWebCam, there is another good utility - EasyWebCam. It features a very wide range of settings and bells and whistles, like a bunch of filters and similar functions. If you don't need all this, then use LiveWebCam.
With an Internet connection, you can use online services through which you can also easily take photos. The most popular among them are Webcamleo and Picachoo. To take a photo, just go to the website and allow access to the webcam in the window that opens. After this, a photo is taken, similar to the previous methods.
This is how quickly, easily and simply taking a photo with a webcam. Write in the comments if you liked this article and did you find it easy to understand the question?
Similar articles:
How to record video on a laptop webcam: basic recommendations How to correctly and quickly set up a webcam in Windows Why the camera may not work in Skype, and how to fix it
Method 2: Third Party Programs
Webcam video and photo capture apps can be downloaded for free online. Let's consider the popular utilities LiveWebCam and MyCam. If you need to take a beautiful photo with effects applied, use a similar application Altercam , in which you can customize the image from the webcam for conversations on Skype and other instant messengers.
back to menu ↑
LiveWebCam
Program interface
The program can be downloaded for free from the link:
Now you need to install it on your computer and during installation specify the folder where to save the photos you take. Switching on occurs from the desktop or the Start menu.
The interface will be intuitive for everyone. After launch, it immediately captures from the webcam, and on the side there are a few functional buttons: Take photo, Auto shooting, Detector settings, Program settings, Upload to FTP, About the program, Exit.
1 To start taking photos, you need to click on the Take photo button. You can also go to the program settings:
Checking the settings
2 In the Files tab, you can change the location where captured photos are saved:
Specify the path to save the pictures
back to menu ↑
MyCam
Program interface
Another easy-to-use program, which can be downloaded from the link:
It is free, you just need to download it and install it on your PC.
At the top there are two buttons in the form of a camera and a red Play circle. The first is responsible for instantly taking photos, and the second is for recording videos. You can customize the program to your liking.
back to menu ↑ back to menu ↑
Download third-party programs
If you don’t want to take photos online, and the standard Windows capabilities do not meet your desires, you can use a third-party program. Each of them has different settings designed to improve your photo.
Such programs include:
- Live WebCam.
- MyCam.
- WebCam Max.
- Webcam Surveyor.
These are not all programs with which you can take pictures. The list goes on, but the choice is individual and depends on the user’s preferences. At the moment, Live WebCam is the most popular photography program, as it has an easy and intuitive interface.
Method 3: Take a photo from your webcam online
The most convenient solution to avoid clogging up your hard drive with some applications if you only need to take photos or videos from a webcam once. The main advantage of online services is the use of filters and other image editors.
There is a large list of different online services, but we will show a few to understand the shooting process.
back to menu ↑
Shoot-Yourself
The service is located at the following link: After opening, you are greeted with the next page in the first photo.
Adobe Flash Player required for correct operation
1 To start using the site you need to click on Click to enable Adobe Flash Player
2 Next, confirm this if a pop-up notification appears about allowing Flash Player
3 Give access to the camera and microphone by clicking Allow
Opening access
4 Confirm the use of browser recording devices again in the upper left corner
We open access in the browser
5 The webcam capture will appear. All you need to do is click on the icon that says Click and take a photo
Click on the camera icon
6 Next, you can save what you took to your computer by selecting the desired photos at the bottom of the application. To do this, click the Save button. If for some reason the photos turned out to be of poor quality, delete them by clicking on the cross next to the photo
Specify the path to save the finished image
back to menu ↑
Webcam Toy
webcamtoy service
The service is more functional, because here you can add filters to the photos you take and there are more settings. Also here, the picture is taken 3 seconds after pressing the button, so that the person can choose a position that is comfortable for themselves.
1 Click on Are you ready? Smile
2 After granting all permissions you are greeted with the following page
Click on the camera icon
3 Using the arrows you can change the shooting effects
Choosing effects for shooting
4 Some settings are hidden in the “gear”
Advanced Settings Menu
5 To take a photo, click on the camera icon
6 Now you can share the image with your friends on social networks. There is a Save button to download images.
You can share the photo using your favorite social network or Google Photo app
back to menu ↑
Pixect
1 To start using the service, follow the link: and click the Let's Go!
Opening the service
2 Now select the Use Camera button
Click on the icon
3 Grant permission to use the video capture device as you did two steps earlier
4 This is what the service for creating pictures from a webcam looks like. In the center is a button for shooting, to the left of it are various effects, there are also funny ones like distortion and other things, and on the right are timers and a collage function. In this mode, you can take many different photos in just a few seconds
Photo tools
5 This is how photo collage works
Creating a collage
6 After you click on the OK button, online Photoshop will open, where you can edit the picture as you wish, and then save it to your computer or share it on social networks Vkontakte, Facebook or Twitter. If you don't like the result, go back by clicking Back
That's all
back to menu ↑ back to menu ↑
Pixect
This online photo studio also offers its capabilities:
- adding unique effects;
- interesting selfies;
- ability to adjust brightness, saturation, color and contrast;
- spray color;
- multi-frame shooting;
- uploading finished photos to social networks.
On the main page there is a “Let’s go” button, which activates a menu with tools. There are many backgrounds and other options to choose from.
As you can see, there are many good services, there is plenty to choose from, so an online camera with interesting effects can help you at any time. Use any selected service for free, no registration required. What sites do you use?
What to do if all methods do not work
device Manager
If none of the methods work, there may be a problem with the webcam itself. First, make sure it is plugged into a working USB port on your PC. You need to try connecting it to another computer and see if it takes photos at all. It is also possible that the drivers are incompatible with the operating system version or they simply are not installed.
To check this you need to:
- go to Start
- right click on My Computer
- select Properties
- In the left column, click on Device Manager
- in the list of connected devices that appears, look at Image processing devices
If the device is not displayed at all in the manager list, then the problem is at the hardware level, and if there is a triangle with an exclamation mark next to the camera icon, the drivers are not installed and they need to be downloaded and installed. Often the manufacturer uploads the software to its official website.
Thus, taking photos with a webcam is very simple, considering all the above methods of taking photos online or using third-party tools.
For a more visual guide to taking photos from a webcam, we suggest watching a training video on this topic below.
back to menu ↑
Video: How to take a photo from a Web Camera?
Selfie in Linux
Often the Linux operating system is installed on a computer or laptop. If this situation occurs to you, we will show you how to take a picture from the Webcam in this case:
- OSes based on the Linux kernel can be equipped with different desktop environments. In our case, these are Mint and Cinnamon. Therefore, press the menu button, then go to the “Administration” section and launch the program manager.
- Enter the name of the application you are looking for and click on the desired result.
- Click the install button.
- Enter the superuser password and click “Authenticate”.
- We are waiting for the installation to complete.
- Now our program can be launched.
We can take photographs, record videos and add various effects.
face masks on camera: photos of emoticons, stickers
Face Masks on Camera is the best photo filter app to take amazing selfies with fun camera effects. See amazing live photo filters right on your face. It's so much fun to take great pictures with a live-face camera. Download Selfie Camera now to take a photo with the famous dog filter, cat filter and more :). The live camera face has all the live cute animal stickers, even cute stickers like angel wings and crowns. Share your amazing photo on Instagram, Facebook, Snapchat, Twitter, VKontakte and TikTok. Selfie Camera with Effects: Take a selfie or video with your face camera! Selfie camera automatically makes your face more beautiful with a beauty filter, so you don't need to apply makeup or retouch your selfie. Get ready for beautiful selfies without editing. The mask camera zooms out your selfie, smoothes your skin, and finds the best light for you. You will have many artistic selfies with efect camera, without makeup in real life. Many on-camera masks are also available. Take photos with face masks now. You can make a photo collage and combine photos with masters. Bring some fun to your selfie with cute animal stickers and emojis.
Face Masks on Camera: This incredible app comes with a variety of live masks. You can see masks in different styles and colors right on your face. All face masks on camera instantly capture stunning selfies. We offer face masks on camera so you can see them all on your face.
Funny Animal Stickers: So much fun to shoot with lively face filters. See funny photo stickers and emojis right on your selfie while taking photos. In addition to the classic dog filter, there are many different selfie filters waiting for you in this camera app. The Dalmatian dogs filter with black and white dog ears is so adorable. Polka Dog selfie filters are waiting for you in different colors, explore them all and surprise your friends. Open your mouth while filming to see the adorable dog tongue. In addition to dog filters, bring a little color to your images by using bunny filters with cute bunny ears in pink. Lots of picture stickers and emoji to explore, including deer photo effects and zebra filter.
Funny Photo Effects: Camera effect comes with free photo filters. Face camera filters are great for cute selfies. Take a selfie with stunning crowns. Crowns are available in different styles, so choose the one that suits your style best. Flower crowns are the most popular crowns, also try crowns made from butterflies. Take photos with trendy sunglasses and trendy summer hats for that summer spirit.
Face Filters for Pictures: Beautify your selfie instantly and get smooth skin for a flawless picture. Then take a selfie using amazing emoji filters and photo effects :). Save videos with camera effects and share them with your friends for more fun. Artistic filters and sketch effects make your photos more colorful and romantic. face masks on camera will take your photo editing experience to the next level. Edit photos with fun effects. Take amazing photos with Instagram filters. You will have so much fun with Instagram filters.
With this effects camera, you won't need any other photo editor with artistic effects. Face filters for pictures are fun. There are cute photo filters like angel filter and heart effect that are great for videos. Take a selfie with face camera effects and share your photo on Instagram, Facebook, Snapchat, Twitter, VKontakte and Tik Tok to get many likes.