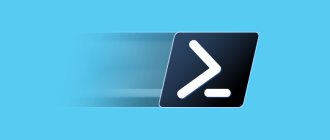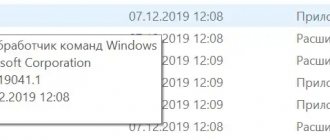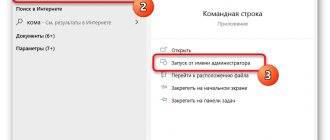Hello, my curious readers!
Today in our article we will talk about the command line (cmd.exe) in Windows 10. The command line allows you to perform a variety of tasks that are not always possible to perform through the graphical interface. And when working in cmd, elevated rights may often be required. Now we will learn 8 ways to open cmd with administrator rights in Windows 10 . This does not mean that these methods will not work in other versions of Windows. I personally tested all the methods described below to open cmd with administrator privileges on Windows 10 and they are fully working. If you have Windows 7 or 8, then check them on your system.
So, let's go!
Via task manager
If you have Task Manager running, you can open cmd directly from it. To do this, go to the menu File -> Run new task .
Enter cmd and check the box just below Create a task with administrator rights . And then OK.
Frequent malfunctions
It often happens that the task manager does not start . This is most likely due to the activity of viruses that block the task manager from launching so that the user cannot track down malicious software. a problem with the registry or local policy .
How to check spelling and punctuation
Task Manager has been disabled by the administrator
A very common error.
You can use several methods to resume the dispatcher's work.
Enabling using the registry. If there is no access to the local security policies interface, then the task manager can be enabled directly through the registry. To do this, you need to: go through the registry tree along this path (if there is no such path, then most likely you have an old version of Windows, check the path for your version of Windows ) : HKEY_Current_user \ Software \ Microsfot \ Windows \ CurrentVersion \ Policies \ System . _ _ _ And change the value of DisableTaskMgr to zero .
Through group policy. Similarly, in the search, enter “ gpedit.msc ” then press Enter .
User Configuration – Administrative Templates – System – Action options after pressing CTRL+ALT+DELETE
Using the command line. To enable task manager using the command line you need
- Launch command line with rights administrator
- Copy the line: REG add HKCU\Software\Microsoft\Windows\CurrentVersion\Policies\System /v DisableTaskMgr /t REG_DWORD /d /0 /f
- Paste it into a command prompt window running as administrator and press Enter .
Create a reg file to edit the registry. Well, a backup case when the methods indicated above do not work or for whom it is more convenient to do so. Create a text document
Copy this text:
Windows Registry Editor Version 5.00
[HKEY_CURRENT_USER\Software\Microsoft\Windows\CurrentVersion\Policies\System] “DisableTaskMgr” =dword:00000000
Save the file with the extension reg (the extension is the last three letters after the dot), the name does not matter, the main thing for us is to run this file. A window will appear asking if you want to add changes to the registry from this file, you click yes .
What to do if the task manager does not open completely
In older versions of Windows 2000, XP, Vista, the task manager window may not open completely
To open the window completely, simply double-click on the white frame of the window (on an empty space)
Windows 10 Black Theme
Through the task manager (the tricky way)
The third method is very similar to the second, but a little faster and not so well known.
The beginning is the same, that is, in the Task Manager we select File -> Run a new task, but when you click on this item, hold down the Ctrl . In this case, cmd is immediately launched in administrator mode, without unnecessary conversations.
Run cmd from Windows 10 search
Press the Win+S combination or aim with the left mouse button at the magnifying glass icon to the right of the Start button. In the search field, you can enter either in English ' cmd ' or in Russian, enter the first 5-6 letters of the name ' Command Line '. Then right-click on the search result and select Run as administrator .
Open a command prompt in the desired folder
We open the command prompt to run a command. When a program or script is located outside of the location known to the system (they are listed in the PATH variable), you have to enter the full path to it. Running the command line in the desired folder saves time on entering the path.
The easiest way to launch a command prompt in the current folder is to go to the address bar of Explorer, type cmd and press Enter!
For mouse enthusiasts there are context menus.
Context menus in Windows 7, 8/8.1 and 10 before version 1703
In these operating systems, just right-click on or inside a folder while holding down the Shift key to display the “Open command window” option in the context menu.
As you can see in the picture above, the command prompt immediately opens in the desired folder.
Context menus in Windows 10 1703 and later
In version 1703, Microsoft decided to promote PowerShell and brought this console instead of CMD to the context menu. You can open PowerShell and type cmd. You can add a separate item for the command line using a registry tweak - .
Launch cmd from the All applications menu
Open Start, click on All applications and look for System - Windows. It's usually hidden at the very bottom, so scroll your mouse wheel all the way down.
So, we found the System tools group, opened the list of programs inside and found the Command Prompt. Right-click on it, then Advanced, then Run as administrator.
Content
- Through the list of programs
- Via the quick links menu
- Via Task Manager (quick)
- Via Task Manager (standard)
- Via Windows 10 Search
- From the system folder