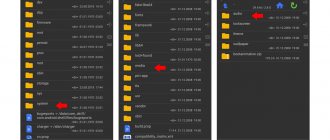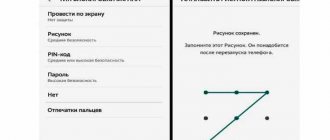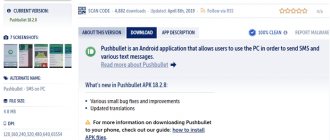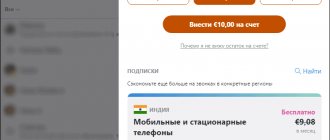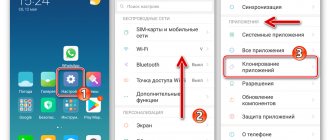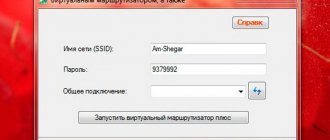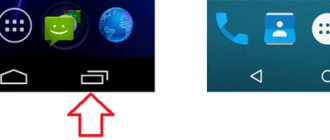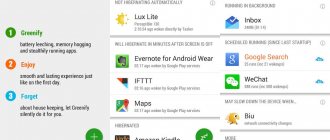Running Android on Windows is possible using various methods, which differ in the complexity of the initial setup, features and performance. Why might you need an Android emulator? - in most cases, for the average user “just to look”, mobile application developers use it for comprehensive testing of their programs.
One way or another, if you want to download an Android emulator and try running applications and games on Windows 10, 8.1 or Windows 7, here you will find several ways to do this. New method: How to run Android APK in Google Chrome (works for a very limited number of applications for now).
Nox App Player
Studying materials and reviews on this topic, we can conclude that Nox App Player is the best Android emulator for Windows. After my experience with it, I decided to put this product first in the review because it is really good. The developers claim compatibility with Windows 10 (How to check your computer for compatibility with Windows 10), Windows 8.1 and 7.
We install the emulator and launch it - we see the usual Android screen (version 4.4.2, Cyanogen Mod, 30 GB of internal memory) with the Nova Launcher shell, with a file manager and browser already installed. Despite the fact that the emulator itself does not have a Russian interface, “inside” Android you can enable the Russian language in the settings.
By default, the emulator opens in a tablet resolution of 1280x720 (if necessary, it can be changed in the settings tab (called by the gear icon at the top right) Advanced). Also, the default is set to low performance (Performance Setting), but even on a weak PC (How to speed up booting and shutting down your computer) it works fine.
The controls inside the emulator are very similar to any Android device. There is a Play Market ( ), from where you can download applications and games and run them on Windows. Sound, as well as the camera (if you have one on your PC or laptop) work in the emulator, the computer keyboard also works inside the emulator, as well as its on-screen version.
Additionally, on the right side of the emulator window (which, by the way, can be opened in full screen without a noticeable loss in performance) there are action icons, among which are:
- Installing applications from APK files from your computer.
- Location substitution (you can manually set the location, which will be perceived by the emulator as received from the GPS receiver).
- Uploading and exporting files (you can simply drag and drop files onto the emulator window). This feature did not work as expected in my testing (the files seemed to be imported, but could not be found in the Android file system after that).
- Taking screenshots.
- For some purposes, Nox App Player also creates a Multi-Drive icon to launch several emulator windows at once. However, I haven’t figured out how it can be used or what it can be used for.
To summarize this brief description, if you need to run Android games and applications on Windows, use Instagram from a computer and do similar things, and you want the emulator to work without any lags - Nox App Player will be an ideal option for these purposes, better optimization I haven’t seen it yet (but I can’t promise that heavy 3D games will work, I haven’t personally tested it).
You can download the Android Nox App Player emulator for free from the official website https://en.bignox.com
Most popular programs
Among such applications, there are leaders, characterized by stable operation and high performance. Considering the quality of most emulators, such characteristics are fundamental when choosing them. One of the most promising developments today is Leapdroid, which is very popular among owners of gadgets with the OS.
Nox App Player is the second most popular and provides users with the ability to run applications with unprecedented stability. In fact, this program is one of the most optimal options for solving such problems.
In general, emulators seem to be excellent programs that can significantly expand the functionality and capabilities of a smartphone, as well as increase the number of applications available for use.
In this article we will discuss the issue of installing Android applications on Windows Phone.
Today, the function of installing apk files has been implemented for Windows Phone users.
Recently, Microsoft has been trying very hard to ensure that their mobile platform is not forgotten, but they are not showing much success.
But, as soon as Windows 10 appeared, which is universal, everything slowly begins to change. Microsoft has developed a plan to increase popularity. A tool was created for developers so that they could port and run an Android program to a Windows mobile device with maximum ease.
BlueStacks - for those who do not need a full-fledged emulator
BlueStacks is one of the most popular programs for running Android games on Windows. It is intended specifically for games and does not offer the user full Android emulation, however, this will be enough for many, and in games BlueStacks shows slightly better performance than most other emulators.
You can download BlueStacks from the official website https://www.bluestacks.com/home.html; it supports not only Windows (XP, 7 and 8), but also Mac OS X.
After installing the program, it will open in full screen mode, but you can also enable windowed mode. In the main window you will see a list of games available for download (you can also use the search). To install applications, you will need a Google account (you can create a new one).
BlueStacks main window
In addition, if you have an Android smartphone or tablet, you can install the BlueStacks Cloud Connect application to sync applications between it and Windows.
Genymotion is a high-quality Android emulator with extensive features
The Genymotion emulator is quite easy to install, allows you to emulate a wide range of real devices with different versions of the Android OS and, most importantly, it works quickly and supports hardware graphics acceleration.
You can download Genymotion for Windows or Mac OS from the official website https://www.genymotion.com/. This emulator is available for download in both free and paid versions. For personal use, the free version is quite enough, there are no restrictions.
To download the Genymotion Android emulator you will need to register on the site, then use one of the download links. I recommend using the first one, which includes VirtualBox and automatically makes the necessary settings. When installing, do not launch VirtualBox; you will not need to launch it separately.
And after Genymotion has been installed and launched, in response to the message that no virtual devices were found, select creating a new one, then click the Connect button at the bottom right and enter the data that you specified when registering to access the list of devices . Having selected a new virtual Android device, wait for the necessary components to load, after which it will appear in the list and you can launch it by double-clicking or using the Play button. In general, nothing complicated.
Upon completion, you receive a full-fledged Android system with extensive additional emulator capabilities, which can be found in more detail in the program help (in English).
Android game running on Windows using Genymotion
Note: when I created my first device, after downloading the files, the program reported an error in mounting the virtual disk. Restarting Genymotion as an administrator helped.
How to install an Android application on Windows Phone?
- First of all, you need to configure the smartphone itself. To do this, open the settings and go to the update and security section
- Next, select the developer section
- A window will open where you need to check the box next to developer mode. In addition, you need to activate device discovery
- Now connect your smartphone to PC
- If you have Windows 10 installed on it, the system will offer to synchronize your phone and computer
- Next, download and install Project Astoria. When the process is finished, the folder with the program files will automatically open
- Open a command prompt and write cd C :\Users\Username\Downloads\Tools and press Enter
- The following line will appear below. Write wconnect .exe usb in it and press Enter again
- You have started the process of synchronizing your computer with your phone
- If an error pops up, launch the Task Manager, end the wsconnect .exe process and try again
- The system will ask for a smartphone PIN code. Specify it and the joining will be completed
- Now you need to write the path to Project Astoria in the command line window after cd . The path is something like this: C:\Program Files (x86)\Android \android —sdk \platform —tools
- Press enter again and in the next line write adp install and the name of the application you need with the name of the extension (apk). You should pay attention that the files must be contained in the same folder and after pressing enter the installation will start
- Now pick up your phone and find recently added apps
Now you know how Android applications are installed on Windows Phone. As you can see, this process is not at all complicated. Some people are intimidated by working with the command line, but in reality it is not so scary. You spent just a few minutes and will get access to all Android programs.
Microsoft does a pretty good job promoting its smartphones, which are very good devices with a long list of advantages. The company is diligently trying to fix all the unpleasant moments in new operating system updates. However, the main problem of Windows Phone has always been and remains, namely, a small selection of applications. In this aspect, the Microsoft product is simply catastrophically inferior to its competitors, which subsequently leads to the fact that many potential Windows Phone buyers at the last moment make a choice in favor of Android or iOS, since there are many times more applications for these platforms, and, therefore, The ability to work with a smartphone in them is significantly increased. Not long ago, Microsoft found a rather interesting approach to solving this catastrophic problem. The solution is to create a special tool called Project Astoria. The essence of the idea is to port Android applications to Windows as simply as possible. Agree that the solution is simply brilliant. Please note that Project Astoria will only work on smartphones with Windows 10 Mobile installed. The rest of the article will describe in detail how to install an Android application on Windows Phone. Let's figure it out. Go!
Users are not satisfied with the number of programs for Windows Phone
So. The first thing you need to start with is setting up your smartphone. Go to Settings and select "Updates & Security" from the list. Next, you need to click “For developers”. In the window that opens, be sure to turn on the “Device discover” mode. The next step is to connect your smartphone to your computer. If Windows 10 is installed on your PC, then the system will help you make all the synchronization settings between your computer and smartphone. Now you need to download Project Astoria. After the download is complete, you will see a folder with program files. The next step is to run it via the command line. Type “cmd” into the Windows search and run Command Prompt as an administrator. Next, write in the window: cd C:\Users\Username\Downloads\Tools
Press Enter.
In the line that appears below, enter: wconnect.exe usb
And also press Enter. After this, the process of synchronizing your phone with your PC will start. If an error occurs, then open the Task Manager and disable the “wsconnect.exe” process and try again. The system will ask you for a pin from your smartphone. After successful entry, the joining process will be completed.
Now copy the path to the Project Astoria folder and paste it into the command prompt window after “cd”. The path should look like this: C:\Program Files (x86)\Android\android-sdk\platform-tools
Press Enter. In the next line, add adp install and the full name of the file of the Android application itself with the apk extension. Please note that the files must be in the same folder. After pressing Enter, the process of installing the application on your smartphone will begin.
Pick up your Windows Phone and in the “Recently Added” list you will find the very applications you installed.
Now you know how to install Android applications on Windows Phone. As you can see, the process is not at all complicated. Working in command line mode may be intimidating for some, but it's really worth it. Spend just a couple of minutes and get access to almost all Android applications. Write in the comments whether you managed to cope and leave your opinion about the prospects for the development of the Windows operating system on mobile devices.
Windows Android or Windroy
This program with a simple name from Chinese programmers, as far as I could understand and see, is fundamentally different from other Android emulators for Windows. Judging by the information on the site, this is not emulation, but a porting of Android and Dalvik to Windows, using all the real hardware resources of the computer and the Windows kernel. I advise you to read the material Tips for setting up and optimizing Windows.
You can download Windows Android from the official website https://www.socketeq.com/; no problems were noticed during installation and startup (however, they say that not everyone runs it), except that I was unable to switch program into windowed mode (runs in full screen).
Note: install to the root of the disk; there is a lot of information about Windroy on thematic Russian-language forums.
Creating emulators in Android Virtual Device Manager
On the site for Android application developers - https://developer.android.com you can download everything you need for programming for Android (Android SDK). It goes without saying that this kit also includes tools for testing and debugging applications on virtual devices.
So this is the official way, but it is not too easy for the average user. If desired, you can find all instructions for installing the Android SDK and creating virtual devices on the specified website.
Installation procedure for Astoria
If the owner of a Windows 10 smartphone decides to use Android applications on his device, then “Project Astoria” is currently the best choice for porting programs.
The following actions must be taken:
- Open the settings menu in the Windows Phone gadget;
- Next, go to the “Updates and Security” tab;
- Then click on the “For Developers” item;
- After that, in the menu that appears, check the “Developer mode” line;
- Set the switch slider to the “On” state. in the “Device detection” column;
- Next, ensure the Windows background connection with the PC;
Note: in the case when the computer is running on the “Tenth” OS, the system will almost automatically enter all the settings to ensure stable synchronization of the smartphone with the PC.
- Copy the “Project Astoria” distribution kit from the official resource and save the directory with the files on your computer;
- Type “cmd” in the search bar of the system and open a console with extended rights in your PC;
- In the black window that appears, type “C:\Users\System user login\Downloads\Tools”;
- Click "Enter";
- Then type “wconnect.exe usb”;
- Click “Enter” again;
- Wait a few minutes for the process of synchronizing your smartphone with your computer to complete;
Note: It is not uncommon for problems to appear at this stage. In this case, the user is simply required to launch the “Task Manager” on the computer, in which to find a running process called “wsconnect.exe”, select it and click on “End”.
Disabling the process in most cases allows the synchronization process to continue unhindered.
- The OS will display a message requiring you to enter the phone’s “PIN code,” which must be completed. After specifying the correct code, the synchronization procedure will end.
- In the console, print the full address of the directory location with the Astoria distribution downloaded from the Internet, for example, C:\Program Files (x86)\Android\android-sdk\platform-tools";
- Click “Enter”;
- Next, type “adp install” and indicate the name of the Android program in “apk” format;
An important digression: the installed Android program files must be placed in the same directory.
- Click "Enter";
- Wait for the utility to install on your phone.
- Then, as soon as the process is completed, you need to open the “Recently Added” list on your smartphone, where the installed programs will already be available for the user to run.
YouWave for Android
YouWave for Android is another simple program that allows you to run Android applications on Windows. You can download the emulator from the website https://youwave.com/. The developers promise high compatibility and performance. I myself have not launched this product, but judging by the reviews on the network, many users are happy with this option, while for some, YouWave is the only thing that launched from Android emulators.
That's it, hopefully one of the listed methods will allow you to experience Android on your Windows computer.
I recommend you the material of TOP jokes from Google and Yandex developers.