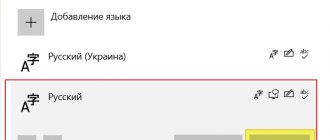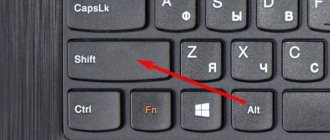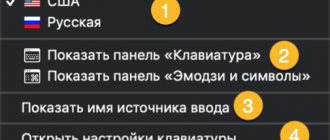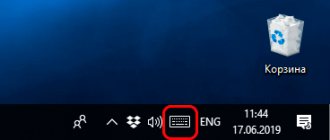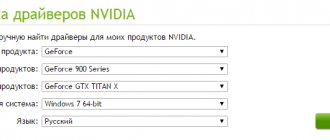Activate Windows 10
Changing the keyboard layout in Windows 10
Windows 10 has a small list of possible combinations for switching. There are few options presented there, but if you are curious, you can take a look. You need to search in the Control Panel (don’t forget to switch to “Small Icons”), and then “Language”. Or, in the Start menu, type “language” in the search and select the appropriate name from the drop-down menu.
Now you need to go to “Advanced options”. It is the “additional” ones - those on the left and those on the right, do not confuse them.
Steps to change the keyboard shortcut
Update 2020: In Windows 10 version 1803 April Update, to go to the keyboard shortcut settings for changing the language, use the following path: Settings (Win+I keys) - Time and language - Region and language - Additional keyboard options - Language bar options, then the change is made on the Keyboard Switching tab.
Those. Once you find the specified item in the options, you can immediately proceed to the fifth step from the guide below.
- First of all, go to the “Language” item in the control panel. To do this, start typing “Control Panel” in the taskbar search and when you find the result, open it. Previously, it was enough to right-click on the “Start” button and select “Control Panel” from the context menu.
- If the “Category” view is enabled in the control panel, select “Change input method”, and if “Icons”, then select “Language”.
- On the Change Language Options screen, select More Options on the left.
- Then, under Switch input methods, click Change language bar shortcuts.
- In the next window, on the “Switch keyboard” tab, click the “Change keyboard shortcut” button (the “Switch input language” item should be highlighted).
- And the last step is to select the desired item in “Change input language” (this is not quite the same as changing the keyboard layout, but you shouldn’t think about it if you have only one Russian and one English layout on your computer, like almost everyone users).
No activation of Windows 10 / are there any restrictions
Apply the changes by clicking OK a couple of times and “Save” once in the advanced language options window. Done, now the input language in Windows 10 will switch with the keys you need.
Setting the language switch on the login screen
The fact is that all the changes from the instructions described above have nothing to do with switching the language on the Windows 10 welcome screen. This is a fixable issue. In the same “Language” - “Advanced settings” window, you must select “Apply language settings to the welcome screen...”.
A small “Region” window will open, in which you should select “Copy parameters”. The following small window will open, and in it you must remember to tick the “Welcome screen and system accounts” checkbox.
Now the changed layout will be applied to the welcome screen.
What to do if the required language is not available
If, when switching the keyboard language using one of the above methods, you find that the language you need is not in the list of available options, you need to add it to this list. The procedure to follow depends on the version of Windows. instructions for Windows 10
here.
In older versions of Windows you must: 1
.
Go to the settings menu for languages and text input services of the operating system (open the “Languages and text input services” window). This can be done in one of the following ways
:
a)
if a language bar is displayed in the lower right corner of the screen (what a language bar is, see above) - right-click on it and select “Options” in the context menu that appears (
see figure, Click on it to enlarge
);
b)
if the language bar in the lower right corner of the screen is not displayed, open the language settings menu through the control panel.
To do this: • in Windows XP
– go to the
“Start”
(click the button in the lower left corner of the screen), then open the
“Control Panel”
the “Language and Regional Standards”
section .
A window will open in which you need to go to the “Languages”
and click the
“Details”
(
see Figure 1 on the right, click on it to enlarge
);
• in Windows Vista, Windows 7
– go to the “Start” menu (click the button in the lower left corner of the screen), go to the “Control Panel” and there, in the “Clock, language and region” section, click on the “Change layout” item keyboard or other input methods."
The “Language and Regional Standards” window will open, in which on the “Languages and Keyboards” tab you need to click the “Change keyboard ...” button ( see Figure 2 on the right, click on it to enlarge
).
The result of performing the above steps should be the opening of a window called “Languages and text input services”.
In it, on the “General” tab, the input languages available on the computer will be displayed ( see the figure below
).
2
.
Click the “Add”
located to the right of the list of available languages.
An additional window will open in which you will need to find and select the desired language, and then click the “OK” button. The window for selecting additional languages in Windows XP looks like a drop-down list; in newer versions of Windows, it looks like a drop-down list. In the drop-down list, before clicking the “OK” button, you need to find the item with the desired language, expand it, select and highlight the appropriate option ( see the figure below
). After that, in the “Languages and Text Input Services” window, click the “Apply” button, then the “OK” button.
Changing the layout using Registry Editor
Almost none of our articles is complete without an alternative in the form of manipulations with the registry or command line. Today it will be a register. If you still want to rack your brains over such a sophisticated option, here are the instructions to follow.
This method has its own nuances. To make it simpler and more convenient, it will be better if we don’t once again climb into the jungle of the Registry Editor and search through the branches for what we need. It will be much easier to create a separate reg file and run it as needed. There will be two such files: for the combination “Ctrl+Shift” and for “Alt+Shift”. For the first, create an ordinary text document and enter the following values:
Now we save the file with the “reg” extension and rejoice in switching just by launching it.
For the second layout, the actions are the same, and the values will be as follows:
Naturally, you need to run this creation with administrator rights.
1How to switch keyboard layout on Windows quickly
For quick access to changing the language bar in Windows, there are hot combinations on the keyboard. By holding them you can quickly change the language to the next one. At the same time, you can choose the sequence of languages and these combinations yourself, but this will be discussed in detail later.
On your keyboard you need to press the following combinations:
- First try “Left Shift + Alt”;
- If this does not work, then “Shift + CTRL”.
These are the most common combinations for changing the language, however, the following may also occur:
- The letter “Yo” or the accent mark “!”. However, this quick method is not suitable for Russian-speaking people, because we often press the letter “Ё”.
- On Windows 10 and 8 there may be a combination of “WIN + space”.
If this does not work, or you cannot remember the combination, then simply refer to the language bar icon in the lower right corner of the screen - the tray is located there. Click on the “RU” or “ENG” icon to change the language. Sometimes this icon is not hidden in the explorer, but in a special menu. You can open it by clicking on the triangle icon.
Automatically switch keyboard layouts in Windows 10
In Windows 10, there is another small option for a more comfortable typing experience. For those who constantly encounter language switching, we came up with automatic switching. This item is located in the same window from the very initial stage of setup: “Language” and then “Advanced settings”. We put a tick in the checkbox “Allow you to choose an input method for each application” and rejoice. However, third-party programs cope with this no worse and have excellent functionality. The leaders in this area are Punto Switcher, as well as Key Switcher and Keyboard Ninja. The first utility is the most widely used, but the others are also quite good.
Changing the language layout in Windows 10
At the time of writing this article, the computers of most Tens users have one of its two versions installed - 1809 or 1803. Both of them were released in 2020, with a difference of literally six months, so assigning a key combination to switch layouts in them is carried out according to a similar algorithm , but still not without nuances. But in last year's versions of the OS, that is, before 1803, everything is done completely differently. Next, we will look at what actions need to be performed separately in the two current versions of Windows 10, and then in all previous versions.
How to change the language on the on-screen keyboard
For people with disabilities or who do not have a regular keyboard, Windows tools have an electronic one. It completely replicates all the buttons on a standard keyboard; you can press letters with a mouse or other pointing device. If you need to change the layout, you can use the mouse and the language bar in the system tray (the method is described above) or the following instructions:
- Click on the Alt button image once with the left mouse button.
- Then click on Shift twice.
- You can change the sequence: once with Shift and twice with Alt.
- Dyslipidemia - what is it and how to treat it
- Tonsillitis - treatment with folk remedies and drugs
- Japanese diet for 7 days - reviews and results with photos. Japanese diet menu for 7 days