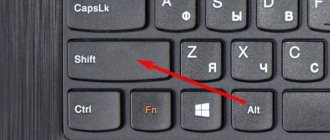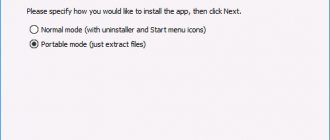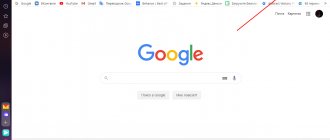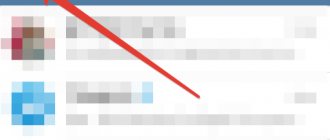Causes
One of the common causes of the problem when changing the language on Windows 10 does not work is sticky keys and other problems with the keyboard. It is quite difficult to change the language with a broken keyboard. Depending on the nature of the problem, the reasons may be as follows:
- Keyboard malfunction;
- Ignorance of the required combination - some users know only one of several combinations to change the layout;
- There is a problem with the ctfmon service, which is responsible for quickly switching layouts.
- System problem or corruption of operating system files.
There are not many reasons for an error, but each of them must be approached differently. Next we will describe ways to solve problems when Windows 10 languages do not switch.
Method No. 1 Change combination
The most popular way to switch keyboard layouts is the “Shift” + “Alt” key combination. This is the classic layout that has been the default on Windows operating systems for a long time.
If the alt-shift combination does not switch the language of Windows 10, perhaps there is another combination in the system. It is worth noting that previously the settings were located in the Control Panel and access to them was easier and faster, but now it is a long chain of actions that is better described and shown in screenshots.
To change the layout follow these steps:
- Open Windows Settings, Devices tab. You can also use the Region and Time settings, but they are more suitable if the language in Windows 10 is not removed.
- “Input” tab and then click on Advanced. keyboard options
- After that “Language Bar Options”
- A new window will open where you need to go to the “Keyboard Switching” tab
- Click on the “Change keyboard shortcut” button
- Select the desired combination from the 3 available:
- “Ctrl” + “Shift”
- “Alt” + “Shift”
- Accent mark or letter E
The keyboard layout in the change keys window is responsible for changing the correspondence of the keys. The main layout is QWERTY, but in some countries they use other layouts - AZERTY, QWERTZ and others. But in the common understanding, the keyboard layout and language change are the same.
Besides this, there is one more combination. which works without reference to the parameters - “Win” + “Space”. Try this option if the Russian layout language is not installed in Windows 10.
If you have changed the layout, but still cannot change the language in Windows 10, then try the next method.
Adding a language
If there is a language panel on the task panel, and it is possible to select all languages, then you can skip this instruction. Otherwise, you can try changing the panel settings. The problem may have occurred due to the fact that only one language is installed on the system.
The procedure is quite simple:
- In the Start , look for Control Panel . Here we need to change the viewing mode from categories to large icons. Then we look for the Regional and Language Options .
- After opening the window, go to the section Languages and keyboards . Then you need to click on Change keyboard .
- Now we check how many languages are installed in the system. are several in the list , then you can move on to the next section, but if the system has one language, switching will not occur and you will need to add another language. To do this, click on the Add .
- In the list that opens, look for the required language and press plus to open possible layouts. We are interested in the item Keyboard , in which we look for the classic layout and put a tick on it. Confirm by clicking OK .
- After all the manipulations, one more value should appear in the list. Above the list you can set the language that will operate in the system by default . We confirm all actions by clicking the apply .
Restoring startup functionality in Windows 10
Method No. 2 Autostart ctfmon
A small system utility, ctfmon.exe, is responsible for quickly switching the keyboard. If the input language on your computer does not change on Windows 10, try enabling this utility.
- Press the Win+R key combination and enter the command ctfmon.exe
- Try switching layout.
If this helps, then with a high degree of probability, after a reboot, you will find that the Windows 10 Home or Pro interface language does not change again. In this case, you need to add this utility to startup, there are 2 options for doing this:
- Add a shortcut to ctfmon.exe in the startup folder - %User folder%/AppDataRoamingMicrosoftWindowsStart MenuProgramsStartup
Instead of %User folder% there should be a profile name. Don't forget to turn on showing hidden folders.
- In the registry editor (in the Run window, enter the regedit command), go to the HKLM/Software/Microsoft/Windows/CurrentVersion/Run directory and add the string parameter “ctfmon”=”CTFMON.EXE”.
But what should you do if, when you launch ctfmon, the system still does not change the language on your Windows 10 computer? Let’s move on to a more radical option.
How the default input language works on the login screen
Historically, input language preferences on the welcome screen are set for all users in the HKEY_USERS section (refresh your memory on HKU vs HKCU
my analysis from 2009 will help you).
[HKEY_USERS\.DEFAULT\Keyboard Layout\Preload] “1”=”00000409″;EN “2”=”00000419″;RU
However, starting with Windows 8, the behavior has changed and now takes into account the language preferences of each user, rather than forcing one language for everyone straightaway.
The default input language set in your account simultaneously determines its settings before and after
login.
When you explicitly specify a language in the advanced keyboard options, the change is expectedly written to the InputMethodOverride setting in the HKCU\Control Panel\International\User Profile section. However, the system also changes the values of the settings in the HKCU\Keyboard Layout\Preload registry key.
The changes to the HKCU section mean that the configuration of one account does not affect others. For example, there are two accounts in the system - the first has a default input language of English, and the second has Russian. If you select the first one on the login screen, it will be in English, and if the second one is Russian.
In this case, HKCU settings prevail over HKU!
Therefore, only by administrative copying (control intl.cpl,,1) or making changes to the HKU registry key (which is the same thing) you will not be able to set a single language
on the login screen
for all users
.
The same is true for trying to configure different languages for the same user.
Method No. 3 New profile
The problem that Windows 10 does not switch the language may be due to damaged system files. To test this theory, create a new profile.
- Go to Settings, Accounts, Family and other users.
- Select "Add a user for this computer."
- Skip the suggested paragraphs about contacting a person and creating a Microsoft account.
- Enter your account name and create it.
- Log in with a new account and test the feature.
If the necessary functions for changing the layout work in the new profile, then you can choose 2 options for the development of the situation:
- Trying to fix a previous profile
- Transfer all files to the new profile and use it.
In case of a problem, if Windows 10 does not switch the language, both options will be good if the previous ones did not help.
A note about the lock screen input language
The registry settings and policies discussed above apply to the login screen, but not the lock screen.
When a user locks an account, the default input language on the lock screen will be the language that was in use at the time of locking.
The behavior depends on whether the user has the Allow me to choose an input method for each application window setting enabled (the first picture in the article), which is disabled by default.
- If the setting is turned off
, the input language of the last active application is projected onto the lock screen. Let's say the user's default input language is Russian. He typed in Word in English, and then blocked the account (or the blocking policy worked). In this case, the lock screen will appear in English, not Russian. - If the setting is enabled
, the lock screen adopts the language of the shell - taskbar and Start menu. Therefore, on this screen the language will always be the one set by the user as the default input language.
I don't know of a way to force a specific language on the lock screen. If you know, please let me know and I will add it to the article. As a workaround, you should enable the setting and set the password in your preferred input language.
Correcting errors using standard tools
If using the new profile is not possible, try using the following standard tools:
- Use the standard troubleshooter. Go to Windows Settings - Update and Security - Troubleshooting tab, find "Keyboard" and launch it.
- Try a basic check for system file corruption. To do this, enter sfc /scannow in the command prompt window
- Perform Inplace Upgrade - updating system files from a system image. Download Media Creation Tool from the official Microsoft website. Launch the downloaded application and select the “Update your computer now” action. The application will download the system image and automatically begin installation.