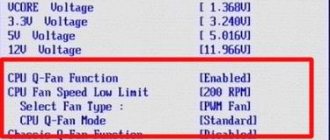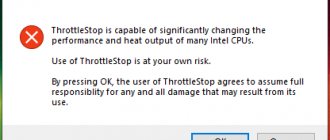The free SpeedFan program for 32- and 64-bit operating systems Windows 10, 8.1, 8, 7, Vista, XP SP 3 demonstrates the current state of the hard drive, the temperature of various components, data on RAM, etc.
SpeedFan for Windows
v.4.52 | 2.9 MB
The key benefit of the software is the ability to modify fan speeds to reduce the temperature of the hard drive, main processor, video card and motherboard, which will significantly reduce noise and power consumption.
- Providing data on the state of the battery, including the load on the video card, the performance of processors, and the fullness of RAM (random access memory);
- Provides information about the current performance and health of the hard drive. In addition, the program displays logs of the operation of the electronic computer, operating time, temperature, total load, and more. The ability to check a disk for errors is one of the main advantages of the program;
- Controlling the rotation speed of coolers in manual and automatic modes;
- Pop-up indicators, graphic and text tips for working with the software. In addition, Speed Fan sends a notification to the user when microprocessor overheating, critical vulnerabilities and operating system errors are detected;
- Processing reports on the operation of the OS and individual applications and automatically sending them to the support service to obtain help on how to fix them;
- Possibility of changing the language, including Russian.
How to install SpeedFan?
First, you should download the installer for free and run it. The default language is English, but the user can change it to any available language directly during installation of the program. However, when launching the installation file, you must follow the recommendations of the Installation Wizard.
Important! Users of a device running Windows XP need to place the SmartFan application shortcut in the startup menu. For new versions, such as Windows 7, 8, 10, it is strongly recommended to use the special UAC slider to the minimum position, or add the project launch through the “Task Scheduler”.
How to completely remove SpeedFan from your computer?
If you decide that you do not need this program, then you need to remove it. To do this, I recommend using special software called Revo Uninstaller; it will not only remove the program but also clean the system after removal. In general I recommend
To uninstall in Windows itself, click Start and select Control Panel there (if you have Windows 10, then this item can be found in the menu that is called up using Win + X):
Then we find the Programs and Features icon and launch it:
In the list of installed software, find SpeedFan, right-click and select Uninstall:
Then click Uninstall:
There will also be a window asking whether to delete SpeedFan configurations. If you are no longer going to install this program, then click Yes here:
That's it, Completed will be written, this means that the removal is completed:
Now everything has been deleted, as you can see there is nothing complicated here
How to set up Speedfan?
General setup
Experienced users recommend using standard program settings. Changing the language from Russian to English, in order to avoid problems with resetting the names of temperatures and fans, is also not recommended.
To configure the program, you first need to click on the “Configure” button. The “Temperatures” folder will open, which displays information about the sensors installed on the motherboard, including their current temperatures with default parameters.
The window that appears shows the temperature values detected by SpeedFan. "Chip" is responsible for the sensor chips. There are 2 types of chips in total: W83782D (1 pc.) and LM75 (2 pcs.). LM75, in fact, are duplicates created by the main one - W83782D. There is no point in paying attention to the “twins”, since they demonstrate the same information as the main microcircuit. Depending on how the configuration files of the Winbond chips are configured, the actual temperature coming from the main sensor may be hidden. In this situation, you should work with LM75.
In the “Desired” and “Warning” columns, the user has the right to set arbitrary temperature values. However, there is no need to go to extremes and indicate values, for example, around 15 degrees. This will not bring the desired effect.
First you need to select the temperature, and then select its characteristics. In addition, it is possible to rename the name of the temperature (with mouse support or by pressing the “F2” key). The new name will be reflected in the main window.
Note! Computers usually have a large number of temperature sensors. To correctly identify them, it is recommended to enable the AIDA64 plug-in component and rename the always required temperatures in accordance with its indicators.
After this procedure, unused temperatures are still present in the main window. For convenient use of the program in the future, it is recommended to uncheck unnecessary boxes and those that show incorrect indicators.
Next, you can adjust the temperatures displayed in the main window. To do this, you need to perform a single action - use drag&drop to move them up or down, respectively.
SpeedFan 4.35 - utility for controlling fans and monitoring system hardware components
After a six-month break, the author of the SpeedFan utility reminded himself by releasing a new release. The program is a compact but very functional tool for monitoring computer hardware. Allows you to read voltages, fan speeds and temperatures from monitoring chips. Displays status data for SMART parameters and temperatures for hard drives. Works with HDDs on EIDE, SATA and SCSI interfaces (most “software” IDE/SATA RAID controllers, unfortunately, are not supported). It is also possible to adjust the system bus frequencies on some motherboards, but development in this direction is virtually frozen. Works under Windows 9x, ME, NT, 2000, 2003, XP and Vista operating systems, as well as x64.
The main highlight of the program is the adjustment of fan speed depending on conditions (for example, processor temperature), but again, with hardware support from the equipment. In addition, it can collect statistics on measured parameters and write information to a log file, draw graphs of changes in temperatures, voltages and fan speeds.
announcements and advertising
2080 Super Gigabyte Gaming OC for 60 rubles.
Compeo.ru - the right comp store without any tricks
RTX 2060 becomes cheaper before the arrival of 3xxx
Ryzen 4000
series included in computers already in Citylink
The price of MSI RTX 2070 has collapsed after the announcement of RTX 3xxx
Core i9 10 series is half the price of the same 9 series
The price of memory has been halved in Regard - it’s more expensive everywhere
There are quite a lot of important changes and innovations made in this release:
- added a new bookmark called "EXOTICS"
- fixed problems with dialogs when using a large font resolution
- added full support for Areca RAID controllers
- SCSI device support has been significantly expanded
- added support for Abit uGuru 3 (uGuru 2005)
- added full support for monitoring Intel FB memory temperature
- added support for ITE IT8720F, Andigilog aSC7611, LM96000, Analog Devices ADT7490, SMSC SCH5327, Windbond W83766HG sensors
- improved processor identification system
- expanded support for WINBOND W83637HF, Asus F8000, SMSC SCH5514, SMSC EMC2300, ITE IT8718F, Analog Devices ADP3228, ITE IT8512F, Fintek F71872, SMSC LPC47M17 sensors
- added support for HECI driver
- Fixed problems with reading temperatures on Intel processors made using 45 nm technology
- added support for the SMBus bus of nVIDIA MCP65, MCP67, MCP73, MCP78S, VIA CX700M, Intel 82801JI system logic
- expanded support for some motherboards and system logic
- added support for select Dell laptops
- many other errors and inaccuracies have been fixed (more details)
The only negative is, perhaps, insufficient support for mobile platforms, or rather, its almost complete absence.
You can download the latest version as always from our file archive:
- SpeedFan 4.35 (1.7 MB, freeware), mirror.
You can view the lists of supported sensors, motherboards that allow you to change fan speeds, and hard drives on the official website (although it does not contain most of the latest models, but this does not mean that the program will not work with them). If you wish, you can take part in beta testing and receive the latest test versions. To do this, you need to register in the appropriate section.
The discussion is taking place in this thread of our conference.
Setting speeds
By default, certain parameter values are set for the operating system. The user has the right to set his own minimum and maximum values for all coolers.
We must not forget that not every motherboard has the ability to regulate the rotation speed of coolers. This depends on what sensors are installed on it, and at the same time found by the Fan Speed software. The situation is similar with temperature and fans. It is important to emphasize that not all microchips control these settings. And SpeedFan, in turn, shows all the information available to it.
Setting the speeds, in fact, does not differ from the general settings of the program. The user can rename the values at his discretion, remove unused or false icons from the main menu, and organize them.
After high-quality setup, the main menu began to look much better than after installation. Only used elements are displayed to the user in an orderly manner. And nothing more!
How to use
Before you begin installation, please read our instructions carefully.
Download and Install
Download the free version of the utility as an archive from our portal. Then follow the guide:
- Unpack the contents of the archive to disk and run the setup.
Along with this, look: MemTest86 8.4 Pro in Russian for Windows 10
- The utility will determine the missing components. In most cases, this software is one of the versions of the .NET Framework. Agree to the installation by clicking the Accept button.
- Wait until the files are downloaded and installed.
Activation of the program is not required. After installation, launch the software via a shortcut on your desktop.
Operating instructions
To adjust the fans, follow the instructions:
- Launch the software and wait until all connected coolers are detected. If this does not happen, select the port to use through the Communications Port menu.
- Information about coolers will appear in the table of the main window. Here you can familiarize yourself with voltage, temperature and rpm.
- Through the settings, set the required RPM value and save the changes.
Sometimes it is not possible to solve the problem of overheating by increasing the speed of coolers due to contamination of the case and the cooling system itself. Maintain your PC or laptop regularly!
The utility also provides the ability to quickly switch between Normal (standard option) and Full On (rotation at maximum speed) modes.
Setting speeds and temperatures
CPU0 and CPU1 speeds are still 100%. To optimize processor performance, it is recommended to reduce the load. It is important to emphasize that the user cannot change all parameters. Editing is possible depending on some components installed on the motherboard.
Any PWM can increase or decrease the speed of the 1st fan. Theoretically, any cooler is capable of affecting any temperature. It should be noted that the speed of CPU0 and the speed of CPU1 (connected to PWM2 and PWM1) affect the temperature of CPU0. This means that SpeedFan will try to boost both fans if the CPU0 temperature is too high and will try to speed them up when the temperature drops.
It is impossible not to notice the presence of another temperature, which is also adjustable. This is "Case". It is worth noting that it changes under the influence of PWM1 and PWM2 coolers. But in any case, the program needs to be informed about this.
Setting up Advanced Fan Control
Advanced Fan Control is an advanced feature of the FanControl program that has appeared in the latest builds. In configurations, the user can set a curve depending on the cooler temperature. In the event that the user is not satisfied with “speedfansens.cfg”.
Please note that the lowest and highest propeller speed thresholds in the “Speeds” tab have a greater advantage than Advanced Fan Control. The situation is similar with temperature: if the degree in the curve goes beyond the “Warning” line in the “Temperatures” tab, then the cooler will spin at the maximum allowable speed.
The program is now set up! All that remains is to finalize the small details, save the changes and reload the program.
How to increase the speed of a SpeedFan cooler
Through the SpeedFan program you can increase the speed of all coolers that are directly connected to the motherboard. Increasing the cooler speed may be necessary if your computer or laptop is overheating.
- Go to the program settings by clicking Configuration> Fans .
- Turn off all fans opposite which the RPM is zero.
- Now in the Metrics you can change the cooler speed as a percentage. When changing the value in item Pwm1 of Fan1 will change (100% maximum value).
In this way you can reduce the speed of the cooler through SpeedFan. This will reduce the speed of the fans when they make noise on the computer and you don’t know what to do. If you need to reduce the cooler speed, set the Pwm1 value to less than 100%, since at a value of 100 there will be a maximum fan speed.
A more complex method is to separately specify the sensor temperature at which the fan speed will increase to maximum and minimum.
And also increasing the minimum speed value can significantly reduce the operating temperature of that same processor, and thereby increase its lifespan.
Activating automatic download
If you need to run the program together with the computer, then you need to enable autoload. With the Windows XP operating system there are no problems with autorun - to do this, just move the application shortcut to “Startup”. But on Windows 7, 8 and 10 the situation is somewhat different.
On new versions of the Windows operating system, moving the shortcut to Startup will not be enough. The most effective way is to set UAC to a minimum. But experienced users advise using the “Task Scheduler”.