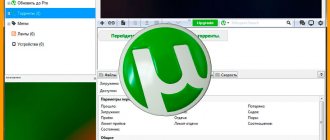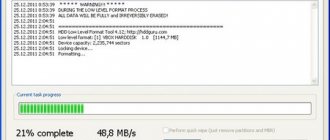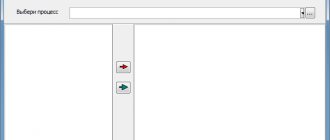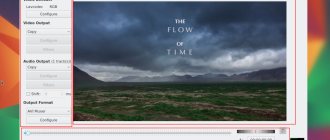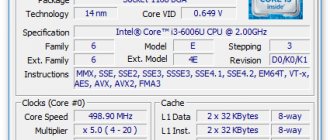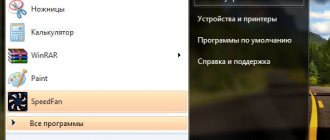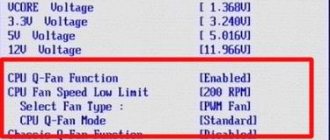What is the ThrottleStop program for?
ThrottleStop is a program that can do undervolting and can be an alternative to Intel Extreme Tuning Utility (XTU).
If something goes wrong with XTU, for example, the undervolting settings are not saved after rebooting the computer, then go to ThrottleStop - everything is simpler and more predictable here. If you do not know what undervolting is or are not sure whether you need to do undervolting or not, then see the article “Undervolting the Central Processing Unit (CPU) in Windows and Linux.”
The ThrottleStop program has a large number of settings, so below is a step-by-step manual for using ThrottleStop.
How to install ThrottleStop
First, if you have already installed XTU, then uninstall this program because ThrottleStop and Intel Extreme Tuning Utility cannot be used together.
Then download ThrottleStop from the official website: https://www.techpowerup.com/download/techpowerup-throttlestop/
This is a portable program and no installation is required - just unzip the folder.
I created ThrottleStop folder C:\ and copied all the files to the path C:\ThrottleStop\
The program requires Microsoft Visual C++ Redistributable 2013 , download and install it, link to the official website: https://www.microsoft.com/ru-RU/download/details.aspx?id=40784. Even if you have a 64-bit system, install both the 64-bit and 32-bit versions, i.e. files vcredist_x64.exe and vcredist_x86.exe .
How to use ThrottleStop
When you launch it for the first time, the following window will be shown:
This window warns you that the ThrottleStop program has a significant impact on the performance and heat dissipation of the central processor, and that you assume full responsibility for using this program.
In the main window of the program you can see information about the central processor, its load, core temperature, settings, etc. Click on the FIVR :
In the window that opens for the CPU Core check the box Unlock Adjustable Voltage , make sure that Adaptive , if you want to set the undervolting to more than 125 mV, then select the 250 mV and then use the slider to set the desired Offset Voltage - voltage shift, that is undervolting:
Now switch to CPU Cache and repeat the procedure. Moreover, the undervolting values, that is, Offset Voltage , should be exactly the same as for CPU Core . Then select “ OK – Save voltage immediately ” and click the “ Apply ” button:
That's it, now every time you run ThrottleStop, the undervolting settings will be active.
Internet and network ⇒ PGWare Throttle 8.9.28.2020
| Rate the news/program! 3.7 out of 5, total ratings - 23 |
|
Throttle
is a utility designed to configure the network settings of your PC for maximum performance, which can result in a more than 200% increase in Internet speed. You simply select your OS, connection type (cable modem, DSL/ADSL modem, ISDN, Satellite, T1/T3/OC3/OC12+, local network or mobile LTE/4G/3G/2G/Edge modem) and click the “Optimize now” button " The program will do the rest itself!
Throttle is very safe to use. The program makes several changes to the Windows registry to improve the performance of your Internet connection, allowing you to open web pages faster, load files faster, and play online games with minimal ping.
As the developers note, the program will change a number of key parameters of the modem’s operation, for example, it will improve the detection of the busy signal, reduce the number of connection interruptions, etc. The program works with all types of modems, and supports all operating systems of the Windows family.
OS:
Windows 10, Windows 8/ 8.1, Windows 7, Vista, XP
Download PGWare Throttle 8.9.28.2020 (5.7 MB):
from Turbo.cc
|
Oxy.cloud
|
Nitroflare.com
|
Katfile.com
|
The direct download link is available only for the group: VIP-diakov.net
Subscribe to the PGWare Throttle news 8.9.28.2020
When the news changes, you will receive a notification by E-mail.
Subscribe
Already subscribed: 18
Said thank you: 127
GenaIv, Stas159, sermed
Stavros68, Naumvlad19881980, Frogger, Mwhomson, Alley, Rachidmoossab, Zontik29, Mike_m, Tom, Mikhailold, Huwer, Woloshin, Sergey Che,
RM1508
, RingNES, CIKANAL, CHI, CHI. amenti,
Tixiy
, Brigzp,
Sad-Aka-Off
, Kopa, Olegsad, vlad81, Joseph, sotikof, jo.flint2018, itsoniff, vik225577, strac, Moisha9, Janesz, angel333, VAN7272, sanitar62, pavlichenko21, Moyour, Vicci, dop1974, mazepa.kirill2018, RAMZAII , Balabol, mamvit, peredurus,
WAGDIMANSI
, borisyuko, alarrab85, kvv, tiger 1974, vvi70, 1oak, yurasik3069, Ark007, Aldan2010, drunyka, Sled2007, ormax, marija1974, eneytz,
Strannik196
, statam, NikStudio, FlatNB,
Ziblacking
, Colybri, Michail, qazaq61, vol7 paul, Amir95, lombala, romvik , misteria, Burcha,
ser0457
, Belkadub, Lazinesss, mywkanax, koon, kn853, secattin, Quint, vikatschka, ingvar959, gado, Gai1945, etango, maksimus0021,
cccp_su
, PLYTO, valcraft, JackJones, Baba Yaga, Vitalij_D, konstanzhoglo, piccolo , LAG5, adwokat-08-48, Marco Zelante, Boroda_545, roccocento100, karasenir, maripov_2020, donatas885, noozz, Vladimirf, Ignatius Grulgor, GWP, Alexey-1989, Agasfer, kakashi1234, utz, LoVal, 1investa, Sony-
888
, risovalchi k, 59kard, maga1234, Diyar333, andron757, gamaliil, Podyachiy, yelper, Illuminati, ipecacuana, alexalet
How to make ThrottleStop settings automatically apply when you start your computer
Now we will make undervolting in ThrottleStop turn on immediately when the computer boots.
In the main window, make sure that the Task Bar (this is necessary so that the program does not appear in the taskbar), then click the Options :
In the window that opens, enable the Start Minimized (so that the program starts minimized) and Minimize on Close (so that when the window is closed, the program is minimized and not disabled) options and click OK to save the settings:
Now open Task Scheduler , to do this, press the Win (Start menu) and start typing “task scheduler”:
Click " Create task... ":
Enter a name and description for the task, such as ThrottleStop and Undervolting . Check the “ Run with highest rights ” checkbox:
In the next tab called Triggers , click the Create :
A new window will open, select “ At login ” from the drop-down menu and click OK :
On the next Actions click the New and select Run a program and select the file C:\ThrottleStop\ThrottleStop.exe :
On the next Conditions , uncheck “ Run only when on mains power ” (to run ThrottleStop also when on battery power) and click OK to complete the task setup:
now see the new ThrottleStop the Task Scheduler Library :
You may also be interested in the following articles:
- Why are new generations of processors faster at the same clock speed?
- What do Intel processor suffixes mean?
- What is the difference between Intel Core i3, i5, i7, i9 and X processors?
- Why you can't use processor clock speed to compare computer performance
- What is the lifespan of SSDs?
Options without stands
Based on the consideration that the Dell Inspiron 5737 laptop is equipped with a fairly powerful video card, and the processor has difficulty unlocking its potential, to increase the overall system performance it is necessary to increase the processor clock frequency. There are several ways to do this.
Increasing the processor clock speed. Method 1
For the Intel Core i7 4500u processor, the maximum frequency without Turbo Boost is 2.4 GHz. Normally in a laptop of this model it is limited to 1.8 GHz. To increase the frequency from 1.8 to 2.4 GHz, you will need the ThrottleStop program. Run ThrottleStop and check all the boxes as shown in the example.
“BD PROCHOT” deserves special attention. The fact is that this laptop has two overheating protection mechanisms. The essence of the first: when the processor reaches a temperature of 76 degrees, it resets the frequency to the nominal one. The second mechanism works in a similar way, only this time the video card should not cross the 76-degree threshold. If the temperature of the video card exceeds 76 degrees, then in addition to its frequency, the processor frequency will also drop. Moreover, this does not depend on what the current temperature of the processor is. When you check the “BD PROCHOT” checkbox, we disable this mechanism.
Next, click on “TPL”, in the “Miscellaneous” section, check the box next to “TDP Level Control”, set the value to 2 and click “OK”, click “Turn On”.
Figure 6. Example of actions in the ThrottleStop 7.0 b3 program
Now your processor will operate in the frequency range of 2.4-2.7-3.0 GHz instead of 1.8-2.7-3.0 GHz. This manipulation allows you to gain on average up to 7 degrees compared to the temperature when the laptop is running at the maximum fixed frequency.
Increasing the processor clock speed. Method 2
You can also limit the maximum Turbo Boost frequency of the processor, that is, make it work in the frequency range from 1.8 to the required frequency (2.5-2.6, etc.), or from 2.4 to (2.5, etc.). The second option is more preferable. By slightly increasing the heat dissipation (compared to the 1.8-... range) we get a more productive solution. For this you will need the SpeedFan program. The method of working with it is described in the first part of the article.
Launch SpeedFan and configure it according to the instructions in the first part of the article. Without closing SpeedFan, run ThrottleStop. Check all the boxes in the same way as in the first method. In the “TPL” tab opposite “TDP Level Control”, set the required value (2- if you want to set the nominal frequency to 2.4 GHz; leave the standard value if you want to leave the nominal frequency to 1.8 GHz). Next, go to the “TRL” tab. In the Turbo Ratio Limits section, check the box next to “Overclock” and assign frequency values for each active core.
Clarification
: The processor in this laptop is dual-core, but it supports Hyper-threading technology (multi-threaded computing), so the ThrottleStop program writes that you have 4 cores.
Frequencies should be set for all 4 cores. The frequency of the first core should be set to 3.0 because this is the processor frequency with one active core. Set the frequency of the remaining “cores” to any frequency within 2.4-2.7 GHz. As an example, let's set the processor frequency with two active cores to 2.5 GHz. Click “Apply” – “OK” – “Turn On”. This way you have limited the maximum Turbo Boost frequency of the processor.
Figure 7. Example of actions in the ThrottleStop 7.0 b3 program