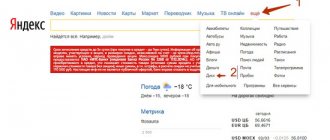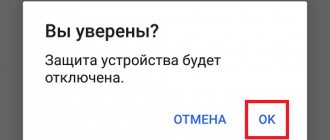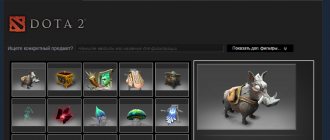↑ How to register and log into Google Play Market
First you need to create your own Google account, to which your device and all content installed from the market will be linked.
- In the device settings, go to “Accounts” or “Accounts”
- Click “Add account” and enter data if you already have an account. Otherwise, click “Or create a new account” (you will need to provide your contact information).
- Enter the phone number or email address specified during registration, and then the password.
- We check the box “Backup and memory” and the account setup is almost complete.
How to add a map to Google Play on your computer
How to log into Google Play - step-by-step instructions for the user
It is not always possible to use a phone, so many are interested in how to add a map to Google Play using a computer. In general, all actions are identical to adding a means of payment on Android, with the only difference being that you must log into Google Play using any browser (Chrom, Opera, Mozila, Yandex, etc.).
Note! The application has a Web version available for PC users. You can find it using any search engine.
The sequence of actions will look like this:
- Login to the app store website.
- On the left side of the screen, under the thematic blocks, click the “Payment Methods” button.
- If necessary, log into your account using your email address in the “Login” field and your password in the corresponding field.
- In the window that opens, click on the line “Add a payment method.”
- On the next page, select the payment method “Add a bank card”.
- In the window that opens, fill in all the required fields and click the “Save” button.
After refreshing the page, the added data will appear on the screen. There you can add another card or select a payment method.
↑ How to install paid applications
There are several different ways to pay for applications - you can choose any one that suits you. For this:
- Click on the “buy” and “accept” buttons, and then select the payment method.
- You can pay directly from our mobile account (mine is Beeline).
- Another option is to use the PayPal payment service. Of course, you must have registered an account in this payment system in advance.
- And, probably, the most convenient way to pay is with a bank card. Click the “Add a credit or debit card” button, and then enter all the necessary data that the system will ask you for.
- After that, we buy the application: the installation process will be exactly the same as for free ones.
On the phone
How to add a bank card to Google Play through an application on your smartphone:
- Call the application menu by clicking on the “Menu” button in the upper left corner of the screen;*
- Select “Payment Methods”;
- Click on “Add a bank card”;
- Enter the card number, then the date until which it is valid and the CVC code;
- A window with your data will appear on top of the screen. At the bottom of this window there is a “Save” button - click on it.
*Or simply swipe the screen to the right.
After you do everything, the section window will update and the data of the added card will be displayed at the top of it.
↑ How to enable auto-update of applications on Google Play
We have already learned how to install and uninstall games and programs, now we need to understand how to update them. Moreover, developers very often add new content, levels, characters and much more to their games.
You can update applications manually if, for example, you have limited Internet traffic.
- Go to the Play Market and press the “menu” button.
- Select “My games and applications”.
- On the update tab, select the application we are interested in and update it, or immediately click “Update all”.
How to install Google Play on Android
How to install Google Play on Android . The Google App Store boasts a huge number of applications and other content for your Android devices. Some smartphones or tablets may not have the Play Store and you want to install it, or you accidentally deleted it and now want to return it. Be that as it may, we have prepared instructions for you that will allow you to install Google Play Store on your mobile device or update the existing version to the latest.
Where can I download the Google Play Store apk file?
Please note that the following guide is for Android devices licensed to work with the Google Market. We recognize that sometimes it is necessary to reinstall the application store or roll back to a previous version.
With each update, the store application becomes more stable and faster, but sometimes owners of some devices encounter problems. In any case, you can return the previous version and wait for a working application on your phone.
How to install Google Play Store?
The easiest way is to install it manually by downloading the apk from your phone's browser, but we will look at two methods, one of which involves using a computer. Fear not, the process is still very simple even for someone new to the Android platform. Installing Google Play directly on your phone
1. Enable installation of applications from unknown sources. To do this, go to the security settings of your smartphone, and then click on “ Unknown sources ”, and confirm the action in the next dialog box. 2. Using a browser on your phone, follow THIS link and download the Google Play Store apk 3. Open the downloaded file (you can simply tap on the notification in the curtain), check out the new permissions (if any) and only then click the “ Install ” button.
Installing Google Play using a computer
This method is suitable for those who currently do not have an Internet connection on their phone. In short, we download the apk file from the computer and move it to the phone.
1. Activate the ability to install applications from unknown sources 2. Using a web browser on your computer, open this page and download Google Play Store 3. Connect your Android smartphone to your computer and move the apk to its memory. I recommend that Samsung Galaxy owners install Smart Switch on their computer. 4. From your phone, go to the file manager, find the copied application and install it.
Solving common problems with the Google Play Store
Google Services Framework is an essential service that provides the Play Store with the ability to interact with installed applications on your phone, allowing them to be updated automatically. If this functionality stops working, then the reason is most likely with the service, and you need to clear the cache of the Google Play application store and services:
↑ How to remove or disable Google Play Market
If for some reason you want to delete the market application, then there are several ways to do this. But since this is a built-in system application, its removal may lead to errors in the operation of other services. Therefore, it would be wiser to simply turn it off.
- In the device settings, go to “applications”.
- Switch to the “All” tab and look for the Play Market here.
- We go into it and press the “turn off” button. Now the application will disappear from the desktop and will not bother you.
If you wish, you can install custom firmware, in which the default market will be absent. How to do this, read in another article.
Adding payment cards
Now, for this whole kitchen to work, you need to add your payment cards to it, from which payments will be made. Actually, you can have one, but, as a rule, cards multiply: salary from work, Privat card (because everyone has one). Well, and some other one, just in case, like Monobank .
But, first of all, you need to set up a screen lock so that villains (or just good people who are strangers to you) cannot carry out any operations with your accounts without you.
And this is not just a wish, but a mandatory requirement of the program. In the future, if you turn off the blocking, Google Pay will delete all the cards that you have linked to it. He will warn you about this, of course, and give you a few minutes to come to your senses and turn it on again... Even if you turn off Google Pay in the Application Manager on your phone, it will still be on guard and will not miss your “pranks”.
To add a card, open the application and after all the greetings and permissions, find the “Payment” menu at the bottom, click it and then click on “+Payment method”.
Adding a card to the Google Pay app
A window for entering card data opens. You can add them by scanning the card using the camera or by entering data manually. The first method is undoubtedly more convenient, so we place the map in the window, as the program advises:
We place the card in the camera window and wait until its number is determined. Then we will definitely check it
If the card number and expiration date (be sure to check) are determined correctly, then manually enter the card’s CVC code (three digits on the back), as well as the full name, address and telephone number associated with this card at your bank. This is where you will receive a message with a six-digit code, which you will need to enter in the next step.
Enter the CVC code manually and click “More” to move on
All that remains is to click “Continue”
Enter the six-digit code that came in the SMS
The first card added becomes the default card , with which, when NFC is enabled, payments will be made even without entering the program itself. But to select another card from those already added for payment, you will need to go to Google Pay and select it manually for the current payment.
Similarly, we add other cards that you (or your closest relatives) have to the application. But to do this, you need to click on the blue “+ Payment Method” button and follow the procedure described above, adding a card using a scanner or entering data manually.
Be sure to check whether the application correctly identified your card number when scanning. No matter how accurately all this technology works, sometimes it makes mistakes. And you will spend a long time looking for the reason why SMS messages are not received to confirm the card.
As a result, we get, for example, this set:
Added three maps, one of them is the default map
When making a payment, simply by unlocking the screen and turning on the NFC module, we pay, we remind you, from the default Card , which we selected earlier. Or go to the application to select the desired card on the main page.
You can assign any of those added to the application as the “default card”. To do this, click on the desired card on the main page or in the Payment (bottom menu). Then turn on the toggle switch Main card for contactless payment :
By turning on the toggle switch, we make this card the main one
How to use the Google Pay payment system
NFC is enabled, Google Pay is configured. It's time to go shopping...
- Unlock your smartphone
- Bring it closer to the reader and wait 1-2 seconds
- A checkmark should appear on the smartphone screen. This means that the payment has been completed
Payment by card via Google Pay is confirmed in the application
And some more information that may be useful to you:
- If the payment amount is less than 1000 rubles, then it is not necessary to unlock the smartphone.
- You can turn on location history to see where you've been with the devices you're signed into.
- In Google Pay, in addition to bank cards, you can save loyalty cards, gift cards, and travel cards.
- You can add multiple cards and select a "default" card.
I hope that this publication helped you set up NFC and Google Pay on your smartphone, but just in case, I am attaching a video version of the publication...
How to download from Play Market
As soon as you launch the Play Store, a list of top games and applications opens. Before downloading, you need to select the appropriate offer. Do this in one of three ways.
Using the “Search for games and applications” column
- Enter the name or purpose of the application manually.
- If you can't enter, use voice input. For this purpose, there is a button in the form of a microphone on the right. Speak without releasing your finger from her.
- Select an application from the list.
Using thematic tabs
- Below the search bar there are filter tabs “Recommended”, “Best”, ...
- Choose the one that matches the application you are looking for. Some tabs are divided into subsections. For example, the “Categories” section includes 18 more subsections. Click on an option to select.
- Select an application from the list.
If the application you are looking for is popular, then look for it on the main page of the Play Store. Applications are also broken down by type here. Click on the appropriate one to open its page.
After opening the application page, study the information about it. Here you will find:
- Application title and author's name.
- Size and rating.
- Videos and screenshots from a game or application.
- User reviews.
- Detailed description.
- Special notes, for example, that the game is not intended for children.
If you are ready to download, click “Install” and wait. The system will do everything itself. You can see the progress of the work either on the page of the installed application or in the Android tray. If an antivirus is installed on your mobile device, it will additionally scan the software product for viruses before installation.
If the application is already installed from Google Play, when you enter its page, you will see the “Update” and “Delete” buttons. Even if you do not regularly update a previously installed application, the market will do this automatically, unless you specify otherwise in the settings.
To view the entire list of installed applications and games, open the “My applications and games” section from the side menu. Here the market will indicate all software products, separately highlighting those that need an update. In addition, in the section you can see the space in MB that applications occupy, study the list of previously deleted programs from the “Library” section and see which products are being tested in the “Beta” tab.
To update all applications at once, go to “My Apps and Games” from the side menu and click “Update All” in the “Updates” tab. Applications will be updated one by one. If the Internet goes down, updates will continue as soon as it is available.
If you are familiar with a particular application, you can share your rating and comment on its page in the “Ratings and Reviews” section. On a 5-point scale for games, plot, graphics and controllability are assessed separately.
Each review is displayed along with the final rating. You can publicly agree or disagree by answering the system question “Was this review helpful” and even comment on the comment. The most popular reviews and comments are highlighted by the Play Store system so that users receive the most current information about the product.
Is Google Pay safe?
Google assures that payment through Google Pay is secure. All financial data is encrypted and stored on secure servers. In addition, when paying, the seller does not even receive your card number: instead, he only sees the virtual account number that is assigned to each card.
Google Pay can only be used with a screen lock configured. This protects your cards from strangers who don't know your PIN, password or pattern and can't pass fingerprint verification. If you disable the blocking feature, the application will erase the virtual accounts associated with the cards for security purposes.
If your smartphone is lost or stolen, you can track the device, block or erase all data from it using the Find Device service.
How to set up Play Protection
Play Protection is a tool built into the Play Market that regularly checks your device for malicious applications and, if detected, sends appropriate notifications. How to set up Play Protection :
Step 1 . Launch the Play Store and swipe to bring up the menu. In the list that opens, select “Play protection”.
Step 2 . A history will be displayed here with a list of recently scanned applications and the date of scanning. Click the Update button to manually check your device for possible problems. If detected, Play Protection will automatically block malicious files.
Step 3 . Click on the gear icon to go to settings. Here you can enable or disable automatic scanning of the device, allow or block the application from sending data to Google for analysis.
We do not recommend disabling automatic scanning of your device using Play Protect , especially if you do not use other antivirus apps for Android .
Which devices and banks support Google Pay
All smartphones running Android 4.4 and higher are compatible with Google Pay. In addition, in order for you to pay via terminals, your phone must support NFC wireless data transfer technology.
You can find out the version of the operating system in the device settings by clicking “System” → “About phone”.
To check NFC support, look for the corresponding item in the settings. If it is, the smartphone supports NFC. If you do not find such a function yourself, check its availability in the device on the manufacturer’s website.
If you have received superuser rights on your smartphone, that is, root, Google Pay may refuse to work.
The number of banks supporting Google Pay is constantly expanding. On the service website you can see current lists for Russia, Ukraine and other countries. Next to each bank's name, you'll see the card types—whether debit or credit, Visa or MasterCard—that can be connected to Google Pay.
Payment for contactless payments using a non-based card
If the user is interested in how to use a payment method that is not the primary one, he should understand that using a non-primary payment card can only be used to make a one-time payment. If you need to use a certain payment method often, you should set it as your main one. If your preferred card is not set as the main one, you must first unlock your smartphone, activate the Google Pay software, and select your preferred one from the list of added cards. Swiping from right to left on the default main map will help you carry out this action.
After this, you should bring the smartphone with the back panel to a payment terminal capable of making contactless payments. After selecting the “Credit” card type, you may need to enter the password for this card (PIN code issued by the bank). The Cards section will help you decide on the payment method. In the list of added ones, it is worth noting the card from which funds will be debited, and then touching the smartphone to the terminal.