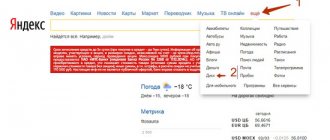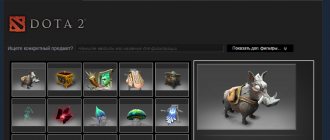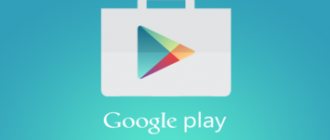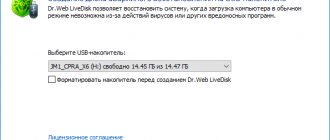Let's look at how to recall emails in Outlook mail correctly and without consequences. This can be done if the user has not yet had time to open and read it.
It often happens that when writing a letter you forget to send the required attachment, you need to edit the text or correct errors.
In such cases, it is useful to use the cancel or replace message function.
Contents:
When is it impossible to recall a letter?
The “Cancel Sent Message” feature will automatically remove the incoming message from the recipient’s account.
You can recall a letter you just sent in all cases except the following situations:
- The recipient is not using email from the @outlook.com domain;
- The recipient has configured the offline mode in his account;
- The recipient uses caching. It allows you to store all incoming content, so even after the letter is recalled, it can still be read;
- The recipient has already read the message.
In all other cases, the letter can be recalled irrevocably without any problems or its contents can be corrected.
Recalling emails in Outlook
If you work a lot with email correspondence, you have probably already encountered a situation where a letter was accidentally sent to the wrong recipient or the letter itself was incorrect. And, of course, in such cases I would like to return the letter, but you don’t know how to recall the letter in Outlook.
Fortunately, the Outlook email client has a similar feature. And in this instruction we will look in detail at how you can recall a sent letter. Moreover, here you can get the answer to the question of how to recall a letter in Outlook 2013 and later versions, since the actions are similar in both versions 2013 and 2020.
So, let's look in detail at how to cancel sending a letter in Outlook using the 2010 version as an example.
Let's start by launching the mail program and in the list of sent letters we will find the one that needs to be recalled.
Then, open the letter by double-clicking on it with the left mouse button and go to the “File” menu.
Here you need to select the “Information” item and in the left panel click on the “Recall or resend the letter” button. Next, all you have to do is click on the “Recall” button and a window will open where you can configure the recall of the letter.
In these settings, you can choose one of two proposed actions:
- Delete unread copies. In this case, the letter will be deleted if the recipient has not yet read it.
- Delete unread copies and replace them with new messages. This action is useful in cases where you want to replace the letter with a new one.
If you used the second option, then simply rewrite the text of the letter and resend it.
After completing all the steps described above, you will receive a message that will tell you whether it was possible or not to recall the sent letter.
However, it is worth remembering that you cannot recall a sent email in Outlook in all cases.
Here is a list of conditions under which revocation of a letter will not be possible:
- The recipient of the letter does not use the Outlook email client;
- Using offline mode and data cache mode in the recipient's Outlook client;
- The email has been moved from the Inbox folder;
- The recipient marked the email as read.
Thus, if at least one of the above conditions is met, it will be impossible to recall the message. Therefore, if you sent an erroneous letter, then it is better to recall it immediately, which is called “hot on the heels”.
We are glad that we were able to help you solve the problem. Add the Lumpics.ru website to your bookmarks and we will be useful to you. Thank the author and share the article on social networks.
Describe what didn't work for you. Our specialists will try to answer as quickly as possible.
Did this article help you?
NO
Outlook 2010/2013/2017
In the latest versions of the MS Office Outlook software package, the cancel message function is used like in regular mail, all your outgoing messages are moved to the Sent Items folder.
To open the email you want to recall, go to this folder:
Fig.2 – “Sent Items” folder
Next follow the instructions:
- Select the email to cancel from the list that appears. Then open the “File” menu tab in the program header;
- Select the "Details" field;
- In the menu that opens, find the “Resend...” tile and click on it;
- Select “Recall email” from the drop-down list.
If you want to edit the content of the message, click on “Send again”. The system will automatically determine whether all requirements are met to allow the letter to be revoked.
Fig. 3 – canceling a sent message
- Next, a program window will appear in which you need to select the action again - cancel or replace the letter. Also, this dialog box displays system errors (if any) and offers options for eliminating them. Choose what you need to do - delete the copy or delete it and immediately replace it with a new version of the letter.
Fig. 4 – action selection
If you select the content replacement mode, wait until the message editing window loads, make all the necessary changes and press the send button.
In the recipient's mailbox, the letter will be replaced with a newer version, and the old one will be permanently deleted.
Note! You can look at the result of executing the function in the “Options” menu tab. Open the tab and click on the “Tracking” field. In it you can view information about all recalled letters or possible errors by activating the checkboxes next to the “Notify on delivery” and “Notify on reading” items.
Fig.5 – viewing message status
How to edit a sent message
Follow the same path you took to review the message. When the message window exits, check the “Delete unread copies and replace them with new messages” checkbox.
Then compose a new message and send it.
When a sent message is changed, the original one is deleted from the recipient. The modified message ends up unread in your inbox.
Don't worry if you made a mistake in an email you just sent or forgot to attach a document. Editing and recall of the letter are available to the user and will help correct the situation.
When you recall a message from the mailboxes of recipients who haven't yet opened it, the message you sent will be received. You can also replace the alt text. For example, if you forgot to include an attachment, you can try to recall the message and send them a replacement message with the attachment.
Recalling a message is available after you click Send and will only be available if you and the recipient have an Office 365 or Microsoft Exchange email account in the same organization.
Recall and replacement of a message
In TE102744962, on the left side of the Outlook window, select the Sent Items folder.
Open the message you want to recall. Double-click a message to open it. If you select a message so that it appears in the reading pane, it cannot be recalled
On the Message tab, click the Action button > Recall message.
If you don't see the Recall Message option, you may not have an Exchange account or the option may not be available in your organization.
You can't recall a message that's protected by Azure Information Protection.
You can't recall a message in Outlook on the web.
Set the switch to Delete unread copies or Delete unread copies and replace them with new messages, and click OK.
If you are sending a replacement message, compose your message and then click Send.
Review review
The result of message revocation depends on the TE102747936 settings on the recipients' computers. The table below presents five scenarios:
An email is sent. The original message is recalled and replaced with a new one.
On the recipient's computer, under Tracking, the Automatically process requests and responses to meeting and survey invitations is selected.
Note: To view this option, select File > Options > Mail. Go to the Tracking section.
The original message and the revocation message end up in the Inbox on the recipient's computer.
If the original message is not read, it is deleted and the recipient is notified that the sender has deleted the message from their mailbox.
Note: When processing a revocation message, if the original message is marked as read (a message viewed in the reading pane is not considered read in this scenario), the recipient is notified that the sender wants to delete the message. However, the message remains in the recipient's TE102747936 folder.
Outlook 2007
Outlook 2007 supports most of the features that are available in newer versions of the program. The option to cancel a sent email is available to users of version 2007.
Follow the instructions:
1Open the program and log into your email account ;
2Next, go to the directory with all sent letters;
3 Select a message to go to the editor window;
4 In the “Message” menu tab of the window that opens, find the “Actions” field ;
Fig.6 - message cancellation in 2007 version
5Click on “Other actions” ;
6Choose whether to replace or recall the message .
All that remains is to go to the “Tracking” tab in the “Message” menu item.
In the window that opens, you will see a system notification about the exact date of resending or the status of deleting the letter in the recipient’s account.
If a notification appears that the letter cannot be recalled, this means that another user has already opened its contents.
Fig.7 - message status tracking
How to Undo a Send in Outlook 2007
In Outlook 2007, you can delete a sent email in a similar way:
- Log in to the mail service using the forms provided.
- On the left side of the screen, click on the folder with outgoing letters, click on the desired content.
- On the panel “Actions” click on “Other actions", then "Recall…”.
What kind of Microsoft OneNote program is it - its functions and capabilities
If the letter has been read, the recipient will receive a notification that it has been deleted.
Outlook 2003
If you are using a 2003 version of the program, it will be more difficult to recall a letter, since there are many restrictions on working with this function.
If the recipient is set to receive instant notifications about incoming messages, you will not be able to cancel the message.
Also, mail does not work with third-party mail services and does not allow you to edit a message that contains attachments.
To cancel a letter, follow these steps:
- Go to the folder with sent messages and click on the one you want to delete or edit;
- In the program header, click on the “Actions” and in the drop-down list, click on “Recall message”. As a result, the letter will be canceled or a system error will appear indicating that the task cannot be completed;
- To open the window for editing a sent letter, click on “Send again”, make all the changes and click on the button to send again .
Fig. 8 - message cancellation in the 2003 version
Outlook 2003 does not support sending status tracking. All notifications about restrictions and prohibitions on executing options appear in the form of dialog boxes.
In what cases is it impossible to revoke a letter?
There are a number of conditions under which a recall attempt is doomed to failure. You will not be able to revoke in the following cases:
- The recipient does not use Outlook.
- The destination uses data cache mode and offline mode.
- The message has been moved from your inbox.
- The recipient marked the message as read.
However, if at least one of the above conditions is met, it will not be possible to recall the message.
Still have questions about working with Microsoft Office or Windows? Ask them to us! Describe in detail what the problem was so that we can help.
Canceling an email using a browser
You can use Outlook email either using the MS Office application of the same name or using the web interface.
It is available to all users who are authorized in the Microsoft system:
1Open your browser and go to the page https://outlook.live.com/mail/#/inbox;
2Enter your full email address and click “Next” ;
3Enter your password and confirm.
Fig.9 - authorization in mail
After authorization, you, as in the program, will be able to create letters, drafts, manage incoming messages and recall already sent letters.
Follow the instructions:
- Wait for your account to load and go to the “Sent” ;
- Select the desired letter from the list;
- At the top of the window, click on “Cancel” and select the option to delete or edit.
Note! With the implementation of a new interface for the web version of Outlook, the developers introduced the ability to interact between Microsoft mail servers (Outlook mail) and Google (Gmail mail). This means that using your browser you will be able to cancel emails whose recipients use the gmail.com domain. This function only works if the initial letter was sent through the web interface, and not through the MS office Outlook desktop program.
Fig. 10 – canceling a message via the web interface
Thematic videos:
If you have Telegram, you can now download any software or game through our bot, just follow the link and try it!
« Previous entry
How to recall a letter
If a sent message is recalled, it will disappear from the recipient's inbox. The message can be recalled if the recipient's account is within your exchange network.
How to recall an email in Outlook 2020, 2013, 2010
The settings that we will talk about apply to Outlook versions of different years. The differences in them are small, but still the actions will vary.
- Go to the "Sent" category. Double-click on the desired letter. In the line of service manipulations, click the “Actions” item. Next, click “Recall message.”
In Outlook versions 2010–2016, you can get to the message recall window through the file menu, selecting “Details” and then “Resend and recall”.
Open the sent message
Recalling an email in Outlook 2007
In the sent letters section, open what you want to recall. And follow the path: “Actions” -> “Other actions”. “Recall messages” will suit us.
If by the time you revoke the recipient has already read the file, he will also receive a notification about your actions.
Outlook Web App
Unfortunately, users don't have the option to recall a message in Outlook for Mac. The function is not possible due to a different type of application operation.