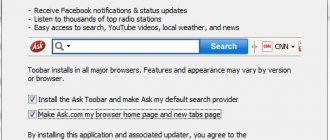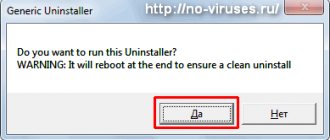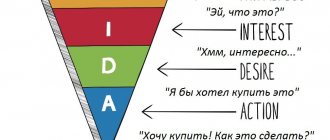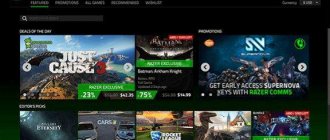In computer practice, one often has to deal with obvious, but very incredible problems, or rather with those for which there seems to be no reason for their occurrence and there should be no reason. How, for example, can you explain the appearance of an error message in the file explorer.exe in Windows? It seemed like there were no changes in the state of the PC, but it suddenly jumped out and, in addition, confused all the cards: the desktop stopped being displayed, the taskbar rebelled, and the task manager completely decided that it was time for him to go on vacation. The question is, what is the reason? Is there a solution for it?
Let's look at the root: the causes of the problem
At the moment when an error message in the explorer.exe application appears on the desktop screen, we can safely say that it could be caused by:
- viruses;
- damage to one of the working components in Windows, for example, the registry editor;
- uninstallation or blocking of the explorer.exe file as a result of installation, incorrect removal or update of the operating system or a separate program.
Based on this, solutions to the problem can be completely different. However, the first thing you need to start with is to check your favorite computer for viruses.
Fix explorer.exe errors
- 1 Information about the file explorer.exe
- 2 Errors related to explorer.exe file
- 3 How to fix explorer.exe related errors?
- 3.1 Scan for malware
- 3.2 System and driver updates
- 3.3 System File Checker Tool
- 3.4 System Restore
- 4.1 List of explorer.exe file versions
File information
| basic information | |
| File name | explorer.exe |
| File extension | EXE |
| Description | Windows Explorer |
| Software | |
| program | Microsoft® Windows® Operating System |
| author | Microsoft Corporation |
| details | |
| MIME type | application/octet-stream |
| File type | Executable application |
| system | Windows NT 32-bit |
| Copyright | © Microsoft Corporation. All rights reserved. |
| Character set | Unicode |
| tongue cod | English (US) |
Windows Explorer is using up RAM. Possible solutions
- We immediately skip checking the system with the latest antispyware or antimalware program. Everything is clear here: everyone should have protection, and if it is a Trojan virus, you should disinfect the system. However, what if the antivirus didn’t detect anything?
- Let's start with safe mode. The main task is to exclude the action of third-party programs on explorer.exe. If there are changes and the RAM is normal, all you have to do is find the “broken” one among the processes loaded with the system and get rid of it by reinstalling it. The very first thing you can do here is clear the startup list via msconfig. Remove all processes that do not need to run simultaneously with the system.
- After this, it is worth checking the order in which Windows files are indexed. More precisely, rebuilding the Windows index can help. Take a moment and check out the method in the Windows Indexing article:
- One of the most “popular” reasons why explorer.exe hangs both the processor and RAM is damaged system files or – attention – working with (transferring/copying/deleting) already damaged files . So don't skip Windows repair utilities.
- However, sometimes the explorer.exe process in the Task Manager consumes a huge amount of memory without revealing the reason for the congestion. This is often due to the installed “add-on” - an add-on that generates dynamic code by calling certain HTML functions, and thereby causing a call to the multimedia platform. Do you recognize the description? Behind this almost scientific scenario there is often a simple solution - reinstall Flash , which is the most common cause of this kind of problem.
- but in any case, I still suggest you (at any stages of troubleshooting) not to use the built-in Task Manager utility, but to resort to the help of the more advanced and informative Process Explorer - it reveals running processes in great detail. If you're lucky, you'll see what caused the overload.
- Quickly check out the Superfetch . Disable it if it is running and disable autorun. This can be done in the Services console via a quick command
services.msc
- Often the reason that Windows Explorer loads RAM is extensions, which, to put it mildly, do not use system resources economically, no matter how much RAM you buy. It is impossible to isolate all existing extensions in Windows using internal means. But the simple and installation-free program ShellExView . At the bottom of the page below you can download the utility itself and select the crack:
https://www.nirsoft.net/utils/shexview.html
Running the utility
you can simply disable existing extensions one by one or in entire packages (there are many extensions) and check how the system reacts to these changes. One way or another, if this is the reason for the glut of resources, your efforts will be worth it.
- Another option for the development of events in some cases is the same broken drivers of recently installed programs and applications or damaged as a result of a system failure. Do not be surprised. So just keep your system up to date.
- If none of the above helps you, I advise you to use the Windows repair installation technique. It resembles a regular system installation, but will retain all the settings of the previous version with working programs installed long after the Windows installation was completed. A separate article has been compiled for this.
Good luck
How to fix explorer.exe errors in just a few steps?
Remember, before taking any action related to system files, back up your data!
Explorer.exe file errors can be caused by a variety of reasons, so it's helpful to try to fix them in a variety of ways.
Step 1. Scan your computer for malware.
Windows files are usually attacked by malware that prevents them from working properly.
The first step in resolving problems with explorer.exe or any other Windows system files should be to scan your system for malware using an antivirus tool. If for any reason you do not already have antivirus software installed on your system, you should do so immediately. An unsecured system is not only a source of file errors, but more importantly, it makes your system vulnerable to many dangers. If you are unsure which antivirus tool to choose, refer to this Wikipedia article - Antivirus Software Comparison.
Step 2. Update your system and drivers.
Installing appropriate Microsoft Windows patches and updates may resolve your problems with explorer.exe. Use a special Windows tool to perform the update.
- Open the Windows Start
- Type "Windows Update" into the search box.
- Select the appropriate program (the name may vary depending on the version of your system)
- Check if your system is up to date. If there are unapplied updates in the list, install them immediately .
- Once the update is complete restart your computer to complete the process.
In addition to updating the system, it is recommended to install the latest versions of device drivers, as drivers may affect the correct operation of explorer.exe or other system files. To do this, go to your computer or device manufacturer's website for information about the latest driver updates.
Step 3: Use System File Checker (SFC).
System File Checker is a Microsoft Windows tool. As the name suggests, the tool is used to identify and address system file errors, including those related to the explorer.exe file. After detecting an error related to the %fileextension% file, the program tries to automatically replace the explorer.exe file with a properly working version. To use the tool:
- Open the Windows Start
- Type "cmd" into the search field
- Find the result "Command Prompt" - don't run it yet :
- Right-click and select "Run as administrator"
- Type "sfc /scannow" at the command prompt to launch the program and follow the instructions.
Step 4: Windows System Restore.
Another approach is to restore the system to a previous state before the explorer.exe file error occurred. To restore your system, follow the instructions below
- Open the Windows Start
- Type "System Restore" into the search field.
- Run System Restore - its name may vary depending on the system version.
- The app will guide you through the entire process - read the messages carefully
- Once the process is complete, restart your computer.
If all the above methods fail and the explorer.exe file issue is not resolved, proceed to the next step. Please remember that the following steps are for advanced users only
Explorer.exe application - what is it? Why does it give an error and how to fix it?
When you turn on your computer, do you often think about the operating principles of the operating system that is installed on it? Surely not. Meanwhile, you definitely need to know at least some things. For example, most users associate Explorer exclusively with one browser, while there is a much more important system utility - Explorer.exe. What is it and what is it for?
This article is dedicated to addressing these issues. This is very important, since your skills in working with Windows operating systems depend on knowing the basics.
Basic Concepts
The Explorer program (explorer.exe) is a file manager for Windows operating systems. Using it, we can see the graphical structure of directories and files, navigate disks, create, rename, delete and copy documents.
History of appearance
Once upon a time there was not even any talk about any “Conductor”. If you are back in DOS times, then remember the blinking cursor on the command line. It was the command line that then replaced everything: the mouse cursor, and the file manager... Of course, the convenience of working with such an interface left much to be desired, so programmers very soon began to look for alternatives. Moreover, by that time the hardware already allowed displaying a graphical interface.
It was from those times that file managers like “Norton” or “Wolf Commander” remained. They consumed a minimal amount of computer resources, worked very quickly, and the number of errors was negligible. But the convenience for users was still very relative: it was necessary to remember a lot of text commands, and not everyone liked working with keyboard shortcuts. And then Explorer came along.
In its classical presentation, the “Conductor” consists of two parts: left and right. On the left, all available disks and libraries are presented in a tree-like form. Please note that if a directory has subfolders, you may notice a small “+” sign next to it.
Folder and Document View
If you click on this icon, the folder will expand, providing all of its components for review. To collapse it again, you need to left-click on the “-” icon. However, to familiarize yourself with the contents, just look at the right panel, in which it will be displayed for the folder that is currently active.
If you've ever used Windows in your work, you know about directory icons: they are presented in the form of yellow stylized images of paper folders, while file icons depend on the application with which they are associated in Explorer.exe. What does it mean? Simply put, a .doc document will most likely be presented as a Microsoft Office icon.
By looking at the title of the file manager, you will see the name of the folder or specific document that the user is currently working with. Below it is a menu bar from which you can control Explorer. There is a status bar at the bottom.
Context menu commands and hotkeys
Let's look at all the basic operations that are available directly from the Explorer.exe utility window. We already know what it is.
Create a new folder or document
To perform this action, simply right-click on any free space in the right panel of Explorer, and then select the command you need from the context menu that opens.
Copy
To perform this action, simply right-click on any directory or file, and then select “Copy” from the menu. In addition, you can use the keyboard shortcut Ctrl + C, after selecting the object you need using the left mouse button.
Moving
This is a type of copying, but in this case the document is completely transferred to a new location. To do this, you need to right-click on the file, select “Cut” from the context menu, and then do the same in the destination directory by selecting the “Paste” command. The same is done when using the hotkeys Ctrl + X and Ctrl + C.
Renaming
Right-click on the folder or file, select “Rename,” and then enter a new name. Please note that some characters cannot be used when renaming. Don't worry: they will all be indicated as a hint in case of some prohibited symbol.
Removal
Also, right-click on the file or folder and click on the “Delete” option. In addition, you can select an object by left-clicking on it, and then pressing the Delete button on the keyboard.
Keep the explorer.exe file if it is legitimate and useful.
If explorer.exe is not a legitimate system file, you should remove it and get rid of the components associated with it. For the average home user, detecting fake files among legitimate ones can be quite a challenge. Thus, we highly recommend using Reimage Reimage Cleaner Intego to recognize corrupted content.
If you have no choice but to remove the malware manually, you should carefully examine explorer.exe before completely eliminating it from the system.