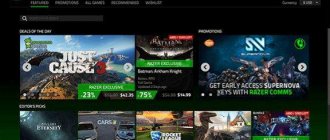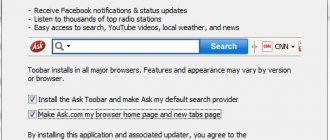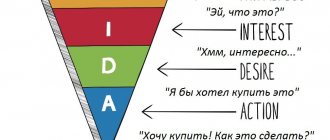How to remove an antivirus using AppRemover
AppRemover is a free program for removing antiviruses and firewalls on the Windows operating system
. A program that can remove antiviruses in cases where the antivirus cannot be removed in the usual way (via the Add or Remove Programs applet). There can be many reasons why an antivirus cannot be removed - an interrupted uninstallation procedure, disruption of the antivirus by virus programs, errors in the system, etc.
Claimed support for such popular antiviruses that AppRemover can try to remove:
- avast! Free Antivirus
- Windows Defender
- Avira Free Antivirus
- AVG Anti-Virus Free Edition
- ESET Smart Security
- Malwarebytes Anti-Malware Pro
- AVG Internet Security
- Kaspersky Internet Security
- Norton Internet Security
- ESET NOD32 Antivirus
- COMODO Antivirus
- McAfee VirusScan
- Norton 360
- avast! Internet Security
- Symantec Endpoint Protection
- Other.
In addition to removing antiviruses, the program is designed to clean the system of traces of antiviruses - files, registry keys, services. Download the AppRemover utility
If you were unable to remove your antivirus using the AppRemover utility, you can try special utilities designed specifically for a specific antivirus.
Free utilities for removing antiviruses.
How to remove avast antivirus from your computer?
Before launching the utility, close all windows and programs. Since after the utility runs, the computer will automatically restart. To remove, run the utilities and confirm the removal by clicking “Yes”.
We wait. Upon completion of work, the computer will restart. After successful operation of the utility, AVG antivirus will be removed from your computer.
How to remove Avira antivirus from your computer?
Reboot your computer into Safe Mode.
Find and delete the following folders on the system drive:
C:\Program Files\Avira…\
C:\Documents and Settings\All Users\Application Data\Avira…\
C:\ProgramData\Avira…\
If the folders are not deleted, try renaming them, rebooting again into “safe mode” and try deleting them.
How to remove Bitdefender antivirus from your computer?
It happens that Bitdefender antivirus cannot be removed in the standard way, and then you will need a special utility Bitdefender_Uninstall Tool.
Launch the utility and click the “Uninstall” button. We wait for completion and reboot the computer. Done, Bitdefender antivirus has been removed from your computer.
How to remove Comodo antivirus from your computer?
Important!!!
If it is possible to disable Sandbox, Defense+ and HIPS, you should try this. Right-click on the Comodo icon in the system tray, select Sandbox and Disable.
Next, to remove Comodo antivirus 6.x-7.x
, run the corresponding utility from the archive (you need to run the program as an administrator - right key, context menu - “Run as administrator”). Now press key 1 and Enter. Then continue pressing the space bar until the corresponding message appears. When the main menu appears, press key 2 and Enter.
After the procedure has been completed, reboot your computer into safe mode and do the same.
Reboot your computer. Comodo Antivirus has been removed.
To remove Comodo antivirus 3.x-5.4
, run the appropriate utility and select the program you want to remove. After finishing the utility, restart your computer.
How to remove Dr.Web anti-virus from your computer?
The downloaded utility must be placed on the desktop.
Launch the ESETUninstaller.exe utility from the desktop.
When a window appears as in the screenshot, press the Y key in the English layout.
In the next window, as in the screenshot, with the choice of product number, press 1 and then Enter.
In the next window, press the Y key in the English layout.
When the message Press any key to exit appears in the window, press any key on the keyboard. We reboot the computer. ESET nod 32 antivirus has been completely removed from your computer.
How to remove McAfee antivirus from your computer?
- McAfee AntiVirusPlus
- McAfee Internet Security
- McAfee LiveSafe
- McAfee Family Protection
- McAfee Online Backup
- McAfee Total Protection
Close all McAfee windows, as well as all open folders and programs.
- Launch the utility. When running on Windows Vista/7/8, you must run the utility as an administrator.
- In the window that appears, click “Next”.
- Enter the generated code in the field and click “Next”.
- We wait until the utility finishes running and click “Restart” to reboot the system.
- McAfee Antivirus will be removed from your computer.
How to remove Microsoft Security Essentials antivirus from your computer?
- Run the MicrosoftFixit*.msi file, check the “I agree” box and click “Next”:
- After the utility completes, close it and restart your computer.
- After the reboot, Microsoft Security Essentials antivirus will be removed from your computer.
How to remove Symantec Norton antivirus from your computer?
The utility removes products such as:
- Norton 360/Security Suite/Business Suite
- Norton Add-on-Pack
- Norton AntiSpam
- Norton AntiVirus (all versions)
- Norton Confidential Online
- Norton Ghost 2003
- Norton GoBack
- Norton Internet Security (all versions)
- Norton Password Manager
- Norton Personal Firewall
- Norton Safety Minder
- Norton SafeWeb
- Norton Save and Restore
- Norton Security Scan
- Norton SystemWorks
Launch the appropriate utility and click “next”. After running the utility, reboot the system.
To remove Norton Security Scan, run NortonSecurityScan.exe. This utility runs in the background. When finished, restart your computer.
After the system restarts, all Symantec Norton products will be removed from your computer.
How to remove Outpost antivirus from your computer?
Boot your computer into Safe Mode.
Unpack the archive with the clean.exe utility, run it and click “yes” to begin the antivirus removal process.
After finishing work, the computer will reboot, and Outpost antivirus and all its components will be completely removed from your computer.
How to remove Panda antivirus from your computer?
Launch the appropriate utility and click the “Yes” button.
Once the removal is complete, you will need to restart your computer. When the message “Thank you for waiting. Hit OK to reboot" press the "OK" button and the computer reboots.
How to remove TrustPort antivirus from your computer?
The utility removes products such as:
- TrustPort Antivirus 2012/13/14
- TrustPort Internet Security 2012/13/14
- TrustPort Total Protection 2012/13/14
Run the TrustPort Removal Utility (tpremove.exe) and select the product to remove:
Then click on “Remove” to begin removing TrustPort. A reboot will be required to complete the utility. Click "OK" to restart your computer.
After reboot, TrustPort will be completely removed.
How to remove Kaspersky Anti-Virus and Kaspersky Internet Security from your computer?
The utility removes products such as:
- AVP Tool Driver
- Kaspersky Endpoint Security 8, 10
- Kaspersky Internet Security 2009-2014
- Kaspersky Network Agent 8, 9, 10
- Kaspersky Password Manager
- Kaspersky PURE/CRYSTAL 1.0-3.0
- Kaspersky Security Scan
- Kaspersky Small Office Security
- Nifty Security24 Internet Security
- Nifty Security24 Internet Security 2013
- Kaspersky Anti-Virus 2009-2014
- Kaspersky Anti-Virus 6.0
- Kaspersky Lab Network Agent 8.9
Run the file kavremover.exe. Agree to the license agreement and click “I agree” to launch the utility:
Select the product you want to remove from the list, enter the security code and click the “Delete” button.
After the utility runs, a window appears indicating the successful removal of Kaspersky Anti-Virus. Click "ok".
The computer will reboot and all Kaspersky antivirus components will be removed from your computer.
If you have any questions, ask in the comments. And take into account that some antiviruses may swear at the utilities presented here! Utilities are designed to remove antiviruses, therefore they can be considered malicious, but antivirus manufacturers try to add such programs to the white list of their antiviruses.
No user will like a program that cannot be removed from the computer's memory. Some software does not meet the user's needs and must be uninstalled, but this operation does not always end in success. How to remove Komodo completely? Many people are interested in this issue, so we will share instructions that include several ways to deal with unwanted guests on your PC.
Instructions for removing software
All actions must be performed in strict sequence. Their algorithm is as follows:
- Control Panel
opens . - You will be taken to the section with installed programs.
- Unnecessary antivirus is removed.
Open the “Control Panel”, go to the “Programs and Features” section, find the antivirus and click on the “Uninstall” button.
- Dragon
and
GeekBuddy
programs . If they are detected, they are also deleted.
Note! There is a high probability that the above utilities will not be in the general list or an error will appear during their elimination. Then you need to use UninstallerTool
. You must download this software from a trusted resource.
Before launching the auxiliary program, which will allow you to 100% destroy the previously installed anti-virus product, it is necessary to shut down all its components. To do this, open the tray and right-click on the software icon. Then the lines are pressed: Disable
and
Sandbox
.
This step is required! At the next stage, the auxiliary software from the downloaded archive is launched as an administrator. In this case, you need to select the program option that matches the version of the installed antivirus product. Next, press 1
and
Enter
.
Then any key on the same keyboard is pressed. In some cases, you return to the main menu. With this option, you need to press 2
and
Enter
.
Now you will need to restart your computer. This must be done in safe mode. Next, all procedures with the auxiliary utility are repeated. Then the device is rebooted again. However, this time it is carried out as usual. At the next stage, the auxiliary software is launched and the name of the unnecessary software is clicked in the window. When it is unclear which antivirus components are installed on the PC, in this case all the buttons located in the utility window are activated. At the end of the entire procedure, the personal computer is rebooted.
Those who have installed and use Comodo Antivirus often encounter that the antivirus program blocks the launch of some programs. Most often, these are programs necessary to activate the software (well, you know, “key generators” and the like). Program files that are not widely used or, for example, electronic book files (so-called e-books) may also be blocked.
What should you do if your antivirus blocks the launch of a program file and quarantines it? You can, of course, temporarily disable it, perform the necessary actions and turn it on again.
You can disable Comodo antivirus like this. Right-click on the tray icon. Then select “ Antivirus”
» — «
Disabled
».
It is also advisable to disable “Auto-Sandbox”.
But, as it turned out, Comodo antivirus is not so simple and selecting the “ Disabled”
"doesn't always help.
What to do in this case? You must add the program file you are blocking to the exceptions. You can do it like this.
Open the central window of the antivirus program - double-click on the icon on the desktop or right-click on the tray icon, a menu appears - select “ Open...
»
COMODO Quarantine window opens
" If the antivirus has blocked a file, it should appear in the list. As you can see, my executive file.exe (“key generator”) was quarantined.
In order for the antivirus to stop blocking this file, you need to add it to the exceptions. Select the line, right-click and in the drop-down menu click on the item “ Exclude from list”
" The antivirus will ask you to confirm your choice and show this window.
Click " Yes
».
Now the antivirus will restore the file that it added to quarantine, you can safely run the program - it will not be blocked.
The products boast such a wide range of computer protection tools as Comodo Internet Security. This free, powerful, convenient, complex antivirus with a pleasant interface would be good for everyone, if not for its settings, which often confuse the novice (and not only) user.
To be honest, the frequently asked question of how to properly configure Comodo Internet Security seems to us to be posed incorrectly, because it all depends on how exactly you are going to use this program, and what is your priority in protection. That is why we decided to pay attention only to the most important issues that concern the majority of users about setting up this antivirus.
Method No. 1
Previously, you could use a special uninstaller that would help you completely remove Comodo in just a few clicks. But then the sixth version of Comodo was released, which includes a firewall, a browser, and a security system, but the developers never bothered to create a good uninstaller. How to deal with such a visitor and what will you have to use? Let's find out how to remove Komodo using the built-in tools of the Windows operating system.
Important! This method is relevant only for those cases when the product from the manufacturer is installed on your system without any failures or errors.
In order to carry out the removal correctly, you need to do the following:
- Go to the Start menu.
- In this menu, find the “Control Panel” tab.
- From there, go to the “Uninstall a program” section.
- Next, look for destruction in the list of our candidate and click on the “Delete/Change” item.
- An Add or Remove Programs Wizard will appear on the screen, which will carefully provide you with further removal instructions.
- Follow these instructions, restart your computer, and enjoy the results.
Can I remove or delete cistray.exe?
You should not remove a secure executable file without good reason, as this may affect the performance of any associated programs that use the file. Remember to update your software and programs regularly to avoid future problems caused by corrupted files. Regarding software functionality issues, check for driver and software updates frequently to avoid or avoid such issues from occurring at all.
According to various online sources, 7% of people delete this file, so it may be harmless , but it is recommended to check the reliability of this executable file yourself to determine whether it is safe or a virus. The best diagnosis for these suspicious files is a full system analysis with Reimage . If the file is classified as malicious, these applications will also remove cistray.exe and get rid of associated malware.
However, if it is not a virus and you need to delete cistray.exe, then you can uninstall COMODO Firewall from your computer using its uninstaller, which should be located at: MsiExec.exe /I{F1EC4151-805B-4097-B9BB-7D71A417AAF1} . If you cannot find it's uninstaller, then you may need to uninstall COMODO Firewall to completely delete cistray.exe. You can use the Add or Remove Programs feature in the Windows Control Panel.
- 1. From the Start Menu (for Windows 8, right-click in the lower left corner of the screen), click Panel and then under Programs : o Windows Vista/7/8.1/10: Click Uninstall a program . o Windows XP: Click Add or Remove Programs .
- 2. When you find the COMODO Firewall , click on it and then: o Windows Vista / 7 / 8.1 / 10: click Uninstall . o Windows XP: Click the Uninstall or Change/Delete tab (to the right of the program).
- 3. Follow the instructions to remove COMODO Firewall .
Method No. 2
If your attempts to uninstall the software are unsuccessful, you should refer to other instructions for complete uninstallation. And you have to do the following:
- Restart your personal computer and start the system in safe mode. To do this, you will have to press the F8 key during startup and select the desired startup mode.
- Next, go to the “My Computer” shortcut and look for the folder with Comodo antivirus software. By default, the program has the following location: Drive C, Program Files, COMODO. If you get there, then completely delete the directory.
- Now find a popular software called “Ccleaner”. Launch it and activate the “Cleaning” mode, and then remove all temporary data, abandoned directories and other third-party registry entries from the “Registry”.
- Reboot the Windows operating system and be satisfied with the result.
Important! There are rumors that the developer is going to equip the market with a special utility for cleaning the memory of your computer.
Still not able to remove Komodo completely? All that remains is to use other software.
Methods to clean your system from residual Comodo files
Further actions must be performed in order not to accumulate garbage in the system. Such files and registry entries themselves will not harm you. However, there are situations when they cause errors when installing other security software. In addition, such leftovers take up space on the hard drive, albeit not much. You can completely remove traces of the presence of Comodo antivirus in the following ways.
Method 1: Automatically clean Revo Uninstaller
After removing the antivirus using the mentioned program, you should not immediately agree to restart the system. We mentioned this earlier. Here's what else you'll need to do:
Method 2: Using CCleaner
We have already mentioned this program when we talked directly about removing Comodo antivirus. But besides this, CCleaner is able to clean your registry and root directory of junk. To do this you need to do the following:
- Let's launch the program. You will find yourself in a section called Cleaning
.
On the left side, mark the items in the “Windows Explorer”
and
“System”
, and then click the
“Analyze”
. - After a few seconds, a list of found items will appear. To remove them, click the “Cleanup”
in the lower right corner of the program window. - Next, a window will appear asking you to confirm your actions. Click the “OK”
. - As a result, you will see a message in the same place stating that the cleaning is complete.
- Now go to the “Registry”
.
We mark all the items to check in it and click the “Search for problems”
. - The registry scanning process will start. Upon completion, you will see all the errors and values found. To correct the situation, click the button marked in the screenshot.
- Before cleaning, you will be prompted to back up your files. Whether to do this or not is up to you. In this case, we will abandon this function. Click the corresponding button.
- In the next window, click the “Fix marked”
. This will allow you to automate operations without having to confirm actions for each value. - “Fixed”
will appear in the same window . - All you have to do is close all CCleaner windows and restart your laptop/computer.
Method 3: Manually cleaning the registry and files
This method is not the easiest. It is mainly used by advanced users. Its main advantage is the fact that you do not need to install additional software to remove residual registry values and files. As the name of the method suggests, all actions are performed manually by the user. When you have already uninstalled Comodo antivirus, you need to reboot the system and follow these steps.
Let us remind you that you need to use this method carefully. If you mistakenly delete elements important to the system, this can have a detrimental effect on its performance.
That's all the information you need to know about the process of removing Comodo antivirus from your computer. Having completed these simple steps, you will easily complete the task and can begin installing other security software. We do not recommend leaving your system without antivirus protection, as modern malware develops and improves very quickly. If you want to remove another antivirus, then you may find our special lesson on this issue useful.
- How to stop all traffic?
- Sandbox tasks
- Advanced tasks
- How to change the theme?
- How do I change update settings?
- How to disable background scanning?
- How to add an exception to an antivirus?
- How to enable HIPS?
- What is Viruscope?
- How to set up a rule for a program?
Today, antivirus offers the best technology to protect user data. Patented technology to prevent viruses from entering your computer creates a barrier between your system and the Internet, which determines the degree of potential danger of files.
There is also a protected environment module - Sandbox Technology, which is designed to protect against “fresh” viruses and other malware.
Method No. 3
In order to uninstall CIS correctly, you should consider using a special utility to remove other products from different developers.
- You need to download a special utility “UninstalletTool.exe”, which will help you cope with a complete cleanup of Komodo antivirus.
- You will need to disable the sandbox mode in the annoying application. To do this, you just need to right-click on the software shortcut, and in the context menu that opens, select the option called “Sandbox Mode” - “Inactive”. All that remains is to press the exit button.
- Next, you need to use the utility discussed in the first paragraph. Unpack and run the uninstaller.
- A window will open in front of you in which you will need to select the product you are interested in removing, in our case it is “Uninstall Comodo Internet Security”.
- The software will familiarize you with possible risks. You need to confirm your consent and press the “Enter” key.
- We wait for the removal process to complete and do not forget to reboot the Windows OS.
Sandbox
But here it’s the other way around: you can forcefully specify which applications should run in a virtual environment. At the same time, it is also possible to set the restriction level for the application (restricted, untrusted, suspicious, etc.), as well as the size of memory allocated to the application and its operating time. The remaining settings can be left unchanged. We set the password for the virtual kiosk as desired.
When searching for a reliable anti-malware protector, you often have to uninstall one antivirus in order to install another. Unfortunately, not all users know how to properly uninstall such software. Directly in this article we will tell you about ways to correctly remove an application.
Removing an antivirus means not only erasing files from the root directory of the file system, but also clearing the registry of debris. For greater convenience, we will divide the article into two parts. In the first, we will talk about ways to remove the Comodo Internet Security antivirus, and in the second, we will talk about methods for cleaning the registry from residual software values.
Unfortunately, the built-in deletion function is hidden in the application itself. Therefore, to perform this task you will have to resort to the help of special programs or a standard Windows tool. Let's look at all the options in more detail.
Method 1: Applications to remove software
There are quite a few different programs that are designed to completely clean the system of installed applications. The most popular solutions of this kind are, and. In fact, each of them is worthy of special attention, since all the mentioned programs cope well with the task. We will look at the uninstallation process using the example of the free version of Revo Uninstaller software.
- Let's launch the program. In the main window you will see a list of software that is installed on your computer or laptop. In this list you need to find Comodo Internet Security. Select the antivirus and click the “Delete”
. - Next, a window will appear with a list of actions that the antivirus will offer to perform. You should select "Delete"
. - Now you will be asked whether you want to simply reinstall the application, or completely uninstall it. We choose the second option.
- Before the program is uninstalled, you will be asked to provide a reason for uninstallation. You can select the appropriate item in the next window or not mark anything at all. To continue, you need to click on the “Forward”
. - As befits antiviruses, they will try with all their might to convince you to make a decision. Next, the application will offer to use the services of Comodo cloud antivirus. Uncheck the box next to the corresponding line and click the “Delete”
. - Now the process of removing the antivirus will finally begin.
- After some time, you will see the result of the uninstallation in a separate window. It will remind you that additional Comodo applications must be uninstalled separately. We take this into account and click the “Finish”
. - After this, you will see a request to reboot the system. If you used Revo Uninstaller software to uninstall, we recommend postponing the restart. This is due to the fact that the software will immediately offer to clear the system and registry of all entries and files related to the antivirus. You will find a description of further actions in the next section dedicated to this issue.
Method 2: Standard app uninstaller
In order to uninstall Comodo, you do not need to install additional software. To do this, just use the standard Windows software removal tool.
Please note that all supporting components (Comodo Dragon, Secure Shopping and Internet Security Essentials) are removed separately. This is done in exactly the same way as with the antivirus itself. After the application is uninstalled, you need to clean the system and registry of any remnants of Comodo software. This is exactly what we will talk about next.
Video material
If one of your friends or acquaintances does not know how to remove Komodo from their computer, then you can safely come to their rescue. It remains only to give you one piece of advice for the future: next time before installing any utility, it’s better to think several times!
Previously, there was a special utility with which you could completely remove Comodo from your computer, including all system files and registry entries, in just a few clicks. But after the release of Comodo 6 and higher, which contains not only the antivirus program itself, but also a combination of firewall + browser + geek body, the developers have not yet created a suitable uninstaller to eliminate the new Komodo. Therefore, you will have to do everything yourself.
Note: a detailed description of using UninstallerTool is in the Comodo Removal Utility Instructions.
Method 1 is suitable when the Komodo product is installed without errors.
1. Start -> Control Panel -> Uninstall a program.
2. Find Comodo Internet Security in the list and click Uninstall/Change.
3. An installation/removal wizard will appear, following the instructions of which you can completely remove it from your Komodo computer.
4. Reboot the system - Everything is ready.
Method 2: If uninstalling Comodo using Windows fails
A minute of theory: if uninstallation fails using standard methods, or if another antivirus product does not want to be installed, then you need to use a more brutal method and remove Komodo manually from your computer.
1. Reboot the computer in safe mode. To do this, while loading it, click F8 and select “Safe Mode”.
2. Launch my computer or Total Commadner and find the folder with Komodo antivirus. By default, it is located at c:\Program Files\COMODO\. We remove it completely.
3. Launch CCleaner. We clean the computer first in the “Cleaning” mode, and then in the “Registry” mode from temporary files, empty directories and various unnecessary entries in the registry.
4. Reboot the system. Now Komodo antivirus is completely removed from the computer.
Note: in the near future you should expect a new utility from developers to clean your computer from version 6 of the program. Then the process of removing this software will become very fast and convenient.
Comodo is a free software product that protects computers running all versions of the Windows OS from Internet attacks and external intrusions. But there are situations when the Comodo package is no longer needed for a given computer, then you need to uninstall or remove it.
- Before you uninstall Comodo, you must close it. RMB on the Tray icon -> Exit.
- Now you need to go to the uninstall programs menu. It is located in the Control Panel. In Windows XP this menu is called “Add and Remove”; in Windows XP it is called “Programs and Features”.
- Find the name of this antivirus program and double-click on it.
- A window will open through which you can either remove Comodo Internet Security or modify it. Just select what you need and click “Next”.
- The program's uninstallation progress will be displayed in this window. This may take up to several minutes.
Is cistray.exe safe, or is it a virus or malware?
The first thing that will help you determine whether a file is a legitimate Windows process or a virus is the location of the executable file itself. For example, a process like cistray.exe should run from C:\Program Files\comodo\comodo internet security\cistray.exe and not elsewhere.
To confirm, open Task Manager, go to View -> Select Columns and select Image Path Name to add a location column to Task Manager. If you find a suspicious directory here, it may be a good idea to investigate this process further.
Another tool that can sometimes help you detect bad processes is Microsoft Process Explorer. Launch the program (it does not require installation) and activate "Check Legends" in the "Options" section. Now go to View -> Select Columns and add “Verified Signer” as one of the columns.
If the status of the Verified Subscriber process is listed as Unable to Verify, you should take a look at the process. Not all good Windows processes have a verified signature label, but none of them have bad ones.
The most important facts about cistray.exe:
- Located in C:\Program Files\COMODO\COMODO Internet Security\ subfolder;
- Publisher: COMODO
- Full Path: C:\Program Files\comodo\comodo internet security\cistray.exe
- Help file:
- Publisher URL: www.comodo.com/home/internet-security/firewall.php
- Known to be up to 97.91 MB in size on most windows;
If you had any difficulties with this executable, you should determine if it's trustworthy before deleting cistray.exe. To do this, find this process in the task manager.
Find its location (it should be in C:\Program Files\COMODO\COMODO Internet Security\) and compare the size etc with the above facts.
If you suspect you may be infected with a virus, you should try to fix it immediately. To remove the cistray.exe virus, you must download and install a complete security application such as Malwarebytes. Please note that not all tools can detect all types of malware, so you may need to try several options before you are successful.
In addition, the functionality of the virus may itself affect the removal of cistray.exe. In this case, you should enable Safe Mode with Networking , a safe environment that disables most processes and loads only the most essential services and drivers. When you can run a security program and complete system analysis .
Incorrect deletion
Using this method, you can remove any programs from your computer. Some users sometimes delete the program folder itself, but in this case this cannot be done. The deletion will not be correct and final. This may result in you not being able to install another antivirus program, since the uninstalled Comodo will conflict with it.
If you did delete the Comodo folder manually, then it will be useful for you to know how to delete Komodo after such an operation. To do this, you need to install this antivirus again and remove it according to the scheme described above. If something does not work out (for example, you cannot install Comodo or it does not install correctly and, accordingly, cannot be removed), then you should use one of the third-party utilities. In particular, the free Revo Uninstaller program is designed specifically to erase such “hard to remove” programs.
You may also need to clean the registry. To do this, you need to either manually delete all entries containing the word “Comodo” from it, or, again, use third-party software that can do this automatically (in this case, you need to make a backup copy of the registry in order to always be able to return the old system state).
Not all users are satisfied with the results of the Comodo Internet Security, Firewall, GeekBuddy antivirus and Dragon browser and, after the experiment, want to remove it completely from their computer or laptop.
There are no obstacles to completely removing Komodo antivirus, but there are some nuances. Using the operating system tools (Windows 7 or Windows), you will most likely remove the Komodo antivirus, but not completely - traces will remain in the system, which are usually called “tails”.
Using the operating system tools (Windows 7 or Windows), you will most likely remove the Komodo antivirus, but not completely - traces will remain in the system, which are usually called “tails”.
This can be avoided. To do this, you will need to download a special program or utility.
If you intend to use OS tools, first disable Defense+, HIPS and Sandbox.
How to remove Comodo completely
- To begin with, let's use standard tools. Go to the Control Panel
and look for and
remove Comodo antivirus
.
- If there are programs with the names Comodo Dragon or GeekBuddy
, then they also need to be removed.
- Perhaps such programs will not be found in the list or the removal will be accompanied by errors
, then simply move on to the next step of the instructions. - Download a special utility that will help completely destroy Comodo
and its traces.
The utility is called Uninstaller Tool v0.3b
and you can download it at this address
https://uninst.ru/setting/uninstall/63-comodo
. - Before running the utility, you must shut down the components of the Comodo
. - We click with the right mouse button on the antivirus icon, which is located in the tray and select the lines Sandbox and Disable
. This is an important step. You can't miss it!
- Next, unpack the archive of the downloaded auxiliary utility and launch the one that matches the version of the antivirus installed on the PC
.
- We launch it as an administrator ( the corresponding line in the context menu when you click on the utility icon with the right mouse button
). - Next, press button 1
on the keyboard, and then
Enter
. - Then you can press any key, and when you return to the main menu, press button 2
, and then the
Enter
.
- Then, we reboot the device in safe mode (during the restart, press F8
and select the line “
Safe Mode
”) and repeat the manipulations with the utility again. - We reboot the system again in normal mode.
- If you are using a utility to remove Comodo versions 3.x-5.4
, then simply run the utility and in the window click on the button with the name of the program that you want to remove. - If you are not sure
which components are present on the device, then you can press all the buttons in order.
The utility itself will remove everything you need
. - After the uninstallation is complete, you must restart the system.
How to remove Comodo from your phone
Not all users are satisfied with the results of the Comodo Internet Security, Firewall, GeekBuddy antivirus and Dragon browser and, after the experiment, want to remove it completely from their computer or laptop.
There are no obstacles to completely removing Komodo antivirus, but there are some nuances. Using the operating system tools (Windows 7 or Windows), you will most likely remove the Komodo antivirus, but not completely - traces will remain in the system, which are usually called “tails”.
Using the operating system tools (Windows 7 or Windows), you will most likely remove the Komodo antivirus, but not completely - traces will remain in the system, which are usually called “tails”.
This can be avoided. To do this, you will need to download a special program or utility.
If you intend to use OS tools, first disable Defense+, HIPS and Sandbox.
Utility for completely removing Komodo from your computer
But this utility was developed by the creators of the antivirus itself. With its help, there will be no traces left on the computer, which will have a beneficial effect on its performance.
After downloading, unzip. It's in a rar archive. Who doesn't know how? There you will find not one utility, but several.
Determine what exactly you want to remove, or rather what antivirus you have installed: Comodo Internet Security, Firewall, GeekBuddy or Dragon browser.
After that, select the appropriate tool and run it, however, you will also find instructions in the archive.
In this way, you will completely remove all trusted applications from your computer forever, not manually, but automatically.
There should be no obstacles, and the comments below will help you.
Write and we’ll figure it out. Good luck. Category: Uncategorized