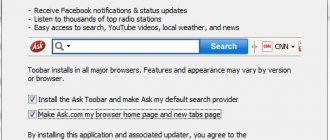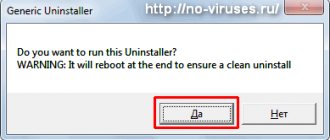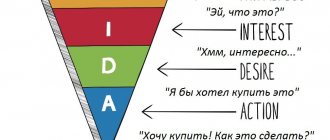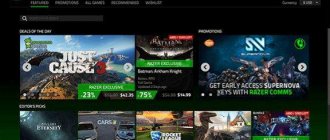Windows 7 users may be familiar with the situation in the screenshot below. Yes, that's it - the blue screen of death, also known as BSOD. And, apparently, it is caused by a certain file called ntoskrnl.exe. If you have the same problem, don't worry - it's quite common and can be solved.
Blue screen caused by ntoskrnl.exe file failure
Possible causes of the problem
Ntoskrnl.exe is one of the operating system kernel files. Without it, Windows simply won't work. If the file is damaged, then there is a high probability of blue screens and a number of other problems. Since the file is a system file, it is simply impossible to replace it, and it is also difficult to find. And the problem of a blue screen caused by ntoskrnl.exe does not always lie in the file. In general, there are 6 main problems that prevent the file from working correctly:
- Violation of the integrity of the registry, in particular the key of the corresponding file;
- Virus attack that damaged the file;
- The app is experiencing problems due to another program.
- Application conflict;
- Incorrect installation of the file or its corruption;
- Hard drive failure.
It is for these reasons that you should wait for a Windows blue screen caused by the ntoskrnl.exe file. In order to more accurately determine the cause of the problem, you must carefully analyze the actions that occurred before the problem occurred, and to eliminate the cause, you can perform the following steps.
Application ntosknl exe
Ntosknl exe (NT OS kernel) is a Windows operating system kernel file that is responsible for loading the OS. When the system starts, this application initializes the internal subsystems with installed drivers on the computer.
It turns out that if an error occurs while running this file, a blue screen will be displayed on the monitor, notifying the user that Windows cannot be loaded and the computer needs to restart. Of course, a reboot is not a solution to the situation. However, if everything works after it, this does not mean that the problem has disappeared, but now you have a chance to fix everything.
Regardless of the version and bitness of the operating system (be it Windows 7 or Windows 10), the ntosknl exe file is always located in several places at once so that the system can always restore Windows operation offline. You can see the file placement paths in the screenshot below:
Registry recovery
Using special programs, you can help the registry get rid of broken keys and incorrect entries. It is not recommended to change the values manually, so as not to lead to other negative consequences.
One such program is CCleaner. This application does an excellent job of restoring the registry. Another similar program is Microsoft Fix It. In addition to restoring the registry, this application allows you to solve most common system problems.
So the algorithm for fixing the ntoskrnl.exe file using CCleaner:
- Launch the program;
- Go to the “Registry” section;
- Check the boxes next to all the elements and click the “Fix Selected” button.
Registry in CCleaner
Fixing registry problems in CCleaner
The correction is performed automatically, and this application is free, so it is worth paying attention to it first. We also recommend that you familiarize yourself with the Fix It application, which allows you to analyze the system, in particular its registry.
Removing virus files
A blue screen in Windows 7 or any other version of this operating system caused by the Ntoskrnl.exe file may appear due to the presence of viruses on the computer. It is quite difficult to predict what results this or that malicious code will lead to, but most often, due to viruses, the ntoskrnl.exe file loads the processor or hard drive, which negatively affects the operation of the entire system.
To solve this problem and prevent its further occurrence, it is necessary to use antiviruses. To eliminate the reason why ntoskrnl exe causes a blue screen in Windows 10 x64, you need to run a scan of the antivirus program installed on the system or download a separate scanner.
Removing viruses
Ntoskrnl.exe blue screen in Windows 7 or any other version can be caused by viruses. It is difficult to predict the behavior of malicious code, since different operating algorithms are used. Usually serious viral diseases are accompanied by errors, and the current one is no exception.
To eliminate the disease, and then remove the damage, you need to use antivirus utilities. By and large, all of them are suitable for this procedure, and sometimes you have to use several. Run a scan of the antivirus installed on your system or download a separate scanner. We recommend using Kaspersky or Avast.
Possible program failures
Often, the blue screen problem caused by the ntoskrnl exe file in Windows 7 x64 or any other version of this operating system can be caused by deletion or corruption of files. Before you restore the correct ntoskrnl.exe file in Windows 10 or any other version of this OS, you should fix the problem. Before recovery, it is worth remembering the actions that preceded the problem. Perhaps the settings have been changed or some new application has been installed. Also, one of the reasons may be updating already installed programs.
Checking and cleaning the disk
Often, for example in Windows 10, ntoskrnl.exe generates an error only because there are errors on the system disk. You can check the disk using the system's built-in tool, which is called through the partition properties in Explorer and going to the service tab.
To check, it is imperative to enable automatic correction of errors and bad sectors.
Checking the partition via the command console (cmd) is also a good idea. In general, the chkdsk command is used, to which you can add the appropriate attributes. Typically it is recommended to use the following form: chkdsk /x/f/r. By the way, calling the command line will also be appropriate if the system does not start and the boot is done from removable media.
As an additional tool, you can use disk cleanup using the system's own tool in the form of the cleanmgr command, again entered in the command console, although you can also call the cleanup through the partition properties.
Application conflict
Often the conflict occurs not so much between applications, but between drivers. Moreover, these are not only video adapter drivers, but also all sorts of others. Usually, if this happens due to the fault of the manufacturer, the problem is resolved quickly enough by re-issuing the driver. Therefore, all you need to do is update the drivers.
But the problem could be something else, so you should first try to identify the problem. To do this, restart your computer and use the F8 key to enter Safe Mode. If the system works properly and correctly, then the reason most likely lies in minor programs and drivers.
Entering Windows Safe Mode
File or system failure
Since the ntoskrnl.exe error is a consequence of a system problem, it is worth trying to use the tool for the desired action. A special system integrity check utility is best suited for this procedure. It starts like this:
- Press Win + R and enter cmd;
- Then paste sfc /scannow.
system integrity check utility
Upon completion of the verification process, the program will display the result, and you can find a more detailed report in the logs.
Common ntoskrnl.exe error messages
The most common ntoskrnl.exe errors that can appear are:
• "ntoskrnl.exe application error." • "ntoskrnl.exe failed." • “An error has occurred in the ntoskrnl.exe application. The application will be closed. We apologize for the inconvenience." • "ntoskrnl.exe is not a Win32 application." • “ntoskrnl.exe is not running.” • "ntoskrnl.exe not found." • "Cannot find ntoskrnl.exe." • “Error starting program: ntoskrnl.exe.” • "The application path is incorrect: ntoskrnl.exe."
These .exe error messages may appear during installation of a program, while running an associated Microsoft Windows program, during Windows startup or shutdown, or even during installation of the Windows operating system. Keeping a record of when your ntoskrnl.exe error occurs is important information when it comes to troubleshooting.
Hard drive problems
Sometimes it helps to roll back the system to normal. Thanks to this approach, there is no need to fix the problem, and at the same time it allows you to return the correct operation of the system.
However, to perform this algorithm, you must have a recovery point. If you regularly created backups during normal system operation, then troubleshooting will not be a significant problem for you.
- Enter the word “Recovery” into the search and select a characteristic item, then “Next”;
System Restore
- Select the system restore point to which you want to roll back and start the procedure.
Reverting the system to a restore point
Copying a file
After diagnosing and trying to eliminate the cause of the problem, it is worth returning the ntoskrnl.exe file to its correct state. This can be done using a recovery tool, which can work correctly with the installation disk/flash drive.
- Restart your PC and press F9, selecting the desired media, launch it;
- Click on “System Restore”;
- In the console, enter the line expand E:\i386\ntoskrnl.exe c:\windows\system32, where E is the media identifier, and C is the system drive.
Windows Recovery Console
Here are 3 more ways to solve the problem. Try each of them until you find the one that suits you.
- Update your drivers;
- Reset your computer's overclocking settings;
- Check your computer's RAM.
Important: Each of these methods requires Windows to be running on the problem computer. If Windows constantly crashes and you cannot log in, then perform a hard reboot by turning your PC on and off 3 times in a row. Then start Windows in safe mode and follow one of the suggested methods.
How to fix ntoskrnl.exe errors in just a few steps?
Remember, before taking any action related to system files, back up your data!
ntoskrnl.exe file errors can be caused by a variety of reasons, so it's helpful to try to fix them in a variety of ways.
Step 1. Scan your computer for malware.
Windows files are usually attacked by malware that prevents them from working properly.
The first step in resolving problems with the ntoskrnl.exe file or any other Windows system files should be to scan your system for malware using an antivirus tool. If for any reason you do not already have antivirus software installed on your system, you should do so immediately. An unsecured system is not only a source of file errors, but more importantly, it makes your system vulnerable to many dangers. If you are unsure which antivirus tool to choose, refer to this Wikipedia article - Antivirus Software Comparison.
Step 2. Update your system and drivers.
Installing the appropriate Microsoft Windows patches and updates may resolve your problems with the ntoskrnl.exe file. Use a special Windows tool to perform the update.
- Open the Windows Start
- Type "Windows Update" into the search box.
- Select the appropriate program (the name may vary depending on the version of your system)
- Check if your system is up to date. If there are unapplied updates in the list, install them immediately .
- Once the update is complete restart your computer to complete the process.
In addition to updating the system, it is recommended to install the latest versions of device drivers, as drivers may affect the proper operation of ntoskrnl.exe or other system files. To do this, go to your computer or device manufacturer's website for information about the latest driver updates.
Step 3: Use System File Checker (SFC).
System File Checker is a Microsoft Windows tool. As the name suggests, the tool is used to identify and address system file errors, including those related to the ntoskrnl.exe file. After detecting an error related to the %fileextension% file, the program tries to automatically replace the ntoskrnl.exe file with a properly working version. To use the tool:
- Open the Windows Start
- Type "cmd" into the search field
- Find the result "Command Prompt" - don't run it yet :
- Right-click and select "Run as administrator"
- Type "sfc /scannow" at the command prompt to launch the program and follow the instructions.
Step 4: Windows System Restore.
Another approach is to restore the system to a previous state before the ntoskrnl.exe file error occurred. To restore your system, follow the instructions below
- Open the Windows Start
- Type "System Restore" into the search field.
- Run System Restore - its name may vary depending on the system version.
- The app will guide you through the entire process - read the messages carefully
- Once the process is complete, restart your computer.
If all the above methods fail and the ntoskrnl.exe file issue is not resolved, proceed to the next step. Please remember that the following steps are for advanced users only
Reset your computer's overclocking options
Video card overclocking drivers can cause BSOD. If you already have a reliable program installed to control overclocking through the BIOS, then use it.
If there is no such program, follow the instructions below and clear the CMOS memory through the BIOS menu. This will reset the BIOS settings to factory settings.
Important: The following instructions are relevant for Windows 7. For Windows 8, 8.1 and 10, the procedure is slightly different.
So:
- Press the power button or hold it down until the computer turns off completely;
- Turn it back on. As soon as the boot screen appears, immediately press F1, F2, F10, ESC or Delete to enter the BIOS.
Note: On some older machines, you will have to press a specific combination, such as CTRL + ALT + ESC or CTRL + ALT + DEL, instead of these keys. This depends on the manufacturer and model of the PC. Typically, the key to open the BIOS is indicated on the boot screen.
Login to BIOS
- Using the arrows, go to the Exit tab, and there select Load Setup Defaults (in different BIOS versions the menu looks different, but the Load Setup Defaults option should always be present);
Setting the BIOS to default settings
- Press Enter. A notification will pop up as in the screenshot below. Use the arrow to select Yes and press Enter again;
Saving changes to the BIOS
- Save your changes. Select Yes and press Enter again.
Exit and save settings in BIOS
After this, the computer will restart.
Again, the BIOS version may vary depending on the computer model. Change settings based on prompts and information on the screen. If in doubt, contact the manufacturer's official technical support for help. Or, alternatively, ask in the comments below, they will definitely help you.
ntoskrnl.exe - what is this process?
Hello, friends Let's talk about Windows, or more precisely, about its processes. Today our guest is an interesting process, it is ntoskrnl.exe, and it is interesting because its name does not even give a hint of what it does in the system and whether it can be disabled. Although, I’m mistaken, here’s how I deciphered it: NT, then comes OS, and then krnl, maybe like kernel (kernel). Well, that's right, just thinking out loud, so to speak
Never just kill processes in the Task Manager! The fact is that, unlike Windows XP, starting from Windows 7, some system processes are so important that the system can stupidly shut down if you terminate some wrong process, this happened to you! Since then I have never terminated processes at random
Personally, I found it in the folder C:\Windows\System32 and this is normal, and I definitely don’t have it as a virus (this is Windows 10 64 bit version LTSB), the only thing that surprised me a little was the size, I’m used to having executable files in the folder System32 is much smaller, but oh well, the main thing is that it is not a virus:
In general, as it turns out, this is a very important process that is launched by the NTLDR kernel loader in safe mode, although this is probably not particularly interesting to you.
The most important thing is the Windows kernel, it is a system file, you cannot delete it and under no circumstances terminate its operation!
It happens that ntoskrnl.exe loads the system, what should I do in this case? The main thing is not to panic, there may be a conflict with some program that you installed recently. Remember what you installed and uninstall, see if there are any further glitches.
Such a load was also noted when installing the VMWare virtual environment, or rather the conflict was with virtual network adapters.
Having rummaged around on the Internet, I discovered a bug that ntoskrnl.exe loads the system through the System process, while it hangs so that it’s even impossible to print, and what’s interesting is that in Windows 8.1, this was not noticed in Windows 8:
It became interesting to me, although I don’t notice such a bug on my Windows 10, nevertheless, most likely ntoskrnl.exe itself does not load the system, the page file may be actively used, and this can be caused, for example, by Google Chrome, which loves to eat RAM.
In general, I read and read, and came to the conclusion that these bugs in Windows 8/8.1 have still not been eliminated (some users conducted tests and the bug appears even after a clean installation of Windows 8/8.1!), if you suddenly have the same Windows is running and you no longer know what to do to somehow remove these brakes, then I have nothing to please you with. Most likely they won’t be removed, but there are a few tips to reduce the glitches, although the brakes will still return later.
Okay, I hope that you were just interested in the question ntoskrnl.exe - what kind of process is this, otherwise everything is normal with Windows
However, if you think that you might have a virus, then yes, this really can happen, viruses simply disguise themselves as system processes, so that it is more difficult for you to understand where the normal process is and where the virus is sitting!
In general, here are time-tested utilities, these are Dr.Web CureIt!, Kaspersky Virus Removal Tool, Kaspersky Security Scan, they will help you if you need to clean your computer from viruses! To home! 04/19/2016