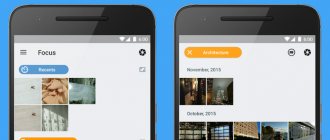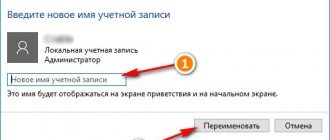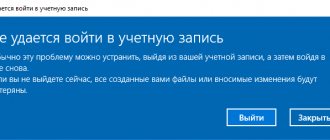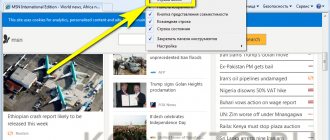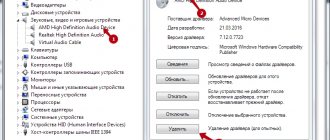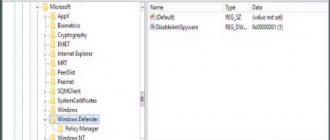| OS X El Capitan | |
| Developer | Apple |
| OS family | OS X |
| Based on | Unix |
| Source | Closed (with free components) |
| First edition | 2015 |
| Latest version | 11/10/6 (July 18, 2020) |
| Latest test version | (November 18, 2020) |
| Update method | Mac App Store |
| Supported languages | Multilingual |
| Supported Platforms | x64 |
| Kernel type | Hybrid core |
| License | Apple Public Source License Apple EULA |
| State | Free update |
| Previous | OS X Yosemite |
| Next | macOS Sierra |
| Web site | apple.com/ru/osx/ |
OS X El Capitan
(version 10.11) is an operating system for personal computers and servers developed by Apple; the twelfth version of OS X. Announced on June 8, 2020 at the WWDC 2015 conference[1].
The public release of the OS took place on September 30, 2020.
Changes and innovations
- SplitView mode, which makes it possible to work with two applications in full screen mode (simultaneous work with several windows).
- Improved Spotlight search.
- Added the ability to mute sound in Safari browser tabs.
- The Safari browser now has the ability to pin links to your most frequently visited resources.
- System performance has increased, the speed of opening applications has been increased by 1.4 times, and switching between them is twice as fast.
- Metal technology has appeared on the Mac, increasing the performance of resource-intensive applications and the speed of graphics processing at the system level.
- Disk Utility has lost a huge part of its functionality: the Debug menu has become inaccessible, and the ability to mount hidden disks has disappeared.
Installing Clover on a bootable El Capitan flash drive
Download the latest version of Clover from the developers website . Launch the installer and click on the “Change installation location...” button.
Select our flash drive and click “Continue”.
Click on the “Configure” button.
Check the required boxes and click “Install”. The system will ask for a password to perform these actions.
That's it, installation of the Clover bootloader on the flash drive is complete. You will see the corresponding window and the EFI flash drive section mounted on the desktop.
When installing OsxAptioFix2Drw-64 and CsmVideoDxe-64 on my computer, the download worked every other time; after removing the drivers, there were no failures. This should also be taken into account when installing Clover on your hard drive...
The last stage remains, perhaps the most important. Go to the EFI partition, then to the CLOVER folder. Go to the kexts folder and delete the corresponding folders if you do not plan to download these versions of Mac OS in the future. Copy FakeSMC.kext to the 10.11 and Other folder. If you have a Radeon video card, you should install Verde and download the necessary kexts
After that, go to the EFI section, which will appear on the desktop and edit config.plist
If the partition does not appear, which happens, we use the EFI Mounter v2 utility.
In many cases it is enough to simply change SM Bios and Device Model, but I am not good at this. Everyone adjusts it themselves to suit their PC...
In my case, config.plist works, which I did under OS X Maverics 10.9.5
Utility for editing config.plist Clover Configurator.app
Detailed video about setting up and creating config.plist:
System requirements
OS X Snow Leopard 10.6.8 or later.
- 2 RAM.
- 8 free storage space.
- Some features require an Apple ID.
- Some features require an Internet connection.
Supported computers[2]
- iMac (Mid 2007 or newer)
- MacBook (late 2008 (aluminum), or early 2009 (plastic) or newer)
- MacBook Pro 13″ (Mid 2009 or newer)
- MacBook Pro 15″ (Mid 2007 or newer)
- MacBook Pro 17″ (Late 2007 or newer)
- MacBook Air (Late 2008 or newer)
- Mac mini (early 2009 or later)
- Mac Pro (Early 2008 or newer)
- Xserve (early 2009)
Part 4. OS X El Capitan vs macOS Sierra: System Requirements Comparison
RAM (Memory)
El Capitan and macOS Sierra require 2GB of RAM.
Pantry
OS X El Capitan and macOS Sierra require 8.8GB of free storage space.
Hardware (or Mac models)
OS X El Capitan will run on models from late 2008 (and up). However, macOS Sierra requires late 2009 models. But it mostly works on 2010 models.
You can check Apple's support page to make sure your Mac model is compatible with macOS Sierra.
OS X El Capitan review: The update is rock solid
OS X El Capitan review: Mac upgrade that's as solid as a rock. Macworld.com, Jason Snell
OS X 10.11 El Capitan has been available to everyone since September 30, but I've been working with it all summer. The free operating system update currently being offered includes more features than usual. Apple has decided not to skimp on core functionality changes, and the current free upgrade period will likely be the biggest Mac improvement this year.
Named after the large granite rock formation in Yosemite National Park, El Capitan is an updated version of OS X Yosemite that is noticeably improved over its predecessor. In iPhone terms, this update would be called Yosemite S. According to Apple representatives, it has a more advanced set of capabilities and provides a noticeable increase in system performance. However, Apple traditionally releases intermediate updates that contain new features, and El Capitan is no exception in this sense. We are dealing with an expanded version that naturally complements Yosemite.
Basics
First of all, it’s worth taking a closer look at what El Capitan is. Behind this marketing name lies the latest Mac system software update, OS X version 10.11. If your Mac is running Yosemite (10.10), Mavericks (10.9), or Mountain Lion (10.8), you can easily upgrade to El Capitan. Starting September 30th, El Capitan is downloadable directly from the Mac App Store. Even those who have an older version of OS X do not need to make intermediate updates - the transition to El Capitan is possible from Snow Leopard and later versions.
If the update is free and already available, what's stopping you from installing it right now? The fact is that people are often afraid to update their computers. After all, if the application they need turns out to be incompatible with the new version, the entire routine will be disrupted. Therefore, you should exercise caution and check application compatibility before upgrading. Information about this is usually published on the websites of their developers.
In the case of El Capitan, only a few applications and utilities that I use were incompatible with the new version. Since Apple has been testing its update all summer, most of the developers have already made the necessary changes. As a rule, major updates to OS X primarily improve security. Taking this into account, it makes sense to switch to updated versions as early as possible. But sometimes excessive haste leads to problems with the software. At first, some of the applications I was used to, including SuperDuper and Default Folder X, did not work correctly in the El Capitan environment, but by now SuperDuper has made all the necessary changes, and a new version of Default Folder X will be available very soon (also , there are workarounds to help resolve the existing incompatibility).
El Capitan's security enhancements include System Integrity Protection, which blocks malware from trying to gain control of your Mac by masquerading as a user with system administrator rights. Of course, this is not bad, but the thing is that some applications, including Default Folder X and SuperDuper, do the same thing during their work. Naturally, in case of urgent need, the System Integrity Protection function can be disabled, but it seems that most applications function quite normally even when it is in the enabled state. (However, some of them will still have to be updated first.)
To summarize, I must note that I did not have any questions regarding the stability of El Capitan. However, it makes sense to first backup your system and check the updated version for compatibility with the applications that are most important to you.
Improved Mission Control
We all use Mac computers differently. The same person will experience a giant iMac with a Retina 5K display very differently than an 11-inch MacBook Air. (I can tell this from personal experience.) My intuition tells me that some users (albeit a small number) have become accustomed to turning to Mission Control (and even earlier, Exposé) to organize their windows and workspaces. Quite often they open applications in full screen mode. If you are one of those people and are constantly looking to improve your workspace, I have good news for you: El Capitan brings a number of enhancements to Mission Control and Full Screen Mode.
The most notable feature will be the new Split View feature, which is reminiscent of the iPad feature in iOS 9. But unlike the iPad, Mac users always have the option of placing two windows next to each other. However, Split View does add an extra dimension to full-screen viewing. Now you can not only stretch an application to fill the entire screen, but also divide the screen space between two applications, one of which will be on the left side, and the other on the right.
| Split View allows you to place two apps side by side |
A rather interesting call to the Split View function was made very competently. By holding down the mouse button on the green maximize button in the window's title bar, you will see a prompt asking you to place the window on the left or right side of the screen. Mission Control will then activate the other side of the screen, allowing you to select any of the currently open windows. Everything is done very quickly, conveniently and efficiently.
However, the transition from full-screen mode to split-screen mode was not without some shortcomings in the interface. I've noticed that depending on how apps are presented in full screen mode, it can sometimes be difficult to tell which one is currently active. And this, in turn, entails undesirable consequences. Having tried, for example, to expand a window with a PDF file to full screen and spread my thumb and forefinger on the trackpad, I was faced with the fact that this did not work, because I first had to click on the window and switch it to the active state.
Because Split View is just a modified version of the old full-screen mode, applications in full-screen mode will think that their window is the only one (even if it's not) until developers adapt them to the features of El Capitan.
I think that the Split View function, like the full-screen mode, may only be needed by users of laptop computers (and the smallest ones at that). If you have a large monitor, then full-screen mode is overkill, since very few applications are designed to take up the entire screen real estate. (There are exceptions, of course—every pixel is used on my iMac 5K screen when I edit audio in Logic Pro X.) But at least El Capitan allows you to display two apps in full screen at once. On small displays (like my 11-inch MacBook Air), this can be quite useful.
| Calling Mission Control displays application windows as they actually appear on the desktop |
Most of all, perhaps, I liked the implementation of Mission Control. The application and its interface have become more friendly, and it has become more convenient to use than before. Mission Control has improved the organization and presentation of open windows. Each window now has its own thumbnail, whereas previously all the windows of one application were combined into one large stack. When Mission Control starts, the miniatures are not scattered across the screen like cards in the game 52 Pickup, but are arranged in a specific order so that they are visible and the current position of the windows is taken into account. Thus, the thumbnail of the window located in the upper right corner of the screen in Mission Control will be closer to the upper right corner.
The Spaces Bar that appears at the top of the screen when you open Mission Control has also undergone significant changes. Firstly, by default it is minimized and makes room for other windows. To open the Spaces Bar, you need to move the cursor to it. Drag a window to the top of the screen and Mission Control will automatically expand the Spaces Bar so you can quickly move the window to a new or existing workspace.
Finally, another addition to the new Split View feature. When you move the cursor over an area that contains two side-by-side applications, a small icon will appear on the screen that allows you to cancel Split View and return both windows to the existing workspace. By clicking on this icon, you will see that the two windows have returned to their original positions in Mission Control.
Search (in Spotlight and other means)
Apple continues to expand its collection of data sources that can be searched using Siri and Spotlight. In the iOS environment, combining the capabilities of Siri and Spotlight allows for a number of interesting manipulations. On OS X, data sources can be in different places. These are available in Spotlight, but can also be found in Safari. In El Capitan Spotlight and Safari, they help you access weather, stock information, sports scores, traffic schedules, and online videos. Natural language queries are also supported.
| Spotlight's natural language support means you can enter queries like "pdf since October 2015" and Spotlight will display relevant results. |
This means that by typing on the keyboard “tournament position of FC CSKA”, you will immediately find out all the news about the tournament situation in the Czech Republic in football, the UEFA Champions League and other tournaments, and by searching for “pdf, starting from June 2013” and “presentations with August 2012" Spotlight or Finder will return PDFs created starting in June 2013 and presentations made in August 2012 and later.
I like this approach because many users enter queries in natural language, whether the search engine supports it or not. Many people would rather type the phrase “how to delete my Facebook account” into a Google search bar without resorting to special syntax or thinking about search conventions. As Spotlight improves, users are getting lazier, but that doesn't stop them from finding the information they need.
At the same time, Apple also needs to improve the quality of results extracted from data sources. In response to the query “London Arsenal standings”, I get the English Premier League standings, but there is no number of points scored in it. Unfortunately, Spotlight is not yet smart enough for this.
However, I applaud one of the improvements in Spotlight quite sincerely, and it relates directly to the application window. Last year, Yosemite broke the connection between the Spotlight window and the Spotlight icon in the top right corner of the menu bar. The window has moved to the middle of the screen, detached from the icon it should obviously be attached to. In El Capitan, the Spotlight window can be moved anywhere by resizing it, since the menu bar icon acts only as a shortcut.
Pin your favorite sites in Safari
El Capitan introduces the next, ninth version of Safari, which has a number of new interesting features. I must admit that I still use bookmarks (without resorting to RSS), and I love the new Pinned Sites feature introduced in Safari 9. It's sort of like mega bookmarks, or, if you prefer, a simplified, visually-oriented version of the Favorites Bar. Drag a tab to the left corner of Safari's title bar and it will appear there permanently, represented by a small icon (or a letter if the site in question doesn't have a dedicated Pinned Sites icon).
Pinned Sites icons are always at your fingertips, so you can find out what's new on your favorite site with just one click. Other pages of the pinned site open in the same tab, and following external links leads to the opening of new tabs, as a result of which the pinned site continues to remain in the same place. This feature will surely appeal to users who regularly visit their most favorite sites.
However, its introduction led to changes in the behavior of Safari tabs and keyboard shortcuts. Because pinned sites are always open, if you try to close a Safari window while viewing one of them, a new tab will appear on your screen instead. If you have a non-pinned tab open, doing the same will close the entire window. When you open a new window and return to a pinned site, you may find that the screen displays the page you last visited.
Those who are used to pressing the Command-1 combination to go to the first element of the bookmarks bar will also have to relearn. The Command-Number combination is now reserved for pinned sites, which are numbered from left to right. Personally, I always kept weather information first on my bookmarks bar. Now, to use the same key combination, I had to make the corresponding site the first one in the pinned row. And to access the elements of the bookmarks bar, you will need to add the Option key to the usual combination: Command-Option-number.
It is unlikely that anyone will like automatic sound when playing a video on a loading page. And if you open several pages at once in different tabs, they may well contain their own videos. Safari 9 gives the user additional control over audio playback in the browser. By clicking the speaker icon in the Safari Smart Search panel, you can mute the current tab. And if you hold down the mouse button on the icon, the screen displays a list of tabs in which sound is played, with the ability to turn it off both on the current tab and on all others. Tabs that are playing audio are marked with a speaker icon. It's a great feature and one I turn to regularly when browsing ESPN, Macworld, and my other favorite sites where I'm only interested in articles.
| In Safari 9, a speaker icon informs the user that a web page has audio. |
Safari Reader mode, which provides a simplified view of complex page layouts, has been updated with additional display settings. In the Yosemite version of Safari, you can make text larger or smaller, but that's about it. In Safari 9, you can not only customize font sizes, but also choose one of four color schemes and one of eight font faces. A very useful feature, especially when reading at night, when light text on a dark background is preferable.
Finally, anyone who has had trouble displaying videos played in Safari on their TV screen (which is very easy to do on iOS devices, by the way) will be pleased to know that Safari now supports AirPlay video. When playing an AirPlay-compatible video, an AirPlay icon will appear in the image in Safari. Clicking this icon will AirPlay the video to your AppleTV. Like this!
Admit that you use Notes
In the spirit of the famous Yogi Berra, one might note that no one likes the Notes app - it's too popular. There are many apps on the App Store, both for iOS and Mac, that go beyond the native Notes for creating notes, shopping lists, and more. But Notes has one important advantage - it can be installed on any Mac and any iOS device. And I must admit, I use this particular application to solve a variety of problems.
People turn to Notes from time to time (just like they use the iPad's camera to take selfies), and Apple is making some efforts to improve their experience with the app. Notes received significant updates in iOS 9 and El Capitan. Now you can insert a wide range of different files into a note - PDF, images and even videos. You can create thumbnail notes in iOS and view them on Mac (though you can't create them this way on a computer). The Notes application is now included in the Share list - it is possible to send data from any application that supports such sharing.
To create a checklist in Notes, just select a piece of text and click the Checklist button on the toolbar. After this, a checkbox appears in front of each line, which can be checked and unchecked as needed. The checkboxes are not connected to each other; they serve solely to mark the corresponding list item. But to quickly create a checklist and monitor its implementation, this is quite enough.
Until now, Notes was one of the few OS X cloud apps that didn't use the iCloud infrastructure. Instead, it connected to a special IMAP mailbox created in one of the email accounts. (For those who've found themselves with a dozen different note files when searching Gmail, this approach is familiar.) But starting with El Capitan, the app can also use iCloud. In fact, most advanced features—including checklists, styled links, and bulleted lists—can't be done without iCloud. Luckily, it's easy to transfer all your old email notes to iCloud by simply dragging and dropping them there.
Photo processing
The first version of Photos for Mac already had the most essential features, but while working with Photos on my computer, I often heard that the developers missed many important points. Fortunately, these complaints were taken into account when the new version of the application included in El Capitan was released.
The biggest innovation is the ability to edit image files, either individually or in batch mode. With Photos 1.1, you can insert location data, change titles, and add other information to one or more photos.
To do this, open the Inspector window. For images that are not geotagged, there is a "Set Location" section here. When you click in that area, enter an address or name of a location for Photos to search the Apple Maps database. You can simply drag the anchor icon to the desired location on the map. To change titles, descriptions, or keywords in batches, mark the images you want and enter new information in the Inspector window.
| Photos version 1.1 supports changing titles and adding location information in batches |
Another complaint was the lack of flexibility in sorting albums, which in the first version was only done by date. Now you can sort photos by date and title, and also arrange them in any order by dragging the mouse to the desired location.
The Photos app included with El Capitan supports image editing extensions written by third-party developers. If the developer already has a ready-made effect or editing tool, he can write an extension for “Photo” that will implement the corresponding function. Now there are a number of extensions of this kind on the way - I have already tested a couple of them, and many others will appear in the very near future.
While you can edit your photos using extensions directly in Photos, they aren't as tightly integrated with the app as the built-in tools. Incremental changes are not tracked here - if you apply a black-and-white effect with one extension and a distortion effect with another, you will no longer be able to remove the black-and-white effect. Luckily, Photos always lets you revert to the original version of a photo if you need to start over.
Support for extensions opens up a whole range of new opportunities for users - both serious and not so serious. At the same time, you won’t have to leave Apple’s next-generation photo editor, which is very convenient.
Other applications
Naturally, with each new OS X update, changes are made to other built-in Apple applications. This time the “Mail” and “Cards” programs were revised.
Taking cues from iOS and a number of competitors, Mail now lets you swipe messages to the Trash using a trackpad and mark them as unread. Users who prefer a trackpad will certainly appreciate this feature. In addition, they are given the choice to delete the message completely or archive it.
Previously, OS X already had the ability to highlight certain types of content in email messages - contact names, events, date and time. The version of Mail included with El Capitan improves the contextual processing of this information. If the body of an email mentions a potential event—for example, “let's have lunch together on Thursday”—a banner will appear above the body of the message indicating the event and an “Add Event” link so you can quickly add it to your calendar. Likewise, if the sender of the email is not in your contacts list, Mail will display a banner informing you that a possible new contact has been found, with an "Add Contact" link.
But perhaps the best feature of the new version of Mail, which remains invisible to the eye, is designed to eliminate a shortcoming that has long prevented work. The fact is that the application was developed on the Apple campus, where no one experienced a lack of high-speed Internet connections. And since then, Mail has had one bottleneck: low performance on a slow connection. Have you tried using the application on slow Internet channels with high latency, for example, on an airplane? So, you only need to check your inbox, and Mail starts synchronizing your existing IMAP mailboxes, which is why everything freezes indefinitely.
In the El Capitan environment, the app shows you new incoming mail first, downloading messages from the mailboxes you're currently viewing.
| In the El Capitan environment, the Maps app shows traffic maps for some select regions, with more regions coming soon |
One of the most interesting features of Maps is the traffic maps, which are supported for eight North American cities, two European cities and more than 300 cities in China. I tried this feature in the San Francisco Bay Area and in Berlin, Germany. I must admit that this is not an easy task, since these cities have many transport agencies that are not connected to each other. However, I was able to plan a trip from my bus stop to downtown Berkeley with a bus-to-subway transfer and accurately calculate when to leave the house in order to get to my final destination on time. Very comfortably. Now all Apple has to do is expand the same to other regions.
When planning a trip, I usually study the route on my Mac, and then check the map on my iPhone while on the road. In El Capitan, directions can be shared with any other iOS device connected to your Apple ID. Consequently, I transfer my routes to the iPhone (and Apple Watch) with a couple of clicks.
| Routes created in El Capitan can be sent to the Maps app on your iOS device |
Increase in productivity
The El Capitan system has introduced a number of invisible changes that you may not even notice at first. However, they hide serious advantages. Apple borrowed the Metal graphics technology from the iOS system, which replaced the old OpenGL. Many key OS X graphics environments, including Core Animation and Core Graphics, now use Metal instead of OpenGL. As a result, the presentation of all elements of the Mac interface has been improved.
Apple claims that applications launch faster in El Capitan. Switching between applications and opening PDF files in preview mode are also faster. Having tried these operations on my iMac 5K running Yosemite and El Capitan, I didn't notice much of a difference, but maybe the differences will be more significant on slower systems.
The move to Metal should be good for games, as long as they take advantage of the technology. Bringing the same graphics technology to Mac and iOS will also make it easier for developers - having done something in Metal for iOS, they can very quickly bring the same thing to the Mac environment. Adobe also intends to use Metal in future updates to the Creative Suite, which will help improve the speed of its applications on existing Mac hardware.
Conclusion
And now (although this is not the most exciting topic) it’s time to return to the operating system update procedure. OS X updates are now free, compatible with any Mac running the previous version, contain important stability and security fixes, and significantly improve the apps you use on a day-to-day basis.
But just a few years ago, the procedure looked scary, gave rise to a lot of doubts and required very real financial costs. Fortunately, those days are behind us. Does it make sense to upgrade your operating system to El Capitan? Absolutely yes - I found it to be very stable, it's free, downloads and installs on Macs with little to no user intervention, and contains important improvements in terms of security, performance, and functionality.
The days of dramatic operating system updates are over. El Capitan is solid and reliable, like the granite blocks that surround Yosemite Valley. Upgrade for a better Mac. It's really very simple.
OS X El Capitan
Advantages:
• extensions make the Mission Control control center more convenient;
• Split View function has been successfully implemented;
• Spotlight functionality has been expanded;
• Safari 9 now has pinned sites and a mute function;
• the Mail application has been optimized.
Flaws:
• information about transport routes in Maps is limited to only a few regions;
• support for Metal from applications will have to wait;
• selection of data sources in Spotlight needs improvement;
• Using the Split View function may produce unexpected effects.
Price: free
The El Capitan version is as solid and durable as the granite blocks that surround Yosemite Valley. Upgrade and get a better Mac. It's really very simple.
Performance
Compared to last year's OS X Yosemite, the current version of the OS can offer users 1.4 times faster speed when launching applications, twice the speed when switching between programs, four times faster launch of PDF files, etc. In addition, third-party application developers will now have low-level access to graphics thanks to Metal technology.
This instance of the OS X El Capitan installation program could not be verified
The problem is that when installing Mac OS X on your PC, you get an error, although the installation flash drive itself is made correctly... Some people advise making the flash drive again on another PC, but this is not at all necessary!
The solution is quite simple:
Through the top menu in the installer window, go to Utilities -> Terminal
And type the following in the terminal:
For El Capitan
date 0406200015
which corresponds to April 06, 2020, 20:00.
Once you have set the correct date, exit the terminal!
After a reboot, this message will no longer appear.
Important! After installing the system, go to the date and time settings and set the correct date - without this you will not be able to enter the App Store and connect to Icloud - this is the first thing I encountered, I think other programs will also fail!
After you enter date 0406200015, exit the terminal, reboot and select installation! Then she goes on without any problems. I don’t post installation screenshots in full, since they are not very different. You can familiarize yourself with them using the example of Installing OS X Mavericks.
I hope you completed the installation, let's continue!
The next step is to install the Clover bootloader on your hard drive. I admit that at times it seems to me that the installer on a flash drive is simply 100% system security and if you have. What to hide - maybe leave it like that? A key-start system is much safer...
And for the rest we will continue the installation...
Installing the Clover bootloader on your hard drive
Installing a bootloader on a hard drive is no different from installing it on a flash drive. You specify the partition with the system for installation, and then everything is exactly the same.
After installation, we also transfer FakeSMC.kext and, if necessary, Verde.kext (for Radeon video cards, to avoid a black screen after boot) to the Kexts folder on the EFI partition.
In Clover we place config.plist from the flash drive.
download the necessary kexts and install using Kext Utility
Installation procedure: We start with the network in my case - this is the RealtekRTL8111.kext kext, drag it into the kext utility window, enter the password - a couple of minutes and you're done. Reboot - go to the network if it does not turn on automatically.
Change the configuration to another one and click Apply. We return “I use DHCP” and the Internet is already working for us. Via network cable.
If you install it on a laptop or computer of a different configuration, select kexts individually for your configuration.
The next step is to install the sound VoodooHDA.pkg. We install, reboot and we already have sound.
Next, install the rest of the kexts from the folder in the same way...
Read the recommendations for the first settings on installed Mac OS X