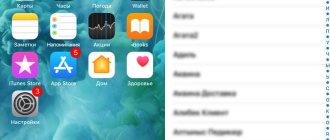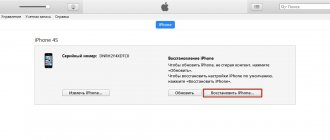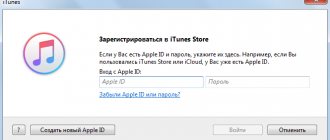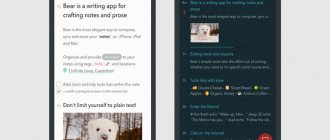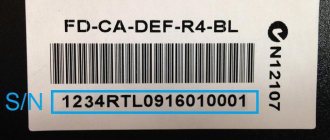Is iBackupBot Is it worth trying a program to recover a single message from an iPhone backup?
Every time you connect your iPhone to your computer, iTunes immediately starts backing up almost everything on your iPhone. But sometimes, how to use iTunes backup is a big problem.
When it comes to checking your iOS data backup, you can turn to the popular iTunes backup extractor and viewer, iBackupBot . This post will introduce you to iBackupBot. You can find out what iBackupBot is, how to download and use it. Moreover, this page will teach you simple ways to manage various iOS files in your iPhone backup.
- Part 1: What is iBackupBot - Introduction/Features of iBackupBot
- Part 2: How to Download/Use iBackupBot to View iPhone Backups
- Part 3: iBackupBot Reviews
- Part 4: Recommend: Best Alternative to iBackupBot
Part 1: What is iBackupBot - Introduction/Features of iBackupBot
Users are not allowed to open or read data in an iPhone backup created by iTunes. The only way to use it is to restore the backup to your iPhone, but the current data of the iPhone or other iOS devices will be overwritten. This is the purpose of iBackupBot. Its features include:
1. Access the contents of your iPhone backups on your computer.
2. Basically backup data from iPhone to computer.
3. Manage messages, notes, call history, contacts, images, voice notes, voice messages and media files in apps.
4. View iPhone backup data on computer.
5. Export iPhone data from iTunes backups.
6. Transfer data between iDevices via iOS backups.
7. Download application files from iPhone, iPad or iPod touch to your computer directly.
8. Compatible with Windows 10/8/7/XP/Vista and Mac OS X.
Scan using a computer on Windows or macOS
There are also programs for personal computers and iPhones that show the status of the smartphone’s battery. For MacOS you can use the coconutBattery application. In addition, there are versions of the IBackupbot application that work on both Windows and MacOS.
coconutBattery program for MacOS
To check the status of the iPhone battery, you need to connect the gadget to the MacBook, go to the “iOS Device” tab and click on the “Device details...” button, which is located at the bottom left.
The coconutBattery program shows the following information:
- Current charge - shows how charged the battery is at the moment.
- Maximum charge - current capacity.
- Design capacity - factory capacity.
- Loadcycles - the number of complete charge-discharge cycles of the gadget.
By comparing the values of the factory (Design capacity) and current capacity (Maximum charge) indicators, you can determine the wear of the battery.
Expert opinion
Alexey Bartosh
Specialist in repair and maintenance of electrical equipment and industrial electronics.
Ask a Question
Attention! In addition to capacity indicators, you also need to focus on the number of charges and discharges (Loadcycles). It is believed that after this indicator reaches 500, the battery needs to be changed.
IBackupbot application for Windows and MacOS
IBackupbot is recommended for users of the Windows operating system. There is one oddity in it, it claims that you can charge your phone up to 2000 mAh, despite the fact that the maximum factory capacity of the new iPhone 6 battery is 1810 mAh.
To find out what condition the battery is in, you need to launch the program and in the main window click on the “More Information” link. In a new window you can see the following information:
- CycleCount - how many charge-discharge cycles have passed since the gadget was first used.
- DesignCapacity is the factory capacity of a brand new battery.
- FullChargeCapacity - current capacity.
- Status - current state.
- BatteryCurrentCapacity - current charge.
Part 2: How to Download/Use iBackupBot to View iPhone Backups
In this part, you can learn how to use iBackupBot to view iPhone backups on computer.
Step 1: Make sure you have backed up your iPhone using iTunes. Plus, iBackupBot is a desktop program and you have to install it on your computer. The hardest part is finding where your iTunes backup is stored on your computer. By default, iTunes saves them to: C:/Users/YOURUSERNAME/AppData/Roaming/MobileSync/Backup on Windows; ~/Library/Support Application/MobileSync/Backup on Mac. If not, open iTunes and go to Settings to find your destination.
Step 2Open iBackupBot, click the Folder icon on the toolbar, navigate to the folder and select the latest iOS backup. If there is a lot of data in the backup, the download may take some time.
Step 3: Once downloaded, you will be shown a file browser window containing your database backup. It's a bit messy that all the data is mixed together. Luckily, there are several icons on the top ribbon to help you display a specific type. For example, tap the Note icon to view all the notes you have on your iOS device.
Step 4: In the Note Editor, you can view your notes according to date and contact names. Select a note, the content will be displayed in the right pane. If you want to save the note on your computer, click the Copy icon. When prompted, select the correct way to export it, such as "export as database source file", "export as text file" or "export as Excel file".
Step 5: Besides exporting data from iPhone backup, iBackupBot allows users to edit data in the backup. For example, to edit a note, select it and tap the Edit icon, then you can edit the contents of the note and save the changes to your iPhone backup.
Step 6 Another best feature is that not only can you access your backup database, but you can also organize your data from newest to oldest, and even save or print a copy. For example, to manage your SMS messages, go to your SMS message viewer, open a conversation, click Date to organize your text messages.
iBackupBot - utility for editing iTunes backups
Jailbreaking is not only the ability to install tweaks from Cydia, it also means full access to any iOS file, incl. and to settings files that are not available at all on non-jailbroken gadgets. However, for those who do not have the opportunity to jail or do not accept it for ideological reasons, there is a single loophole that is not often remembered. As you well know, when synchronizing iOS devices with a computer, a backup copy is created that stores all system settings files and all user information. But did you know that you can make a backup copy, edit any file there, and then upload it back to the device without making a full restore from the copy? There are programs that allow you to do this, and one of them is iBackupBot, which works on both Windows and OS X.
Not long ago a new version of this utility for working with data backups was released. The interface remains generally the same, but as soon as you open the backup, the differences are obvious. To begin with, we will list what functions the program has been enriched with, and then briefly tell you how it can be useful for you and me.
Changes in version 4.0 compared to 3.x affected work with:
- password-protected backups (they can be viewed and exported, knowing the password, of course)
- contacts (can be exported to VCard and gain access to extended contact card fields)
- calendar (you can view and export data to iCal)
- messages (you can view details of SMS/MMS/iMessage messages, export to html, csv, xls).
Also, the above-mentioned interface has been enriched and become more user-friendly (although, to be honest, the author of the review did not immediately find that treasured SMS backup file, which most often needs to be fished out and transplanted into a new backup. But everything turned out to be much simpler than he expected).
When launched, the program searches for device backups located in standard directories (C:\Users\user\AppData\Roaming\Apple Computer\MobileSync\Backup on Windows and ~/Library/Application Support/MobileSync/Backup/ on Mac), then displays all found backups in the form of folders. When you select a separate backup, the window on the right shows information about the device from which the backup was made.
Then you can select one of the items on the right, for example, messages ('Messages'), where they can also be viewed as dialogs or saved (by clicking the 'Export' button) as a database file, as well as in XLS or CSV table format, delete some messages, etc. Here you can click the treasured 'Restore' button, and the messages will be restored to the connected device. 'Easy as pie', as the Americans say. The same can be done with all data from each tab: Contacts, Messages, Call History, Calendar, Notes, Recent Messages, Safari Bookmarks, Safari History.
Why might you need to back up your messages or other data and then transfer it to a new device? For example, you did a jailbreak, and then decided to get rid of its consequences. The only option is to restore to a clean firmware that contains nothing. Including your messages, contacts and other files. Of course, there is iCloud, from which you can upload an address book, notes, and something else to your phone, but not SMS. It's stupid to ask Apple why an iCloud account (not a backup in iCloud) ignores messages, but the fact remains a fact.
In the menu on the left you can go to Multimedia File Manager. There are 4 tabs containing links to absolutely everything
media files inside this device backup. For example, I can even look at a photo screenshot from a WhatsApp message from my friend.
Accordingly, the Multimedia File Manager has tabs: Camera Roll, Voicemail, Voice Memos and Other Multimedia Files. In these “others” you can find anything - from magazine content from the Kiosk to game saves. All these files can be saved with one right-click anywhere on your computer. To be fair, we note that not only iBackupBot can do this, but also most of its competitors, for example, DiskAid.
Now comes the fun part. Let's say you play games that don't have online data synchronization, or you keep all your passwords in iPassKeeper, from where you forgot to export them. These can also be accessed through iBackupbot. And not only get there, but also painlessly return them to a new device!
We go to User App Files on the left, look for the desired application, the files needed in it, click 'Restore' and voila. The program will offer recovery options, restore and reboot your device.
In this case, progress on the Sunday Lawn game was restored, which I really didn’t want to lose. Everything was restored perfectly - after restarting the application you can continue playing.
If you are interested, you can crawl through the backup looking for settings for individual system programs. There is plenty to choose from.
In fact, all the same data that was discussed above is presented here, but in a “raw” form. Individual folders with settings and data can, if desired, be moved to another backup (by first doing 'Export' from this backup, and then 'Import', being in a similar folder of another backup).
Everything is very convenient and really friendly to the user and housewife. The program is distributed as a free trial version. Limitations: When you try to export something, an annoying window appears asking you to register. You can close it, and the export will be successful. Other problems with the trial version include the inability to use the built-in text editor, which is not too disappointing. For those who are interested, registration is a bit expensive - $35.
The program is distributed as a free trial version. Limitations: When you try to export something, an annoying window appears asking you to register. You can close it, and the export will be successful. Other problems with the trial version include the inability to use the built-in text editor, which is not too disappointing. For those who are interested, registration is a bit expensive - $35.
It should be noted that some system files from newer firmware may not be accepted by older firmware versions (if you suddenly downgraded or simply purchased a new device with an unupdated system in order to jailbreak it). Also note that before each manipulation with your device you need to make a backup. If you are going to restore data from a backup of the same device, it is wiser to go to the folder with backups on your computer and rename the folder created earlier for your device, adding something like '-old' at the end of the long list of letters and numbers, then you will later It will be clear where the files are. Otherwise, the folder with the old backup may be overwritten by the new one. One last but important note: since you are technically restoring from a backup, some applications will need to be re-authorized, in particular if you are signed in with your Google account somewhere with two-step authentication. For example, this applies to Mailbox, Google Sync, Reeder and Newsify.
That's all we would like to tell you about iBackupBot. Good luck with your recovery 
PS The Windows version is available at the same link. Since the application is written in Java, the interface is practically the same on different platforms.
Part 3: iBackupBot Reviews
Now you've learned what iBackupBot can do and how to use it, but is it worth using? We will share the latest feedback on this.
pros
1. The interface is concise and similar to File Explorer, so even beginners will not be upset.
2. It makes accessing your iPhone backup on your computer easier.
3. If you want to transfer certain data from one iPhone to another iOS device via backup, this can meet your requirements.
4. And you can edit iOS backups made by iTunes in iBackupBot.
Minuses
1. You cannot transfer data from one iPhone to another directly.
2. This is a paid software and quite extensive, although it does provide a free trail.
3. When using the latest version of iPhone or iOS, it always freezes and even crashes.
4. It cannot open password protected backups on al.
5. There are no official manuals or guides for iBackupBot. This is wired as it is a paid service.
convenient editing of backups download for free
All Apple devices can be controlled using a special iTunes program; this is the only official development. But users are not always satisfied with the basic functions that are present in it and therefore they are always looking for alternative solutions. Today we will look at one of them – iBackupBot for iTunes.
What is iBackupBot and why is it needed?
The completely free iBackupBot program for Windows and Mac systems will help you get full control over the following devices: iPhone, iPod and iPad, but if you really like the program, you can buy a full license for $34.95.
The main advantage is that when working with it you do not need to jailbreak the iOS system; iBackupBot will help you make all the necessary changes to the device backup in order to get the desired result: for example, reset the restrictions password.
How to download iBackupBot for free (installation instructions)
iBackupBot is a full-fledged desktop version, so to be fully functional you need to install it on your computer, for this:
1. Go to the official website and click on the DownLoad Free Trial button, opposite the version of the operating system that you have on your computer or laptop;
2. Run the downloaded file and follow the installer’s instructions;
3. At the end of the installation process, the installer will prompt you to run the program.
Upon launching iBackupBot, we will see the main window on the left side of which will be all the previously made backups, and on the right side the standard information about the copy.
The main difference from Tuna is that BackupBot can edit the internal contents of the backup. You make the necessary settings in the system files and upload the copy back to your device.
Bottom line
Everything in the program is very convenient and user friendly. The trial version has the following main limitations:
a pop-up window asking you to register during export, which you can easily close and continue the procedure further;
You cannot use the built-in internal editor.
But we don’t consider all this to be big drawbacks, but if it bothers you, then please, you can buy a license.
It is also worth noting that some iOS system files from new firmware are not accepted (this is important when downgrading). And for your own safety, before editing a backup, make a copy of it.
That's basically all we wanted to tell you.
4smart.com.ua
Part 4: Recommend: Best Alternative for iBackupBot
If you are looking for an alternative to iBackupBot, we recommend Apeaksoft iPhone Data Recovery should be one of the best software for iPhone data extraction or one-click backup. Just check out the program's features as shown below.
Free Download Free Download
1. Available for various situations. Not only can it open backups made by iTunes, but it also works on iCloud backup and has the ability to recover data from iPhone without backup.
2. Preview for selective recovery. You can view all the data in iPhone backups organized by type and export them into proper file formats.
3. Cover a wider range of data types. It supports restoring almost all data in iOS backups such as contacts, call history, messages, photos, videos, music, notes, notes, app data and more.
4. Higher compatibility. iBackupBot alternative is compatible with iPhone XS Max/XS/XR/X/8/8 Plus/7/7 Plus/6/6s/5/5s/5c, iPad Pro/Air/mini 4/mini 3/mini 2/mini 1 and earlier generations, as well as iPod Touch.
5. Lossless recovery. The biggest advantage of iPhone Data Recovery is getting iPhone data to your computer without interrupting the existing data on your device.
6. It has two versions: one for Windows 10/8/8.1/7/XP and another for Mac.
How to Use iBackupBot Alternative to Recover Files
Step 1: Download and Install iPhone Data Recovery
Download and install the latest version of Apeaksoft iPhone Data Recovery from the official website. After that, launch the program and connect your iPhone to your computer to receive the files.
Step 2: Select Recovery Mode
As you can see from the above, there are three recovery modes that will help you check various iOS files. Here we take iTunes backup as an example.
After that, you can choose "Recover from iTunes Backup", you will see some backup files are listed on the interface. Select one iTunes backup, then click "Start Scan" to scan the entire iPhone to extract specific files from the iTunes backup.
Step 3: Select data to recover from iPhone
After scanning, all iOS files in iTunes backup will be displayed on the screen. Once you have the file you want, you can click the "Recover" button to extract the files from that iTunes backup to your computer. Finally, you can sync the file to your iPhone and back it up on your computer.
You may also want to know: How to Use iBackup Viewer to Retrieve Data from iPhone
Checking wear using apps
If your iPhone has iOS11.3 or newer installed, then you do not need to use additional applications to find out the battery status. By going to the “Settings” section, then “Battery” and finally “Battery Status”, you can find out the percentage of wear, which is displayed in the “Maximum capacity” item.
You can easily check the wear and tear of your iPhone battery using a program installed on your smartphone called Battery Life. You can download and install it from the App Store. Its main window displays the battery status:
- excellent - the battery is almost new;
- good - slight wear of the battery;
- bad - significant wear;
- very bad - the battery needs to be replaced.
In addition, in the “Current Data” application window you can find out the current charge as a percentage and the current capacity of the battery.
There is also the AIDA64 application, with which you can not only assess the level of battery wear, but also find out other information about the hardware of your smartphone. The application is installed from the App Store. To determine wear, you need to launch AIDA64 and open the “Battery” section. Various battery information will appear on the right. The percentage of wear is displayed in the Wear Level item.