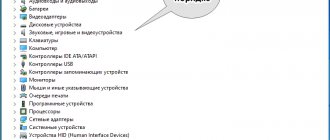Many of our readers will be surprised to learn that there are as many as seven different ways to open the Task Manager in Windows 10. And for newbie users who, for example, have just switched from Mac, Linux or another OS to Windows 10, such a guide will definitely be useful. In addition, sometimes one method may not work or will not be available (for example, in full-screen game mode, you will not be able to open the Task Manager by right-clicking on the taskbar). In such cases, knowing all the available methods to open such an important section of the system will come in handy, so save your sarcastic comments for another article. Here you will learn how to open the Task Manager in seven different ways.
Ctrl + Shift + Esc
The fastest way to open Task Manager. The only condition is that your keyboard must work. Consider it a replacement for Ctrl + Alt + Delete to directly open the Task Manager, bypassing any menus. This is also a great way to open Task Manager when working on a remote desktop or virtual machine. The combination of these keys sends a signal to the local machine, so the Task Manager will open exactly on the computer you need, and not on a remote or virtual machine.
Details
There is nothing special about this tab. It is similar to Processes with more details. But, it has its own advantage: - the tab gives the right to increase or decrease the priority of one software over another. To do this, right-click on the desired software and in the drop-down menu we increase or decrease the importance of some programs compared to others (the priority can be high, medium, low). This way you can reduce the resource consumption of individual software.
Taskmgr
Press Win + R and enter the command taskmgr Run . After clicking OK, the Task Manager will launch. A very steamy method, but it also has a right to life. By the way, you can simply enter the exact same command on the Start menu and the system will display the Task Manager in the search results. If remembering taskmgr is too difficult, search for "Task Manager".
Error starting task manager
Such problems arise due to virus activity and, sometimes, when the registry is modified by inexperienced users. Restoring operation alone is often not enough; first you need to get rid of the infection of the system. This can be done using any antivirus software; it is better to use a product from advanced developers.
Smart viruses can block not only the dispatcher, since it poses a threat to the worm's activities, but also the registry editor. Below are methods with and without the registry, choose depending on your needs.
Launch from Explorer
Perhaps the dumbest and longest method is to open the Task Manager, but we also mention it so that the list is complete. Open Explorer and go to C :\Windows\System 32 . , find taskmgr.exe . Open this file and magic happens in the form of an open Task Manager.
How can I get the task manager back using the Group Policy Editor?
Attention! This method is not suitable for all versions of Windows. If you have any version of the Home or OEM edition system, then you will not find the Group Policy Editor there.
Open the Run window again and enter the command gpedit.msc .
Next, we need to open the section “Action options after pressing CTRL+ALT+DEL”:
- "Local computer" policy;
- User Configuration;
- Administrative Templates;
- System;
- Action options after pressing CTRL+ALT+DEL.
Great, now in the second part of the window we find the “Delete task manager” , click on it twice and a window opens where the task manager is disabled (the button position is “Enabled”).
For our dispatcher to work, we need to move the checkbox to the “Not set” and apply the action.
How to create a Task Manager shortcut
As a bonus, we'll also look at how to create a Task Manager shortcut. This will give you another way to start this partition of the operating system. You can pin a shortcut to the taskbar or desktop to launch Task Manager at the right time as a normal application.
Launch Task Manager using any of the methods above, and then right-click on the taskbar icon and select Pin to taskbar .
A link or shortcut to the Task Manager on the desktop is created as follows:
- Right-click on an empty area of the desktop and select Create - Shortcut .
- In the window for entering the path to a file or folder, enter C:\Windows\System32\taskmgr.exe. Click Next .
- Name the shortcut whatever you like. Captain Obvious suggests that the most logical thing to do would be to simply call it Task Manager .
This is the list. Of course, in many ways, some of these methods will be too complex compared to others, but you need to understand that there are different situations. You may find yourself near a computer where your mouse or keyboard doesn't work, for example, so your usual method of opening Task Manager may not work. With this same guide, you will know all the methods to open Task Manager on any computer and in any situation.
Using Task Manager
The main use of the application is due to the need to stop the functioning of applications that have stopped responding, frozen, or simply refuse to close using the standard method.
It is not uncommon that this solution does not help, then you will need a more rigorous method, namely, ending the application process. This solution almost always works (some viruses have learned to bypass this function), you should simply go to the “Processes” tab and find the item with the same name. After this, you can select the “End process” option. For a more radical solution, use the “End process tree” option.
Let's fix the dispatcher startup problem using the registry
So, friends, to fix the problem with starting the dispatcher, enter the command in the search bar - regedit
(For Windows 8, the command line is launched by Win + R). The file regedit.exe will open (this is a registry editor).
Click on it and launch the program. In the Registry Editor, navigate to the following folders and files:
HKEY_CURRENT_USER, then Software, then Microsoft, then Windows, then CurrentVersion, then Policies, and finally System.
I advise you to read: - How to make money on the Internet 36 ways and
Then, select “DisableTaskMgr” by double-clicking on it with the mouse and putting the number 0.
Task manager won't start problem solution
Good afternoon friends. Task Manager helps us manage many programs and utilities on our computer. It also monitors the state of the system and provides information about this data. For example, about the chronology of CPU load, the state of RAM, and much more.
Personally, the dispatcher helped me out many times when the computer started to freeze. Just disable the frozen program and start it again. In other words, a pretty convenient support service for our computer.
But sometimes, for unknown reasons, the dispatcher disappears. Or a message appears that the manager has been disabled by the administrator.
- What other administrator, since the administrator of my computer is me? - Just think. This is both true and not true. The administrator is indeed you, but it is also the operating system. But these are minor things. It’s a completely different matter when a third party intervenes, it could be either another person who just likes to joke, or a virus that sometimes also jokes. Or is it a glitch in the registry.
I'll tell you an incident from my personal life. When I just started working on a PC, I already started working with the task manager, using it to fix various system problems, crashes, etc. And then one wonderful day, the computer froze. Out of habit, I launched the dispatcher, but I got information that the dispatcher was disabled by the administrator.
I thought: “What kind of administrator is this?” Is it really a virus? Why won't the task manager start? The computer continued to freeze frequently and many programs began to turn off on it. I called a “rummaging” friend. He advised me to delete everything from the computer completely! He said that this is a virus that can move from one file to another, and therefore it is necessary to delete all information entirely!
Can you imagine cleaning your entire computer? I was shocked! But I had to do just that, delete all the information from the PC! Why am I saying this? And now I’m not completely sure that there was a need for this then. It may have been a glitch in the registry and the task manager could have been enabled. Or disable the manager in group policy. It was possible to get away from such a radical method.
If your task manager does not start, do not rush to reinstall the OS or completely remove everything from the computer. First, I would advise you to scan your computer with a good antivirus. If it doesn't work, do it from safe mode.
I described in detail how to do all this in my FREE 3D book: - “How to quickly remove a computer virus?” Next, let's check the registry entry that is responsible for the dispatcher.
Task Manager is disabled - fix it through the registry
Another way when the task manager does not want to start is to unlock it through the Windows registry. We described how to open the registry above, but we can repeat it again. We turn on the task manager through “Registry Editor” - this will take little time. Let's open the registry:
- » Start » -> » Run » -> » Open «
- Enter the command in the regedit field and click on “Ok”. We have already mentioned the required registry branch.
- HKEY_CURRENT_USER -> Software -> Microsoft Windows -> Current -> Version -> Policies -> System
In the "system" folder we find the reg_dword disabletaskmgr parameter. After that, all you have to do is change its value. Double-click on this parameter with the left mouse button and select “Change”. Set the value to zero (0) and click "Ok".
In general, this parameter can be turned off: right-click on the parameter and select “Delete”, but we advise you not to do this. Restart your laptop or computer, and try to open “Task Manager” with the usual combination of buttons. The problem with the call should, in theory, be solved! Which of the two methods to choose is not so important, both work.
Unlocking Task Manager using the Command Prompt
Some users find it more convenient to create a new file that removes the ban on Task Manager starting using a direct command. What is needed for this?
- Log in to the command line as an administrator (in Windows 7 and below - by right-clicking on the application in the Start menu, in versions 8 and 10 - through the Win + X menu).
- Enter the code you see in the screenshot and press Enter.
If you can't open Task Manager and Command Prompt is also unavailable, there is an alternative option.
- Copy all the code.
- Paste this line into an empty Notepad file.
- Save the document with a .BAT extension.
- Run the file as administrator (in Windows XP you can just open it).
If the command line window flashed on the screen and then disappeared, then the command was completed successfully and the Registry Editor is available again.
View CPU Load and RAM Memory Usage
In Windows 7, the task manager opens by default on the “Applications” tab, where you can see a list of programs and quickly close them using the “End task” command, which works even if the application is frozen.
This tab does not allow you to see the program's resource usage. Moreover, this tab does not display all programs running on your computer - software that runs in the background and does not have windows is not displayed here.
Windows 7 Task Manager
If you go to the Processes tab, you can see a list of all programs running on the computer (for the current user), including background processors that may not be visible or located in the Windows system tray. In addition, the processes tab displays the processor time and the computer's RAM used by the running program, which in some cases allows you to draw useful conclusions about what exactly is slowing down the system.
To see a list of processes running on your computer, click the "Show processes of all users" button.
Windows 8 Task Manager processes
In Windows 8, the main tab of the task manager is “Processes,” which displays all information about the use of computer resources by programs and the processes they contain.