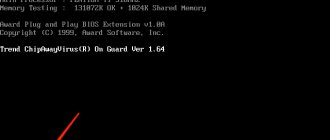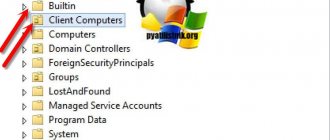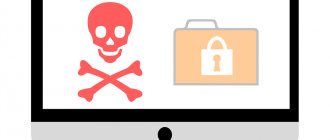Why does my new Windows 10 laptop take a long time to boot when I turn it on?
As can already be seen from the list presented, most problems mainly apply only to those situations when a laptop or desktop computer has already been used. But quite often this can be observed with completely new computer devices. Why does a laptop with Windows 10 take a long time to boot when turned on if it was just bought in a store? There are not many options here, and with a high degree of probability one can highlight too many services loaded with the system, as well as incomplete compliance of the hardware with the requirements of the OS itself.
What if the problem is with fixed terminals? Very often this situation can occur when some equipment is replaced. For example, you can often notice that when you turn on Windows 10 it takes a long time to load on an SSD disk, if immediately after its installation the initialization was carried out incorrectly or even not performed at all (when the media itself is used as a second one in a RAID array). Finally, as soon as you bring the device home and immediately connect to the Internet, the system automatically starts searching for and installing updates, since Update Center is enabled initially and by default. In addition, it is especially worth saying that the speed of the IE and Edge browsers themselves, built into the tenth modification, is also not particularly impressive, and there are simply no others in “pure” Windows 10.
Comments (4)
None
What if I’ve been looking at this for more than 2 hours?
AnswerSMARTRONIX.RU
Check out this article. Does the system boot in safe mode? If yes, then try restoring from a restore point. Or roll back the Windows 10 update.
author
Are there any more in-depth methods? I'm already tired of using these every three days. Why does it move for 2-3 weeks after installation and then crawl? and you have to kick almost every day?
Answer
SMARTRONIX.RU
Describe your computer configuration. Does Windows 10 boot quickly in Safe Mode? What exactly did you do from the above?
- Check startup, maybe something is interfering.
You can post a comment on this page or ask a detailed individual question using the form at the link provided. If you are not ready to describe the situation in detail, leave a comment. We try to answer everyone.
Should I interrupt the installation of updates?
It goes without saying that when you buy a desktop PC or laptop, even with a pre-installed system, no one will install updates for you separately. That is why the system begins to look for them on its own. Many users, naturally, have questions about immediately stopping the process, but experts do not recommend interrupting the installation, because completing it incorrectly can only lead to Windows stopping loading altogether or displaying a blue screen at the next restart. It is better to be patient and still wait until the installation is completed.
Checking the status and drivers of the video card
However, it also happens that a computer with Windows 10 takes a long time to boot when turned on for a completely different reason. If anyone doesn’t know, when starting any operating system, a special role is assigned to the graphics adapter installed on a computer or laptop, which is responsible for the visual output of any information or graphics on the screen and is activated immediately after transferring control of the computer from the primary system (BIOS/UEFI) to the Windows bootloader . If there is something wrong with the video card, you get this problem.
In this case, it is advisable to wait until the “Desktop” appears and all system elements are fully loaded, then call the “Device Manager”, turn off and on the default graphics adapter, saving the settings, and reboot the system. Alternatively, you can additionally check the status of the drivers (not only the video card, but also the main hard drive).
If necessary, try updating the control software using either the standard system tools or installing some automated utility like Driver Booster or DriverPack Solution, which is much preferable.
Checking startup items
Now let's assume that the above items are fine, but Windows 10 takes a long time to load when you turn on the computer device again and again. Apparently, this is only due to the fact that the system launches all active components located in the startup section in the background.
To view all loaded components and services in the tenth modification of Windows, you need to call the “Task Manager” (and not, as before, use the msconfig configuration), and look at the startup tab. Turn off everything that is there. You can only leave the antivirus (if it is installed, of course).
But there is one problem. The fact is that not all components are displayed in the startup list of the system itself, and some of the services may also be located in the “Task Scheduler” (and even have unclear names).
For more complete and comfortable management of all such elements, it is better to use optimizer programs like CCleaner.
In passing, it is worth saying that one of the reasons that a computer with Windows 10 takes a long time to boot when turned on is an overly bloated system registry, which is scanned precisely when Windows starts. The larger it is, the longer it takes to check it.
Removing outdated or incorrect keys manually is a completely thankless task, so to perform automatic cleaning, again, it is better to use the CCleaner utility or perform similar steps to clean (and, if available, also defragment) the registry in the Advanced SystemCare program.
Editing startup
Autoload itself is a good feature, available both in older versions of the Windows operating system and in the new “ten”. It allows you to launch programs immediately after the computer is fully turned on, so the user has the opportunity to immediately start working without wasting time searching for the desired application on the desktop or in the Start menu.
However, a large number of applications that use the autorun function negatively affect the computer's startup, since it has to spend much more effort to turn on all the programs.
Therefore, you need to leave only the most necessary programs in startup or completely remove them all. To do this, go to the “Task Manager”. In the window that opens, you will see several tabs. Switch to the "Startup" item. You will see a list of all programs divided into columns. Click on “Status” - this will allow you to organize the list for more convenient work with it. You can disable startup by clicking on the program and then on the “Disable” button.
It is recommended to leave this option to the antivirus so as not to launch it manually every time. Once completed, reboot your device for the updates to take effect.
Windows components and system services
In any case, it will not be possible to remove absolutely everything unnecessary. The fact is that many system components that are loaded by default may not appear in any of the lists at all. In this situation, it is advisable to check the list of activated system elements from the Programs and Features section in the Control Panel and disable unnecessary services there.
For example, it is recommended to completely disable the Hyper-V module if you are not working with virtual machines, or disable all items related to print services if you do not have a printer.
You can also view the services section (services.msc), stop and disable unnecessary processes from running in this section. At least the description of each service here is presented in very clear terms, so it will be difficult to make a mistake when choosing.
Lack of free hard disk space
Another perennial problem that a computer or laptop with Windows 10 takes a long time to boot when turned on is the lack of hard drive space. For normal operation, it is necessary to constantly keep the free volume of the system partition at 10-15% of the total size.
To free up space, you can use the same standard disk cleanup in Explorer, but it is advisable to also enable the removal of system files, which will allow you to get rid of components from previous builds or updates. It's also a good idea to remove large programs that you don't need. But it’s better to use uninstaller programs that automatically clean up leftovers, rather than built-in system tools. By the way, with the help of such utilities you can even remove built-in Windows programs that cannot be removed at all with conventional tools, although if you know the issue, you can use the command line or the PowerShell console.
Run defragmentation
Many people know that a hard drive is divided into memory cells. When information is written to it, these cells are filled, and when deleted, they are cleared. Subsequently, free and occupied cells begin to be mixed up, which is why the system begins to take more time to find the necessary cells, which leads to a decrease in the speed of writing and reading from the hard drive. This is called fragmentation.
When defragmenting, user files are not explicitly affected, they are only moved around the disk itself so that it is easier for the system to interact with them. The only change that will be noticeable is an increase in the loading speed and operation of the OS.
This problem does not affect solid-state drives and is only relevant for HDD drives. If this is your case, you will need to defragment your hard drive. To do this you need:
- Open properties of any hard drive partition.
- Click on “Optimize” in the “Service” tab.
- Start the analysis by clicking on the appropriate button. After its completion, the “Current State” column will indicate whether optimization is required.
- If the answer is yes, you need to select the desired section and click on the “Optimization” button.
After some time, which depends on the speed of the hard drive and the amount of information on it, the process will be completed and fragmentation will be 0%, which means the operation was successful. If desired, you can enable scheduled defragmentation.
Correct power settings
Finally, as some experts note, the problem that Windows 10 takes a long time to load when you turn on the computer device may be due to incorrect power settings.
Try to speed up the start by calling the appropriate section, going to the settings of the current scheme and selecting currently unavailable parameters, where you will need to uncheck the quick launch item.
Windows 10 Advanced Boot Options
Advanced system boot options allow you to configure parameters such as the number of processors and maximum memory. These parameters indicate how many processor cores and how much RAM will take part in loading the system. For more details, see the instructions: How to log into MSConfig Windows 10.
- Run the msconfig in the Win+R .
- Next, go to the Download and click the Advanced options .
Software conflicts and other troubleshooting methods
Unfortunately, there are also very curious situations when Windows 10 takes a long time to load when you turn on the computer due to the fact that users install several antiviruses at the same time. Alas, as someone put it on the Internet, this is akin to putting Hitler and Stalin in the same prison cell. Naturally, both programs will, as they say, pull the blanket over themselves, and the operating system will begin to rush between choosing a priority in favor of one or another software.
Finally, if none of the methods to speed up the startup of the system helped, perform a full scan of the computer for viruses, using portable scanners or even boot utilities like Kaspersky Rescue Disk, from which you can boot before the OS starts, and also perform a full test system files, using the command line launched with administrator rights in a running system or when booting from removable media, running the sfc /scannow command in it, which will not only check all important components, but also restore them if damaged.
If the solutions listed do not work
If none of the above solutions work, you can try resetting Windows 10 to its original state by deleting all files and programs. The advantage of this solution over reinstalling the OS is the ability to save personal files.
Step 1: Open the Start menu and click on the Settings button.
Open the Start menu and click on the Settings button
Step 2. In the window that appears, select “Updates and Security”.
Select “Update and Security”
Step 3. In the next pop-up window, select “Recovery”. In the “Restore the computer to its original state” subsection, click the “Start” button.
In the “Restore the computer to its original state” subsection, click “Start”
Step 4. A prompt will appear to save personal files or delete them. Select the desired option.
Select the desired option
Step 5. In the next window, click “Reset”.
In the next window, click “Reset”
The “Reset” of Windows 10 will begin. The PC will reboot (possibly several times), and after completing the procedure you will get a “clean” OS.
In the case of the Dell Inspiron 17 laptop, a complete “Reset” of the OS was the only way to solve the problem with the slow loading of Windows 10. The boot problems persist, but while fast startup is disabled, the black screen is no longer visible.