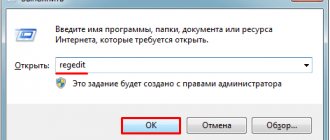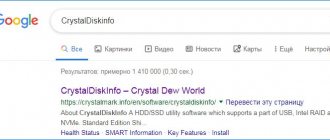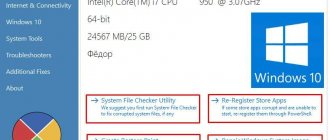If you have been using Windows 8 for a certain period of time, you will want to upgrade to Windows 10 with an error warning. invalid value for registry.
If you want to open multiple JPG images that looked good in Windows 8, how do you solve this problem?
In fact, this problem usually occurs after upgrading from Windows 10/8/8.1/7.
According to our research, opening JPG and PNG images are more likely to trigger this error.
Considering that pictures are the most common data type that we use every day, we will show you how to get rid of invalid value for registry error without data loss below.
- Part 1: Overview of the "Invalid value for the registry" error
- Part 2: How to Fix "Invalid Registry Value" Error in Windows 10/8/7
- Part 3: How to Recover Lost Images with "Invalid Registry Value" Error
Part 1: Overview of the "Invalid value for the registry" error
Some people have reported that they get an "Invalid JPG registry value" error when opening images in the Windows 10 Photos app. This is because the previous version's registry objects remain intact in the new Windows. They conflict with Windows 10, so you can't view your photos in Photos.
Additional methods to solve the problem
If none of the above helps, you can try the following options:
- Just in case, check your hard drive or SSD for errors using chkdsk, more on that here: How to check your hard drive for errors in Windows, use the first method.
- If you uninstalled the Windows 10 App Store, install it again, see here: How to install the Windows 10 App Store. After installation, update the Photos app if updates are available.
- Some users have reported that the problem is resolved by giving your user full access to the WindowsApps folder. I wouldn’t call this a desirable method, but you can try. You can read about granting access in the instructions How to delete the WindowsApps folder (you don’t need to delete it, just follow the steps to change the owner and permissions).
- Most often, a file system error when opening a photo occurs when a Microsoft account is used on the computer, but does not appear on a local account. You can try to check: create a local user, log in and try opening JPG or other image files.
As a last resort, you can reset Windows 10 while saving the data, or go to the official Microsoft website and download the Windows 10 installer (described in the first part of the Windows 10 bootable USB flash drive instructions), and after launching the utility in the third step, select “Update this PC” Now". The Windows 10 files will be downloaded and the system will be reinstalled, resetting system parameters, but preserving your data.
Part 2: How to Fix "Invalid Registry Value" Error in Windows 10/8/7
In this part, we will show you how to fix the wrong registry value in Windows 10/8/7 and open pictures normally.
Way 1: Clear Windows Store caches
Step 1 Click on the Start menu to expand it and search for “wsreset.exe”.
Step 2: Right-click on the result and select Run as administrator.
Step 3: The Windows Store will then open with a Command Prompt window. When a message appears indicating that the cache for the Store has been cleared, you will be returned to the Windows Store.
Now open the Photos app again, the incorrect value for the registry error should be gone.
Way 2: Reset Photos app settings
Step 1: Hold "Win + I" to open the Windows Settings window and select the "System" option.
Step 2: Go to Apps & Features from the left column and find the Photos app in the list.
Step 3 Expand More Options in the Photos app and click the Reset button. Wait for the process to complete and try opening your photos again.
Method 3: Fix Wrong Registry Value JPG with Registry
Step 1: Hold "Win + R" to open the Run dialog box, then type regedit in the box and press Enter. This will open the Registry Editor.
Step 2 Navigate to HKEY_CURRENT_USER\Software\Classes\LocalSettings\Software\Microsoft\Windows\CurrentVersion\AppModel\Repository\Families\.
Step 3: Expand the “Microsoft.Windows.Photos_8wekyb3d8bbwe” subkey. If more than one object exists for a subkey, remove the obsolete ones.
Method 4: Fix the error using MicrosoftFixIt
Step 1: Visit support.microsoft.com/fixit in your browser and select "Windows" on the home page.
Step 2Next, scroll down and find the Apps in Windows 10 option, click it and then select Photos and follow the on-screen instructions to finish finding and fixing the invalid registry value.
Method 5: Troubleshoot using System File Checker and Check Disk
Step 1 Expand the Start menu and run Command Prompt as Administrator.
Step 2 Execute the commands sequentially:
SFC / SCANNOW
sfc /scannow/offbootdir=c:\/offwindir=c:\windows
Step 3: Once completed, restart your computer, launch a command prompt window and run the command “chkdsk [system drive letter] /F”.
Step 4Then restart your computer again. The invalid value for the registry error may not be repeated.
System File Checker can also help you repair the Windows startup issue.
Way 6: Reinstall the Photos app
Step 1: Press Win + Q and then search for Powershell, right-click it and select Run as administrator.
Step 2: You can enter Get-AppxPackage *photos* | Remove-AppxPackage window to remove the Photos app.
Step 3Next, enter Get-AppxPackage -AllUsers | Foreach {Add-AppxPackage -DisableDevelopmentMode -Register "$$$_.InstallLocation)\AppXManifest.xml"} to reinstall the Photos app.
Step 4Once the process is complete, open your photos to check if the incorrect value for the registry error is fixed.
What is Blue Screen of Death
The blue screen of death is a concept that came from the English language and translated into our native language. Actually, as you already understand, BSoD and the “blue screen of death” are one and the same thing. The abbreviation BSoD stands for Blue Screen of Death or Blue Screen of Doom. The official name of the phenomenon is Stop Error.
When you see a blue screen on your computer monitor, it indicates a critical system error. This method of informing the user about a failure is typical for Windows OS.
So what is BSoD? In Fig. 1, you can parse the CRITICAL_OBJECT_TERMINATION entry. This is a blue screen of death error with the code (technically correct - STOP code) 0x000000F4. A short notation is also used, discarding zeros after 0x - 0xF4. Further in the article, this particular recording will be used when there are no other numbers. Blue Screen of Death codes are written in hexadecimal number system with a prefix of 0x. This prefix is used for recognition by system services using the C language.
Using the BSoD STOP code, the system identifies the error that occurred and makes an entry in the system log for subsequent analysis and prevention of the error in the future. Blue screen of death error 0xF4 indicates a failure that occurred due to an unexpected termination of a system-critical process or thread. We will talk more about the meaning of blue screen of death errors below.
More detailed information for advanced users is provided by the BSoD used in Windows XP/Vista/7, the most common today, as well as Windows Server 2003.
Rice. 2. Blue screen of death in Windows XP/2003/Vista/7
Using this BSoD, it is much easier for an advanced user to figure out what the problem is.
First, Microsoft notifies the user that the BSoD is caused by a shutdown to prevent the computer from crashing. The following is the system file SPCMDCON.SYS - the culprit, according to Windows, of an emergency shutdown. Below is the blue screen of death error PAGE_FAULT_IN_NONPAGED_AREA - it indicates that the data contained in memory was not found. The following is a guide for the user's next steps to prevent a similar error from occurring in the future. Below is technical information: STOP code 0x50 and again the SPCMDCON.SYS file, this time with parameters.
Agree, this BSoD can lead to much more confusion for an inexperienced user than the one offered by the Windows 8 developers.
The most common blue screen of death codes
Let's list the most common Blue Screen of Death errors. The following is a brief description of the reasons why the Blue Screen of Death is most likely to appear. However, to accurately diagnose the problem, you still need to refer to the error parameters and interpret them correctly using debugging programs.
0xA - IRQL_NOT_LESS_OR_EQUAL - incorrect address when accessing the device driver; 0x1E - KMODE_EXCEPTION_NOT_HANDLED - The kernel mode process is attempting to execute an invalid instruction; 0x24 - NTFS_FILE_SYSTEM - failure in the NTFS file system; 0x2E - DATA_BUS_ERROR - parity error in RAM; 0xB4 - VIDEO_DRIVER_INIT_FAILURE - video driver initialization error; 0xB9 - CHIPSET_DETECTED_ERROR - the motherboard chipset is faulty; 0xC2 - BAD_POOL_CALLER - memory allocation operation error; 0x4E - PFN_LIST_CORRUPT - driver input/output structure is damaged; 0x50 or 0x8E - PAGE_FAULT_IN_NONPAGED_AREA - data requested from memory is missing; 0x69 - IO1_INITIALIZATION_FAILED - system initialization failed; 0x77 - KERNEL_STACK_INPAGE_ERROR - reading the requested kernel page is impossible; 0x79 - MISMATCHED_HAL - hardware incompatibility; 0x7A - KERNEL_DATA_INPAGE_ERROR - error reading into physical memory; 0x7B - INACCESSIBLE_BOOT_DEVICE - no access to the system disk partition; 0x7F - UNEXPECTED_KERNEL_MODE_TRAP - unexpected error operation in the kernel; 0xD1 - DRIVER_IRQL_NOT_LESS_OR_EQUAL - driver error, memory address is not available; 0xF3 - DISORDERLY_SHUTDOWN - Windows was unable to shut down due to lack of memory; 0xC0000135 - STATUS_DLL_NOT_FOUND - error loading the library; 0xC000021A - STATUS_SYSTEM_PROCESS_TERMINATED - error in a service running in user mode; 0xC0000221 - STATUS_IMAGE_CHECKSUM_MISMATCH - the driver file was not found or is damaged.
If your blue screen of death error is not on this list, then you can find it on the Microsoft technical support sites. It contains explanations of the most likely causes of failure for each error, as well as an interpretation of the BSoD parameters - this is necessary for high-quality troubleshooting of the problem leading to the appearance of BSoD.
Blue screen of death, what to do
Why does the blue screen of death appear? There can be a lot of reasons. In general, a BSoD occurs when a critical error occurs while executing kernel code or a driver in kernel mode.
The Blue Screen of Death appears, for example, when any changes have been made to the computer’s hardware: replacing or installing a video card, audio adapter, hard drive, PCI and PCI Express bus controllers and devices. The driver for these devices may be poorly compatible or incompatible with the existing computer configuration, which leads to problems and BSoD.
When a BSoD occurs, the only thing that helps is restarting the computer, as a result of which all unsaved user data will be lost.
The user has the option to manually trigger the BSoD. This is only done if there is no other way to detect a system malfunction. To call BSoD, it is possible to assign a specific combination of hot keys. Therefore, under unfavorable circumstances, the user may inadvertently cause a BSoD to appear.
The manual BSoD procedure should not be abused to avoid loss of information or software problems. In addition, a blue screen of death caused artificially will not display the information the user needs. You may also encounter difficulties in the hardware dependence of this procedure: in particular, there are restrictions on calling BSoD from keyboards with a USB connector. For more information about triggering the Blue Screen of Death, see Microsoft document Q244139.
So, the blue screen of death appears, what should you do in this case? The only thing you can do at the moment is to reboot. Further, if you are a fairly experienced user and are not afraid of working with debuggers, then there is a solution. To determine the cause of BSoD, Microsoft has developed a comprehensive solution, Debugging Tools for Windows, with support for 32 and 64-bit operating systems, which is part of the Microsoft SDK for Windows.
Causes of the Blue Screen of Death
Changing BIOS settings in a hurry can also cause BSoD. If you don't remember exactly what changes you made (especially if you made multiple changes), then the best solution to avoid the Blue Screen of Death error is to reset your BIOS settings to default.
There are viruses that are designed to attack the master boot record (MBR) as well as the boot sector. They can also cause problems and blue screen of death errors. You can check your computer for viruses by booting from a recovery disk with an antivirus installed. Many antivirus development companies, such as Kaspersky Lab, offer in their solutions the function of creating a CD from an existing distribution. In addition, you can download a ready-made image from the company’s servers. You can also check the MBR status with the AVZ antivirus utility. You can read more about working with the utility at the link.
Problems with RAM. Diagnostics
Often faulty and sometimes unequal RAM modules can cause the Blue Screen of Death error to occur. If you notice that after installing, reinstalling, or replacing RAM modules, the OS does not boot or a blue screen of death appears, you can try putting the memory modules in other DIMM slots or swapping DDR sticks - this often solves the memory problem. However, the problems may lie elsewhere, and the cause can be identified by diagnosing the RAM using the standard Windows memory checker. The utility is available in Windows 7 and Vista (for Windows XP you can use the Windows Memory Diagnostic utility)
Let's see how the diagnostic tool works:
1. Go to “Start”, then “Control Panel”, find the “Administration” icon there and click on it.
2. In the window that opens, select “Windows Memory Checker” from the list (usually the third one from the bottom).
3. In a new window, Windows will ask you to choose from two options: “Restart and scan (recommended)” and “Scan the next time you turn on the computer.”
4. Close all open programs so as not to lose any data, and click “Restart and check (recommended).”
The computer restarts and the memory test begins. Typically the test is performed in two passes. The screen shows both the percentages for the current pass and the final ones. Once the test is completed, it will reboot and present the test results.
Rice. 3. Check your computer for memory problems
There is another possibility - to test the status of RAM from the boot disk (Windows Vista and Windows 7 only). For this:
1. Go to the BIOS and set the CD-ROM (DVD-ROM) as the first boot device in the BOOT menu, then exit the BIOS, saving the settings.
2. After the reboot, the bootloader will display the message “Press any key to boot from CD”, press any key.
3. Wait while Windows downloads the files. In the Windows Setup window, click Next.
4. Select "System Restore", wait.
5. Leave all the settings in the “System Recovery Options” window as default (“Use recovery tools...”) and click “Next”.
6. From the list provided, select “Windows Memory Diagnostics”.
7. In the new window, select 1 of 2 options. For example, "Reboot and check (recommended)" to start checking memory immediately.
The computer will reboot and the memory test will begin.
Hard drive diagnostics
Problems with the hard drive (HDD) can also cause the Blue Screen of Death error. The Windows CHKDSK utility allows you to check your hard drive for errors and bad sectors. Using this utility, it is possible to restore damaged HDD sectors. To run the scan, follow these steps:
1. Open Windows Explorer.
2. Right-click on the partition you want to check and select “Properties”.
3. In the new window, select the “Service” tab.
4. At the top of the tab, click on the “Run check” button.
5. A new window “Check disk “Disk name”” will open. The user can choose 1 of 4 options for checking the disk, depending on which items he checks. If you just want to know if your disk has errors, uncheck the top box. In this case, Windows will not fix system errors. You can also conduct a comprehensive study and restore damaged HDD sectors by selecting both options. Attention! Windows will not be able to automatically correct system errors and restore damaged sectors while the selected partition is active, i.e., in use. Therefore, a system reboot may be required to complete the test. In this case, in the warning window that appears, click on the “Schedule disk check” button. After the PC restarts, the disk check and user-selected actions will be performed. For more detailed information on how the CHKDSK utility works, check out this Microsoft page.
6. Click the “Launch” button and wait for the test results.
After checking, a new window will display both brief and detailed information about the status of the tested partition.
Rice. 4. Checking the hard drive
If the CHKDSK utility has done its job, but disk errors occur again, you can conduct more in-depth testing. To do this, you will need to resort to utilities developed by hard drive vendors. In addition, there are a number of paid and free specialized programs for diagnosing HDDs (you can ask questions about them on our forum.
In addition to the ability to externally diagnose the condition of a disk drive, all modern HDDs and SSDs (solid-state drives) are manufactured with the manufacturer’s ability to self-monitor and self-test their condition, as well as estimate the time of expected failure of the device. This is SMART technology. To access the diagnostic data of this technology, you need to use one of the programs that can read the data transmitted by the disk controller program. There are paid and free programs that support this feature. One of the modern free programs is CrystalDiskInfo
Rice. 5. SMART with CrystalDiskInfo
As you can see in the screenshot, the program provides all the data on the disk, including its current temperature, number of starts, and total number of operating hours. Below in the list are technical data that can be used to judge the physical wear of the disk. The current and worst values are the real performance of a given drive at the moment and ever, respectively. The threshold is a value below which the manufacturer of a given hard drive cannot guarantee stable and uninterrupted operation of the device.
Despite the apparent flawlessness of the technology, in practice many companies and individuals complain that hard drive failure often occurs with normal SMART indicators. Therefore, you can trust this technology only with an eye to the possible erroneousness of the data, which, however, does not detract from all the advantages of this technology .
Memory dump
For a qualitative perception of the information below, let’s define the concept of a memory dump. Memory dump is the contents of the working memory of one process, kernel, or entire OS. A memory dump contains technical information about the state of a system or an individual program.
It should also be noted that memory dumps come in different forms.
By default, in modern operating systems such as Windows XP/Vista/7 (from now on we will only consider these Windows operating systems as the most common), when the blue screen of death appears and you reboot the computer, a debugging information record is created in the kernel memory dump file MEMORY. DMP. It will contain all the necessary information sufficient to diagnose the cause of the failure and prevent it in the future.
A full memory dump contains comprehensive information about the system state and problems. The OS also saves this information to the MEMORY.DMP file by default.
A small memory dump can be used to create a dump file. It contains only general system information, which is often not enough to correctly diagnose the cause of the blue screen of death error. It is appropriate to create a small memory dump file only in cases where disk space is extremely limited. Unless you have disk space issues, it is best not to use a small memory dump to create a dump file.
Configuring OS recovery options
So, by default, when Windows XP/Vista/7 crashes, it creates a memory dump file MEMORY.DMP and writes debugging information and parameters of the crash into it. The MEMORY.DMP dump file is then saved to the %SystemRoot%. Subsequently, the dump file can be sent to the developers to find out the cause of the BSoD.
The user can also independently configure the saving of technical information in the event of a system failure. Let's configure the OS recovery options. To do this, we sequentially perform the following steps:
If you are using Windows 7 or Windows Vista:
1. Go to “Start”, “Control Panel” and select “System” or right-click on the “Computer” icon and select “Properties”.
2. At the bottom of the left column, click “Advanced system settings”.
3. Go to the “Advanced” tab.
4. In the “Boot and Recovery” pseudo-window, select “Options”.
If you have Windows XP, then do everything the same, except for the 2nd step.
Rice. 6. Configuring OS recovery options
The new “Boot and Recovery” window presents OS boot parameters and actions to take if it fails. Here you can select the most appropriate recovery options after a BSoD. In particular, the user can select from which memory dump the dump file will be written. And also change the name of this file and the directory where it will be saved. Note that you should not change the name of the dump file if you intend to subsequently send it to Microsoft or other developers for analysis.
Part 3: How to Recover Lost Photos with “Invalid Registry Value” Error
If you are worried about losing data due to an invalid value for a registry error, Apeaksoft Image Recovery could help you. Its main features include:
Image recovery
- Easily use and get back lost photos from your memory in one click.
- Recovers files in a variety of situations, including invalid value for registry errors.
- Support various image formats such as JPG, ICO, PNG, BMP, GIF, PSD, TIFF, RAW, etc.
- Lossless recovery and restore pictures in original format and quality.
- Preview all lost photos for selective recovery.
- It is lightweight and can recover lost photos quickly and safely.
- Additionally, data recovery is available for Windows 10/8.1/8/Vista/XP.
In short, the best image restoration software has almost all the features you are looking for.
How to Recover Lost Photos When "Invalid Registry Value" Error Occurs
Step 1: Scan the entire memory for lost images
If you encounter an invalid value for the registry error, run Picture Recovery after installing it on your computer.
In the home interface, select "Image" in the "Data Type" area, and then select where your images are originally stored. After clicking the "Scan" button, Picture Recovery will work automatically.
Step 2: Preview images before data recovery
After scanning, you will be taken to a results window with all the readable pictures.
Click the Image tab in the left navigation pane and open each folder in the right detail pane to view your photos. If there are too many images, enter a keyword in the field at the top of the window and click Filter to quickly find it. Moreover, the Deep Scan feature can recover more pictures from memory.
Step 3: Recover images from memory in one click
Select all the images that were lost due to an incorrect value for the registry error and click the "Recover" button.
You'd better select a different destination from the pop-up dialog box and start restoring images.
If you want to recover photos on Mac, just visit this post: Recover Photos on Mac.
Conclusion
In this guide, we have shared how to fix invalid registry error value without losing data. This problem usually occurs after upgrading to a new version of Windows. If you encounter a problem opening Photos app, don't panic, follow our instructions, you can solve this problem within a few minutes. Moreover, we have shared the best image recovery tool, Apeaksoft Picture Recovery, to avoid data loss when an invalid value for registry error occurs.
If you have any further questions about the Photos app, please leave a message below.
Reasons for a blue screen
1. Overheating. Overheating of the video card or processor leads to the blue screen of death. Check your computer for overheating.
By the way, in Windows XP, when the video card overheated, a BSoD always occurred; in Vista and newer, the video driver simply rebooted. If you see the message “The video driver has stopped responding and has been restored,” then this is an overheating of the video card:
In Windows XP there was a blue screen of death instead of this message
The newer Windows, the better the protection against failures. Let's hope that in some Windows XV, instead of a blue screen, we will see an error notification that does not interfere with work.
2. RAM failure. You can test your RAM, but to avoid missing the mark, read on first—maybe the cause of your blue screen of death is something else.
If you installed new RAM in your computer and get frequent BSoDs, replace it at the store with a working one. There are no other ways to overcome blue screens of death when replacing RAM.
3. Failure of other hardware. Maybe the voltage in the power supply “sags”. Maybe there is a loss of contact somewhere. Maybe your computer doesn't like the full moon. There are many reasons, one can guess endlessly.
If, after you have analyzed the minidump (more on this below) and eliminated errors, the blue screen does not go away, you should replace all components one by one. You can’t just go ahead and determine the cause of BSoD if the error codes are different every time.
4. Overclocking. If you are an advanced overclocker, then you know what overclocking a computer has to do with BSoD. If not, don't overclock your computer.
5. Driver(s) failure. The cause of BSoD is not necessarily a hardware problem. Unstable drivers are a frequent guest on user computers. How to identify a faulty driver will be discussed next.
6. Viruses. Be sure to check your computer with some one-time antivirus or HerdProtect.
I never tire of being amazed at the self-confidence of users who say, “I don’t have viruses or antivirus!” I have a straight hand/I only use trusted sites/sometimes I check with a one-time antivirus and that’s why everything is fine!“. Leaving aside the debate about how you can live without an antivirus, think about this: if a person sees BSoD, he is no longer in a normal situation. How can you say that there are no viruses and this is not the cause of the blue screen? Also, do not think that if you have an antivirus installed with the latest databases, there cannot be viruses. Check with others to completely rule out the possibility.
7. Antiviruses. It's funny (and sad) that antiviruses can cause crashes. Remove your antivirus temporarily. Have blue screens of death stopped appearing? Install a new one so that blue screens do not appear due to reason No. 6.
8. Windows updates. Developers at Microsoft sometimes test updates poorly. Because of this, some people completely disable Windows Update and sit without updates, although this is not an option. Control Panel - Programs and Features - View installed updates - right-click - Uninstall for recently installed updates, then check the operation of Windows. Has everything returned to normal? Just don’t install updates for a couple of weeks - usually during this time some kind of corrective update for the update comes out and everything becomes fine.
9. Programs crash. This happens, but rarely. If you see BSoD during a game or when running a specific program, I advise you to check your computer for overheating, because most programs are not capable of causing a blue screen, with the exception of those installing drivers into the system (antiviruses, virtual disk emulators, game protection systems like PunkBuster, accounting programs that work with digital keys).
10. Hard disk file system errors. It would be a good idea to check your hard drive for errors.