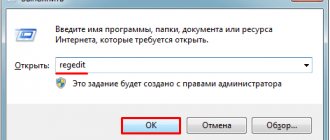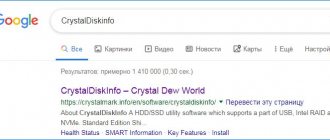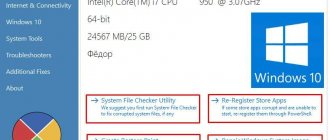One of the most popular problems that almost every user has to face is a blue screen “BSOD” with a reboot notification and the text BAD SYSTEM CONFIG INFO “0x00000074”.
The error may appear both while Windows 10, 8 and Windows 7 are running, or immediately when the computer boots, making further work impossible. Let's figure out what to do and how to correct the situation.
Based on the name of the error, we can understand that we have encountered a problem on the operating system configuration side. But what exactly led to its appearance is not specified; all that remains is to assume and follow the steps in order, which I will describe below.
If Windows does not boot in normal mode, then start it in safe mode or using a boot disk (flash drive). This way you can perform all the steps that will be discussed below.
BAD_SYSTEM_CONFIG_INFO
First, boot into safe mode on your desktop, and then restart your PC to normal and check if the problem is resolved. If a reboot does not fix the problem, the registry damage may be too extensive. Let's look at the ways when you can boot to the desktop and when the error is cyclical and prevents you from booting.
1. Roll back the system
If you have a system restore point, try restoring it to an earlier point, i.e. roll back the Windows system back to an earlier stable operation.
2. Update Windows and all your drivers
- Update your Windows system from Update Center. If you do not have an Internet connection, you can download the update patches separately offline.
- Update all your device drivers through Device Manager.
3. Use RAM memory diagnostics
Press the Win + R key combination and enter the mdsched.exe command. Next, follow the onscreen instructions. Your computer will restart and check for any memory-related problems, and if it finds any of these problems, it will fix them.
4. Fix Windows Registry Files
Step 1 . This point is if you are unable to boot into the desktop and the error keeps appearing in a cyclic state. You will need an installation flash drive with Windows 10/8/7/. Next, start installing Windows, and when you get to the Installation item, click on “ System Restore ” at the bottom.
Step 2 . You will be taken to the advanced options of windows 10. Next, go to Troubleshooting > Advanced options > Command Prompt .
Step 3 . Once you open the Command Prompt window, run the following commands, one after the other in the given sequence below.
CD C:WindowsSystem32config ren C:WindowsSystem32configDEFAULT DEFAULT.old ren C:WindowsSystem32configSAM SAM.old ren C:WindowsSystem32configSECURITY SECURITY.old ren C:WindowsSystem32configSOFTWARE SOFTWARE.old ren C:WindowsSyste m32configSYSTEM SYSTEM.old
copy C:WindowsSystem32configRegBackDEFAULT C:WindowsSystem32config copy C:WindowsSystem32configRegBackSAM C:WindowsSystem32config copy C:WindowsSystem32configRegBackSECURITY C:WindowsSystem32config copy C:WindowsSystem32configRe gBackSYSTEM C:WindowsSystem32config copy C:WindowsSystem32configRegBackSOFTWARE C:WindowsSystem32config
Finally, type exit to close the Command Prompt window. Restart your computer for the changes to take effect.
5. Fix BCD files
If the above method did not help, then restore the BCD and MBR. To do this, you will again need an installation flash drive with Windows. Next, launch the Command Prompt as described in Method 4, Step 2. Enter the following commands in order at the Command Prompt:
bootrec /repairbcd bootrec /osscan bootrec /repairmbr
Type exit to close the Command Prompt window. Restart your computer for the changes to take effect.
The error appeared after connecting a new device
A common situation is configuration problems after installing new equipment to replace outdated equipment (for example, replacing a video card). The error occurs due to a driver conflict. To fix it, you need to remove the old software.
- Reboot the system in safe mode.
- We remove drivers for old hardware.
- Download from the official website and install drivers for new equipment.
- Reboot the system in normal mode.
If the cause of the error was a conflict between drivers, then removing the software of the old device will solve the problem.
Methods for fixing the BAD_SYSTEM_CONFIG_INFO error
Sometimes while working, the PC screen suddenly shows a blue field with a sad emoticon and a notification that a BAD_SYSTEM_CONFIG_INFO error has occurred (this kind of trouble especially often happens with Windows 10), and the computer will reboot. If at that moment you were typing something, working on a project, playing, etc., some of the unsaved data will simply disappear, since you will not have the opportunity to somehow delay the OS restart. The error may appear occasionally or appear continuously after each reboot. Why does this happen and how to deal with it, read on.
Method for fixing the BAD SYSTEM CONFIG INFO error.
Loading a successful configuration
So, let's move directly to how to fix the BAD SYSTEM CONFIG INFO error in Windows 10. The first thing you can do in this case is to try booting the system in configuration recovery mode. To do this, at the time of boot, you need to hold down the F8 key, after which a menu of additional boot options will appear on the screen. Select Last Known Good Configuration and press enter.
The system should start with the configuration settings under which everything worked fine. Unfortunately, if you have Fast Start enabled in your power options, you simply won't have time to press F8, which limits the use of this method.
Reasons for the error
The BAD_SYSTEM_CONFIG_INFO error makes it clear that Windows 10 (as well as 7) is not ready for use because:
not ready for use because:
- you changed the disk operation parameters in BSVV;
- connected or disconnected some device about which the system was unable to collect the necessary information (the simplest example is removing the flash drive from the slot);
- there was a failure in the NTLDR process, on which the functioning of the OS depends;
- The registry is damaged.
The insidiousness of the “blue screen” lies in the fact that when using programs to automatically correct registry entries, its appearance cannot be avoided.
Cause of the problem
Most often, the appearance of a “blue screen of death” with the code we are considering indicates that there are failures or discrepancies in the system registry between the current parameter values and the actual PC configuration.
You should not try to fix the error using utilities designed to fix registry errors. Moreover, it is often their incorrect use that causes the sudden appearance of such BSoD.
Correction options
Here are several options for correcting the error when the system suddenly stops and the above-mentioned stop code appears.
Booting Windows into configuration recovery mode
When loading the PC, have time to press the F8 key several times until the welcome message appears (depending on the type of BSVV, the responsive keys may also be Esc, F12, F2, F10, Del). In the window that appears, select “Last Known Good Configuration”.
This method may not work if the BAD_SYSTEM_CONFIG_INFO error was detected in Windows 8. As a rule, fast OS startup is enabled in it, so first you need to follow the path: “Start” - “Settings” - “Change settings” - “Update and recovery” » – “Recovery” – “Special boot options”. Agree to restart the OS and immediately after that select “Diagnostics” - “Advanced options” - “UEFI Firmware Settings”.
And then we turn off the PC and turn it on again with the entrance to the BSVV.
Starting the system from removable media
Go to the Microsoft website and download the Windows USB/DVD Download Tool. Connect an empty flash drive (if you have already used it, be sure to format it), enter the utility, click “View” and find the drive. Click “Next”, select USB and “Start copying”. Once this process is complete, you can restore the system from your flash drive.
First, reboot the OS and click F8 or another key to launch BSVV. Click “Boot” – “Boot Manager” and replace the hard drive with a USB one. Now you need to connect the drive and perform another reboot by entering the “Basic I/O System”. You will see a window asking you to reinstall Windows, but it is better to save this option as a last resort, in the meantime you need to try to fix the problem. So stop at "Recovery".
The system will start searching for problems and show a list of existing ones. You need to act in accordance with the prompts that appear. A more complex scenario is when no errors could be found automatically. In this case, you can use recovery tools:
- “Startup recovery” is advisable to use only if there is a conflict between two different versions of the OS (if installed incorrectly).
- “System Restore” - here you can return Windows to one of its previous states (for example, if you remember that the stop code appeared today, you can select yesterday’s date and the error will disappear).
- “System Image Restore” - will help restore Windows in case of serious damage, for example, virus infection. If BAD_SYSTEM_CONFIG_INFO is not the only error that is bothering you, feel free to use this method.
- “Memory diagnostics” – identifies physical damage to the microcircuits, if any. You can try it to make sure everything is ok.
- “Command line” is an effective method that requires a separate chapter, so let’s look at it in more detail.
How to fix from the command line
When you selected the last section, a window with a flickering cursor appeared in front of you. Type in there: “sfc /scannow” (without quotes) and press Enter. After some time, a message will appear indicating that the operation was successful. For Windows 7, this may be enough to get things working properly. However, the blue window that is already familiar to us may return when we try to start Windows as standard. If this happens, restart your PC, log into BSVP again and immediately select “Safe Mode with Command Line Support” from the menu. We enter here:
press Enter and wait for the operation to complete, and then add:
After these manipulations, you can log into the OS in the usual way, the error should be eliminated.
Diagnosing and eliminating the BAD SYSTEM CONFIG INFO error
One of the most popular problems that almost every user has to face is a blue screen “BSOD” with a reboot notification and the text BAD SYSTEM CONFIG INFO “0x00000074”. The error may appear both while Windows 10, 8 and Windows 7 are running, or immediately when the computer boots, making further work impossible.
Let's figure out what to do and how to correct the situation.
Based on the name of the error, we can understand that we have encountered a problem on the operating system configuration side. But what exactly led to its appearance is not specified; all that remains is to assume and follow the steps in order, which I will describe below.
If Windows does not boot in normal mode, then start it in safe mode or using a boot disk (flash drive). This way you can perform all the steps that will be discussed below.
Checking RAM
The Bad system config info blue screen may occur due to problems with RAM.
In this case, you should check this component for functionality. There are several ways to do this. There are third-party software products that are designed to diagnose all system devices . For these purposes, you can use the MemTest utility. With its help, the user checks the RAM for functionality and the ability to record information.
You can also check for problems in RAM using standard means . This method is only possible if the system is starting. You must press the key combination “ Win + R ” or select the “ Run ” function in the Start menu.
What to do if the audio is ahead or behind the video
In the open window, enter the mdsched.exe and follow the instructions that will be displayed on the screen. To fully check the RAM, the computer needs to be rebooted. Therefore, before diagnosing RAM using this method, it is recommended to close all applications .
If the cause of the error is a faulty RAM, Windows will notify you of this. In this case, the component must be replaced.
Basic moments
- If the BIOS settings were changed before the failure occurred, they must be returned to their previous state. To do this, go into the BIOS settings, use the “Load Optimized Defaults” or similar option, save the settings and restart the computer.
- It happens that a failure is caused by a new device that was connected to the computer. Then you should turn it off.
- If you updated from a seven or eight to a newer ten, then the problem may be on the side of incompatible drivers. Then they should be reinstalled, first by deleting the old ones. In this case, it is advisable to download drivers from official websites.
- Also, do not exclude the possibility that the driver was installed incorrectly or is incompatible with the current system. First of all, make sure that it is fully compatible with your OS and then reinstall it.
- Sometimes the BAD SYSTEM CONFIG INFO stop code appears after a specific driver is automatically updated. For example, video cards. Then complete removal with further installation of a clean version or driver rollback may help.
- Some users find it helpful to replace a faulty memory stick, which is easily calculated in the Memtest program.
- The problem may also be on the side of a damaged registry. Which could well have been damaged as a result of the operation of a cleaner or optimizer program, for example, “Ccleaner” and others. The first fix is to boot into safe mode, then into normal mode. This will overwrite the most important registry entries, increasing the chances of a successful boot. The second option is to use restore points or perform a manual registry restoration procedure.
- Be sure to check your computer for viruses.
- Often, a BAD SYSTEM CONFIG INFO failure is caused by a hard drive or motherboard. Moreover, there could be anything, a failure of the motherboard as a result of which SATA began to fail / >
So, we have looked at the main types of faults that most often lead to various failures, but that’s not all.
The error appeared after changing the BIOS settings
If the “blue screen of death” began to appear after changing BIOS settings, then the first thing to do is roll back the settings to the previous state. If you do not remember what values were set earlier, then use a BIOS reset to factory state. You can do this in three ways:
- Go to the BIOS, select loading optimized parameters and save the configuration.
- Remove the CMOS battery from the motherboard and then replace it.
- Remove and replace or reset the jumper to reset the BIOS settings.
If the error occurs after enabling AHCI mode, then resetting the BIOS alone will not be enough to fix it. You must also overwrite individual registry settings. You can do this by booting Windows into Safe Mode.
- Reboot the computer in safe mode.
- After the download is complete, restart the system again.
- We boot in normal mode.
Booting into safe mode
Part of the registry settings that do not match the configuration may be overwritten when loading safe mode. You can also try changing the values manually by rolling back the registry to a previous healthy state.
Fixing corrupted data
Now let’s look at the method that can be used if the error code BAD SYSTEM CONFIG INFO “0x00000074” appears when loading Windows 10 and 7.
- As your computer boots, start pressing “F8” until startup options appear. You can also hold down the “Shift” key and click on the shutdown - reboot icon, available in the “Start” menu.
- Enter the Troubleshooting section by pressing Enter. If you booted using F8. Otherwise, move on to the next step.
- Go to the Troubleshooting section.
- Click on "Advanced Options".
- Launch the command console.
- Select the administrator entry.
- In the black window, type "diskpart" (without quotes) and click Enter.
- Next, execute “list volume”.
- As a result, you will see a list of all existing volumes. Remember the letter of the partition with the installed OS and the letter of the boot sector; usually it has the smallest size “about 500 MB and is accompanied by the message - reserved.”
- Type exit and press Enter.
- Type chkdsk d: /f /r and press Enter. Where “D” is the partition with the installed system, if in your case a different letter is used, then indicate it instead of the letter “D”.
- Wait until the scan is completed and then use another command - sfc /scannow /OFFBOOTDIR=C: /OFFWINDIR=D:Windows by pressing “Enter”. Where “C” is the boot sector and “D” is the OS disk.
- We wait for the check to complete and reboot the computer.
After this, the BAD SYSTEM CONFIG INFO error with the code “stop 0x00000074” should be resolved.
Couldn't fix the problem? Contact a specialist for help!
I suggest that 7 users use a bootable flash drive (disk), enter “System Restore”, then enter the command console and follow steps 6 - 11.
Fixing BCD files and restoring the boot area
In some cases, the boot area becomes damaged, causing the system to refuse to start. You can restore functionality using several commands.
This requires:
- Repeat steps 1 - 5 of the previous section.
- Enter one by one: “bootrec /fixmbr”, “bootrec /fixboot (without quotes). Each of which must be accompanied by pressing “Enter”.
- There is one more command for the top ten - bcdboot d:Windows. Where “D” is the volume with the installed OS, we found it using the “list volume” command from the previous section (points 7-8).
After this, we try again to start the computer in normal mode.
Other solutions
There is another additional tool for eliminating the BAD SYSTEM CONFIG INFO error, which works on Windows 7 and only on some builds of Windows 10 and 8. First you need to boot from the installation disk (flash drive), enter “Recovery”, launch the command line and one by one use the following commands.
- bcdedit /deletevalue numproc;
- bcdedit /deletevalue truncatememory;
After this, we launch the OS in normal mode and check the result.
If this does not help, then there is nothing left to do but roll back the system to its initial state while maintaining all the settings, or immediately reinstall it.
Couldn't fix the problem? Contact a specialist for help!
Some users note that the problem may be on the side of the assembly used and installed programs. Therefore, it is also worth thinking about changing the assembly and removing unnecessary programs, for example, “Volume2”.
Video instruction
Professional help
If you were unable to resolve the problems yourself, then most likely the problem lies at a more technical level. This could be: a breakdown of the motherboard, power supply, hard drive, video card, RAM, etc.
It is important to diagnose and repair the breakdown in time to prevent failure of other components.
Our specialist will help you with this.
It's free and doesn't oblige you to anything. We will call you back within 30 minutes.
Using the bcdedit console utility
BAD SYSTEM CONFIG INFO error in Windows 10 can be fixed through the classic console and this is one of the most effective methods. Boot your PC into the recovery environment (for example, using an installation disk) and open Troubleshooting – Advanced options in the advanced settings. Then choose to launch Command Prompt and run these two commands, one after the other:
bcdedit /deletevalue {default} numproc bcdedit /deletevalue {default} truncatememory
Additionally, you should run the bootrec.exe /fixmbr and bootrec.exe /fixboot commands. They will help solve the problem if it was caused by a damaged boot record.
bad_system_config_info tsshtvschtsy 10
Hello, this error appeared during a power outage.
Then everything goes in a circle: a long download, a reboot message, an attempt to restore - then everything repeats.
I tried to find a solution to the problem by the error code - I tried to delete the problematic files from the registry (the PC did not find them) (I am attaching screenshots and command line commands).
1)bcdedit/deletevalue numproc 2)bcdedit/deletevalue truncatememory
An attempt to find any information in the community did not yield anything (only 1 article and that one about the registry) - nothing helped. Restore points - no. What should I do? Thank you