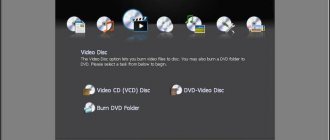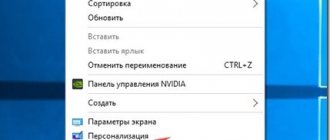06/04/2015 windows | programs
The multi-desktop feature is present by default in Mac OS X and various versions of Linux. Virtual desktops are present in Windows 10 as well. Those users who have tried it for some time may be wondering how to implement the same in Windows 7 and 8.1. Today we will look at various methods, or rather programs, that allow you to work on multiple desktops in the Windows 7 and Windows 8 operating systems. If the program supports the same functions in Windows XP, then this will also be mentioned. Windows 10 has built-in functionality for virtual desktops, see Windows 10 Virtual Desktops.
If you are not interested in virtual desktops, but in running other operating systems in Windows, then this is called virtual machines and I recommend reading the article (the article also includes video instructions).
Update 2020: Added two new great programs for working with multiple Windows desktops, one of which takes up 4 KB and no more than 1 MB of RAM.
Desktops from Windows Sysinternals
I already wrote about this utility for working with multiple desktops in an article about free Microsoft programs (about the most little-known of them). You can download the program for multiple desktops in WIndows Desktops from the official website https://technet.microsoft.com/en-us/sysinternals/cc817881.aspx.
The program takes up 61 kilobytes, does not require installation (however, you can configure it to start automatically when you log into Windows) and is quite convenient. Windows XP, Windows 7 and Windows 8 are supported.
Desktops allows you to organize your workspace on 4 virtual desktops in Windows; if you do not need all four, you can limit yourself to two - in this case, additional desktops will not be created. Switching between desktops is done using customizable hotkeys or using the Desktops icon in the Windows notification bar.
As stated on the program page on the Microsoft website, this application, unlike other software for working with multiple virtual desktops in Windows, does not simulate individual desktops using simple windows, but actually creates an object corresponding to the desktop in memory, as a result which, when running, Windows maintains a connection between a specific desktop and the application running on it, thus, when switching to another desktop, you see on it only those programs that were running on it.
The above is also a disadvantage - for example, there is no way to move a window from one desktop to another, in addition, it is worth considering that in order for Windows to have several desktops, Desktops launches a separate Explorer.exe process for each of them. Another point is that there is no way to close one desktop; the developers recommend using “Log Out” on the one you want to close.
Virgo is a 4 KB virtual desktop program
Virgo is a completely free and open source program, also designed to implement virtual desktops in Windows 7, 8 and Windows 8.1 (4 desktops are supported). It takes up only 4 kilobytes and uses no more than 1 MB of RAM.
After starting the program, an icon with the number of the current desktop appears in the notification area, and all actions in the program are performed using hot keys:
- Alt+1 - Alt+4 - switch between desktops from 1 to 4.
- Ctrl+1 - Ctrl+4 - move the active window to the desktop indicated by the number.
- Alt+Ctrl+Shift+Q — close the program (you cannot do this from the context menu of the tray shortcut).
Despite its size, the program works perfectly and quickly, performing exactly the functions for which it is intended. Of the possible disadvantages, we can only note that if the same key combinations are used in any program you use (and you actively use them), Virgo will intercept them.
You can download Virgo from the project page on GitHub - https://github.com/papplampe/virgo (downloading the executable file is in the description, under the list of files in the project).
VirtuaWin - setup and use
So, if you listened to me and opened the settings, then in front of you is the “General” tab: From the most important thing here you can use the arrows below it, with which you can set the number “wide” and “deep”, i.e. the number of desktops “sideways” and “downwards” (a la “columns” and “rows”).
Those. if you set there, as in the screenshot above, 2 and 1, then you will have only two desktops adjacent to each other on their sides, and if you put, say, 2 and 2, then you will get 4 desktops in the form of a square (two above and two below).
Well, and so on, I think you’ll figure it out 
On the “Hotkeys” tab, you can set keyboard hotkeys for a variety of actions.
As for me, the initially configured switches between desktops are enough here, namely “Move left” (switching to the desktop to the left), “Move right” (switching to the desktop to the right), “Move up” (switching to the desktop up ) and “Move down” (switching to the desktop down).
BetterDesktopTool
BetterDesktopTool virtual desktop software is available in both a paid version and a free license for home use.
Setting up multiple desktops in BetterDesktopTool is replete with a variety of possibilities, it involves setting hotkeys, mouse actions, hot corners and multi-touch gestures for laptops with a touchpad, and the number of tasks that you can “hang” hotkeys on covers, in my opinion, all possible options that may be useful to the user.
It supports setting the number of desktops and their “location”, additional functions for working with windows and more. With all this, the utility works really quickly, without noticeable slowdowns, even when playing a video on one of the desktops.
For more details about the settings, where to download the program, as well as a video demonstration of how it works, see the article Multiple Windows desktops in BetterDesktopTool.
Multiple Windows Desktops Using VirtuaWin
Another free program designed to work with virtual desktops. Unlike the previous one, you will find much more settings in it, it works faster, due to the fact that a separate Explorer process is not created for each separate desktop. You can download the program from the developer’s website https://virtuawin.sourceforge.net/.
The program implements various ways to switch between desktops - using hotkeys, dragging windows “over the edge” (yes, by the way, windows can be moved between desktops) or using the Windows tray icon. In addition, the program is notable for the fact that in addition to creating several desktops, it supports various kinds of plugins that introduce various additional functions, for example, convenient viewing of all open desktops on one screen (much like in Mac OS X).
Dexpot
Free desktop manager. After installation, you can create and configure a second desktop. In total, with the help of the program it is possible to configure and work in 20 virtual areas. Moving from one table to another is done using the mouse, or a combination of hot keys.
- LiveJournal
- Blogger
In the Settings menu, the user selects the number of tables, configures autorun, selects the hotkey option, selects the option to switch with the mouse.
By analogy with BetterDesktopTool, when you move the cursor to the edge of the screen, the option to switch to another area appears.
- LiveJournal
- Blogger
Dexpot allows you to identify each virtual table: the screensaver, icons, background image can be different
. Moreover, the created icons and folders can also belong to only one virtual space, or be duplicated in others. But there is a possibility that the labels on one table will be mixed up on the second, which is not very convenient.
In the Plugins section, the user selects switching options and options for working with open work windows.
In general, the program inspires great confidence among users: it is lightweight, customizable, and allows you to solve everyday problems. A big plus is that the program is Russified.
WATCH THE VIDEO
Dexpot is a convenient and functional program for working with virtual desktops
I had never heard of the Dexpot program before, and only now, while selecting materials for an article, I came across this application. Free use of the program is possible for non-commercial use. You can download it from the official website https://dexpot.de. Unlike previous programs, Dexpot requires installation and, moreover, during the installation process it tries to install a certain Driver Updater, be careful and do not agree.
After installation, the program icon appears in the notification panel; by default, the program is configured for four desktops. Switching occurs without visible delays using hot keys, which can be customized to your taste (you can also use the program’s context menu). The program supports various kinds of plugins, which can also be downloaded from the official website. In particular, the mouse and touchpad event handler plugin may seem interesting. With its help, for example, you can try to configure switching between desktops the way it happens on a MacBook - with a finger gesture (provided multi-touch support is available). I haven’t tried this, but I think it’s quite possible. In addition to purely functional capabilities for managing virtual desktops, the program supports various decorations, such as transparency, 3D desktop changing (using a plugin) and others. The program also has extensive capabilities for managing and organizing open windows in Windows.
Despite the fact that I came across Dexpot for the first time, I decided to keep it on my computer for now - I really like it so far. Yes, another important advantage is that the interface is completely Russian.
Regarding the following programs, I’ll say right away that I haven’t tried them at work, however, I’ll tell you everything that I learned after visiting the developers’ websites.
Finesta Virtual Desktops
You can download Finesta Virtual Desktops for free from https://vdm.codeplex.com/. The program supports Windows XP, Windows 7 and Windows 8. Fundamentally, the program works no different from the previous one - separate virtual desktops, each of which has different applications open. Switching between desktops in Windows occurs using the keyboard, desktop thumbnails when hovering over the program icon in the taskbar, or using full-screen display of all workspaces. Also, when displaying all open Windows desktops in full screen, you can drag and drop a window between them. In addition, the program claims to support multiple monitors.
How to download Windows 10 gadgets as part of the MFI10 package
Missed Features 10 (MFI10) is a package of components for Windows 10 that were present in previous versions of the system, but disappeared in 10, among which there are desktop gadgets, and, as our user requires, in Russian (despite the English language installer interface).
How to Install Windows 10 on Mac
MFI10 is an ISO disk image, over a gigabyte in size, which can be downloaded for free from the official site (update: MFI has disappeared from these sites, not sure where to look now) mfi.webs.com or mfi-project.weebly.com (ibid. there are versions for previous versions of Windows). I note that the SmartScreen filter in the Edge browser blocks the loading of this file, but I was not able to detect anything suspicious in its operation (still be careful, in this case I cannot guarantee cleanliness).
After downloading the image, mount it on the system (in Windows 10 this is done simply by double-clicking on the ISO file) and run MFI10 located in the root folder of the disk. First, the license agreement will launch, and after clicking the “Ok” button, a menu will appear with a selection of components to install. On the first screen of which you will see the “Gadgets” item, which is required in order to install Windows 10 desktop gadgets.
Install the Windows 7 start menu in Windows 10
The default installation is in Russian, and after it is completed, in the control panel you will find the “Desktop Gadgets” item (for me this item appeared only after entering “Gadgets” in the control panel search window, i.e. not immediately), work which, like the set of available gadgets, is no different from what it was before.
nSpaces is another product that is free for private use
With nSpaces you can also use multiple desktops in Windows 7 and Windows 8. In general terms, the program repeats the functionality of the previous product, but has several additional features:
- Setting a password for individual desktops
- Different wallpapers for different desktops, text labels for each of them
Perhaps these are all the differences. Otherwise, the program is no worse or better than others; you can download it from the link https://www.bytesignals.com/nspaces/
Windows Desktop Gadgets (Gadgets Revived)
The free Gadgets Revived program returns gadgets to Windows 10 exactly as they were in Windows 7 - the same set, in Russian, in the same interface as before.
After installing the program, you can click on the “Gadgets” item in the desktop context menu (by right-clicking the mouse), and then select which ones you want to place on the desktop.
All standard gadgets are available: weather, clock, calendar and other original gadgets from Microsoft, with all skins (themes) and customization functions.
In addition, the program will return gadget management functions to the personalization section of the control panel and the “View” desktop context menu item.
No activation of Windows 10 / are there any restrictions
You can download the Gadgets Revived program for free on the official page https://gadgetsrevived.com/download-sidebar/
Virtual Dimension
The last of the free programs in this review, designed to create multiple desktops in Windows XP (I don’t know if it will work in Windows 7 and Windows 8, the program is old). You can download the program here: https://virt-dimension.sourceforge.net
In addition to the typical functions that we have already seen in the examples above, the program allows you to:
- Set a separate name and wallpaper for each desktop
- Switch by holding the mouse pointer at the edge of the screen
- Transfer windows from one desktop to another using a keyboard shortcut
- Setting the transparency of windows and adjusting their sizes using the program
- Saving application launch settings separately for each desktop.
Frankly, what confuses me a little about this program is that it has not been updated for more than five years. I wouldn't experiment.