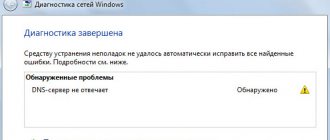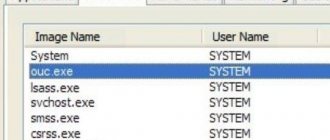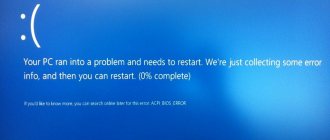The Local Group Policy Editor is a list of settings with which you can allow or restrict PC users' access to programs, activate or deactivate certain operating system functions, and set many other parameters. If the system gives you an error when opening this menu, the instructions given in this article will help you fix it.
Gpedit.msc not found Windows 10
System integrity check
If the OS crashed, it could have a detrimental effect on many of its components. It is possible that this could be the reason for the error. To perform a system integrity check, follow these steps:
- Call the command line console. The fastest way to do this is to first open a command handler "Run" by pressing "Win+R", then enter there "cmd" and press "OK" or "Enter".
Enter “cmd” in the field and press “OK” or “Enter”
- Enter into the console "sfc /scannow" and initiate its execution by pressing a key "Enter". After this, the system scan will begin. This process is quite long - it can take several hours. You only need to wait - no additional actions are required from you.
Enter the command “sfc /scannow” into the console and press the “Enter” key
On a note! If errors are found during scanning, the utility will try to automatically fix them. If it fails to solve the error problem, then you will have to try another method.
Via a third party installer
The previous method with a bat file helps if gpedit msc does not work in Windows 10, but not in Windows 8 or WIndows 7. There is a method that will help in any of the proposed systems.
The installer will unpack the necessary files and if you have a 64-bit version of the system, you will only need to transfer a few files to the desired folder.
- Download the file:
From Yandex.Disk
From the author's Deviantart
- Run the Setup file and follow the installer instructions. (If you do not have .NET Framework 3.5 installed on your system, you will be prompted to install it)
- If you have a 32-bit system, then that's it. But if x64, then we move on.
- Open the C:WindowsSysWOW64 folder and copy the files shown in the images to the System32 folder;
- Restart your computer
This option should solve the problem when gpedit does not start on Windows 10. Try calling the Run window (Win+R combination) and enter the desired command.
how to install Local Group Policy Editor (request - gpedit.msc) in Windows 10
So, as mentioned above, we correct the error
"Cannot find gpedit.msc" built-ins
Using the built-in utilities of the Windows operating system is undoubtedly justified in most cases! The first important circumstance is that you do not need to download third-party similar software without having sufficiently compelling reasons for this purpose. Why clog up the Windows system disk with extra kilos and kilobytes of system tools: without using third-party programs!!
Today we will act like this:
a) Create a .bat file (if you don’t know how to create a .bat file, here is a detailed guide: how to create a bat file). We place the following contents in its depths. Save it in some folder...
@echo off dir /b C:\Windows\servicing\Packages\Microsoft-Windows-GroupPolicy-ClientExtensions-Package~3*.mum >find-gpedit.txt dir /b C:\Windows\servicing\Packages\Microsoft-Windows -GroupPolicy-ClientTools-Package~3*.mum >>find-gpedit.txt echo Ustanovka gpedit.msc for /f %%i in ('findstr /i . find-gpedit.txt 2^>nul') do dism / online /norestart /add-package:"C:\Windows\servicing\Packages\%%i" echo Gpedit ustanovlen. pause
b) Click on the File Label! We definitely need to run it as an administrator! Let's launch...
c) we expect... after some time the necessary components of gpedit.msc will be installed
Please pay attention!! installing components from Windows 10's own storage.
d) as soon as the installation is completed, we now have a working local group policy editor for Windows 10, including Home, in our arsenal.
This is what the editor looks like - the settings window:
As you can see, no third-party tools were required to install and configure the Local Group Policy registry! Our Windows 10 OS had everything we needed to activate it.
For Windows 8, 8.1 and Windows 7 there is also an option to activate the Editor...
back to contents
limiting the use of the Local Group Policy Editor
When entering “Run” (Win+R) into the OS configuration settings window, the error appears: “Cannot find gpedit.msc.
Check if the name is correct and try again.”... Useful commands for the Run utility
The commands that will be described in the article, and there are about 150 of them, will work in various versions of Windows operating systems: from Windows 7 to Windows 10.
This limitation (gpedit.msc - Local Group Policy Editor) is usually present in the Home or initial versions of Windows OS, and therefore it is not available!
Let's disable this restriction!
back to contents
Installing group policies via BAT file
The Group Policy Editor is cut from the home edition, but is contained in the image, so using DISM (Image Management and Deployment System) it can be easily installed. One of the easiest and fastest ways when gpedit msc is not found in Windows 10 is to download it and install it. What is required for this:
- Download the bat file from the link - https://yadi.sk/d/egJuaIQvTVxGFg
- Run it as Administrator
- The process of deploying new components via DISM will begin.
- Once completed, restart your PC
These few steps will solve the problem when Windows 10 does not see gpedit msc. But if you are afraid to run other people's bat files from the Internet, try the next option.
Launch gpedit.msc
The program opens in the same way as in the professional version of Windows 10. Let's consider two options for launching it.
Opening the Group Policy Editor using the Run utility
To launch the Run tool, press the Win+R keys simultaneously. A small window will open in which you need to enter the command gpedit.msc and click “OK”.
Launch via search
You can also launch the program through Windows search. To do this, click on the magnifying glass icon in the lower left part of the taskbar and enter the word gpedit.msc into the search field. In the results that appear, select the desired result.
How can I fix Secpol.msc errors?
Sometimes secpol.msc and other MSC system errors can be related to problems in the Windows registry. Several programs can use the secpol.msc file, but when those programs are uninstalled or modified, sometimes "orphaned" (incorrect) MSC registry entries are left behind.Basically, this means that while the actual path of the file may have changed, its incorrect former location is still recorded in the Windows Registry. When Windows tries to look up these incorrect file references (file locations on your PC), secpol.msc errors can occur. Additionally, a malware infection may have corrupted Windows-related registry entries. Thus, these corrupted MSC registry entries need to be fixed to fix the problem at the root.
Manually editing the Windows registry to remove invalid secpol.msc keys is not recommended unless you are PC service professional. Mistakes made when editing the registry can render your PC inoperable and cause irreparable damage to your operating system. In fact, even one comma placed in the wrong place can prevent your computer from booting!
Due to this risk, to simplify the process, it is recommended to use a program to clean the OS registry. A registry cleaner automates the process of finding invalid registry entries, missing file references (like the one causing your secpol.msc error), and broken links in the registry. Before each scan, a backup is automatically created with the ability to undo any changes with one click, protecting against the possibility of damaging your PC.
As a Microsoft Silver Partner, we provide software to help you resolve the following issues:
- WinThruster OS registry cleaner [download]
Warning: Unless you are an experienced PC user, we DO NOT recommend manually editing the Windows Registry. Using Registry Editor incorrectly may cause serious problems that may require you to reinstall Windows. We do not guarantee that problems resulting from incorrect use of Registry Editor can be corrected. You use Registry Editor at your own risk.
Before you manually repair your Windows registry, you need to create a backup by exporting a portion of the registry associated with secpol.msc (eg. Windows):
- Click on the Start .
- Type " command " in the search bar... DON'T PRESS ENTER YET !
- CTRL-Shift keys on your keyboard, press ENTER .
- A dialog box for access will be displayed.
- Click Yes .
- The black box opens with a blinking cursor.
- Type " regedit " and press ENTER .
- In the Registry Editor, select the secpol.msc-related key (eg. Windows) you want to back up.
- From the File , select Export .
- In the Save in , select the folder where you want to save the Windows key backup.
- In the File name , enter a name for the backup file, for example, “Windows backup.”
- Make sure that the Export Range is set Selected Branch .
- Click Save .
- The file will be saved with the extension .reg .
- You now have a backup of your secpol.msc-related registry entry.
The following steps for manually editing the registry will not be described in this article, as they are likely to damage your system. If you would like more information about editing the registry manually, please check out the links below.
We do not accept any responsibility for the results of the actions performed according to the instructions below - you perform these tasks at your own risk.
Windows XP https://www.theeldergeek.com/windows_xp_registry.htm
Windows 7 https://www.theeldergeek.com/windows_7/registry_edits_for_win7.htm
Windows Vista https://support.microsoft.com/kb/2688326 - LetMeFixItMyselfAlways