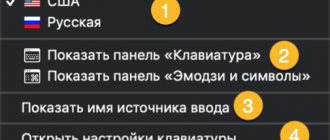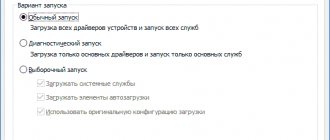Hotkeys are a combination of keys that, when pressed, perform predefined functions.
Their main task is to simplify and speed up your work on the computer. After all, some actions require several mouse clicks on another part of the screen, although the same operation can be performed with just one keystroke.
Here is the simplest example - printing a document. To open the print window in Microsoft Word 2007 in the usual way, you need to click on the “Office” button in the upper left corner, select “Print” from the drop-down menu and then select “Print” again. Ctrl + P to perform the same action . Now imagine that you need to print 10 or 50 documents from different files - no extra steps!
Win key (also called “Start”) is located on the left side of the keyboard between Ctrl and Alt. If we are talking about a combination of keys (that is, “key” + “key”), then you first need to press one, and then, while holding it, the other.
A few hotkeys that I use at work:
Ctrl + C – copy selected text/image/file. Ctrl + V – paste selected text/image/file. Ctrl + X – cut selected text/image/file. Win + E – launch Explorer. Win + D – minimize all windows; pressing again restores all windows. Win + Break – displays the “System Properties” window. Ctrl + Z – cancel the operation. Alt + Tab – switch between program windows. Ctrl + P – launches the “Print” window. Left Ctrl + “roll the mouse wheel” – zoom changes.
Below is a complete list of keyboard shortcuts.
General purpose hotkeys
| Keyboard shortcut | Description |
| Ctrl + Esc Win | Open the Start menu |
| Ctrl + Shift + Esc | Calling the "Task Manager" |
| Win+E | Launching Explorer |
| Win+R | Displaying the “Run program” dialog, analogous to “Start” - “Run” |
| Win+D | Minimize all windows or return to original state (switch) |
| Win+L | Locking a workstation |
| Win+F1 | Access Windows Help |
| Win+Pause | Opening the System Properties window |
| Win+F | Open file search window |
| Win + Ctrl + F | Open computer search window |
| Printscreen | Take a screenshot of the entire screen |
| Alt + Printscreen | Take a screenshot of the currently active window |
| Win + Tab Win + Shift + Tab | Switches between taskbar buttons |
| F6 Tab | Move between panels. For example, between the desktop and the Quick Launch panel |
| Ctrl+A | Select everything (objects, text) |
| Ctrl + C Ctrl + Insert | Copy to clipboard (objects, text) |
| Ctrl + X Shift + Delete | Cut to clipboard (objects, text) |
| Ctrl + V Shift + Insert | Paste from clipboard (objects, text) |
| Ctrl + N | Create a new document, project, or similar action. In Internet Explorer, this causes a new window to open with a copy of the contents of the current window. |
| Ctrl+S | Save the current document, project, etc. |
| Ctrl + O | Call a file selection dialog to open a document, project, etc. |
| Ctrl+P | Seal |
| Ctrl+Z | Undo last action |
| Shift | CD-ROM autorun lock (hold while the drive reads the newly inserted disc) |
| Alt+Enter | Switch to full screen mode and back (switch; for example, in Windows Media Player or in a command interpreter window). |
Read also: How to make hidden folders and files visible.
Complete list of Windows 8 hotkeys
The release of Windows 8 is just around the corner and some of our readers are already actively trying out the new system in action. Despite the Metro interface being somewhat controversial, many people liked it. Today we will talk about hotkeys that will help you use the “new Windows user interface” even more productively.
Win : Switch between the Metro start screen and the last running application. Win + C : Call up the right pop-up panel (charms bar). Win + I : Open the settings panel. Win + H : Open the Share panel. Win + K : Opens the Devices panel. Win + Q : Access to search by application. Win + F : Access to file search. Win + W : Access to search settings. Win + P : Set up a second monitor. Win + Z : Appears the toolbar in Metro applications. Win + X : Opens the Windows system utilities menu. Win + O : Lock screen orientation. Win + . : Place the application on the right edge of the screen. Win + Shift + . : Place the application on the left edge of the screen. Win + V : Show all active notifications. Win + Shift + V : Show all active notifications in reverse order. Win + PrtScn : Take a screenshot of the screen and automatically save it in the Pictures folder. Win + Enter : Launch Narrator. Win + E : Open Computer. Win + R : Open the Run dialog. Win + U : Open Ease of Access Center. Win + Ctrl + F : Open the Find Computers dialog. Win + Pause/Break : Open the System page. Win + 1..10 : Launch the program pinned to the taskbar in the appropriate place. Win + Shift + 1..10 : Launch a new copy of the program pinned to the appropriate place in the Taskbar. Win + Ctrl + 1..10 : Calls the last active program window pinned to the corresponding place in the Taskbar. Win + Alt + 1..10 : Call up the jump menu of the program pinned to the appropriate place in the Taskbar. Win + B : Select the first icon in the system tray. Move to the next ones using the arrow. Click on Enter to open it. Win + Ctrl + B : Open a program that displays a notification in the system tray. Win + T : Switch between Taskbar items. Win + M : Minimize all windows. Win + Shift + M : Restore all minimized windows. Win + D : Show/Hide Desktop. Win + L : Lock your computer. Win + Up Arrow : Maximize the current window. Win + Down Arrow : Minimize/Restore the current window. Win + Home : Minimize everything except the current window. Win + Left Arrow : Snap the window to the left edge of the screen. Win + Right Arrow : Snap the window to the right edge of the screen. Win + Shift + Up Arrow : Expand the window from the top to the bottom of the screen. Win + Shift + Left/Right Arrow : Send the window to another monitor. Win + F1 : Launch Windows Help.
PageUp : Fast forwards the Metro start screen. PageDown : Rewinds the Metro start screen. Ctrl + Esc : Switch from Metro to the last active application. Ctrl + mouse scroll : Activate the “top view” view of the Metro start screen.
Alt : Show hidden application menu. Alt + D : Select address bar. Alt + P : Show the Preview Pane in Windows Explorer. Alt + Tab : Switch forward between open windows. Alt + Shift + Tab : Switch back between open windows. Alt + F4 : Close the current window. Open the shutdown dialog from the Desktop. Alt + Esc : Switch between running programs in the order they are launched. Alt + Enter : Opens the Properties window for the selected element. Alt + PrtScn : Take a screenshot of the active window and place it on the clipboard. Alt + Up Arrow : Move up one level in Windows Explorer. Alt + Left Arrow : Move to the previous directory. Alt + Right Arrow : Move to the next directory. Shift + Delete : Instantly delete an item bypassing the Trash. Shift + F6 : Switch back between controls in a window or dialog. Shift + F10 : Calls the context menu of the selected element. Shift + Tab : Switch back between items in a window or dialog. Shift + Click : Select a sequential group of elements Shift + Click on a button in the Taskbar : Launch a new copy of the program. Shift + Right-click on a button in the Taskbar : Calls up the context menu of an element. Ctrl + A : Select all items. Ctrl + C : Copy selected items Ctrl + X : Cut selected items. Ctrl + V : Paste selected items. Ctrl + D : Delete selected items. Ctrl + Z : Undo action. Ctrl + Y : Repeat the action. Ctrl + N : Open a new window in Windows Explorer. Ctrl + W : Close the current window in Windows Explorer. Ctrl + E : Select search string in Windows Explorer. Ctrl + Shift + N : Create a new folder. Ctrl + Shift + Esc : Open Task Manager. Ctrl + Alt + Tab : Open the window switching panel. Ctrl + Alt + Delete : Access the Windows Security screen. Ctrl + Click : Select multiple individual items. Ctrl + Click and drag an element : Copy the element to the same folder. Ctrl + Shift + Click and drag an item : Create a shortcut to an item in the same folder. Ctrl + Tab : Switch forward between tabs. Ctrl + Shift + Tab : Switch back between tabs. Ctrl + Shift + Click on a Taskbar button : Launch a new copy of the program as Administrator.
F1 : Show Help. F2 : Rename file. F3 : Open search. F4 : Show dropdown list in Windows Explorer address bar. F5 : Refresh screen. F6 : Switch between window or dialog elements. F7 : Show command history on the command line. F10 : Show hidden menu bar. F11 : Switch to full screen mode. Tab : Switch forward between items in a window or dialog. PrtScn : Take a screenshot of the entire screen and place it on the clipboard. Home : Move up in an open window. End : Move down in an open window. Delete : Delete the selected item. Backspace : Go to the previous directory in Windows Explorer. Move up one directory in the Open or Save dialogs. Esc : Close dialog.
Num Lock Enabled + Plus (+) : Show the contents of the selected folder. Num Lock Enabled + Minus (-) : Close the selected folder. Num Lock Enabled + Asterisk (*) : Expand all subdirectories for the selected folder.
Try it. Teach. Apply it.
Work with text
| Keyboard shortcut | Description |
| Ctrl+A | Select all |
| Ctrl + C Ctrl + Insert | Copy |
| Ctrl + X Shift + Delete | Cut |
| Ctrl + V Shift + Insert | Insert |
| Ctrl + ← Ctrl + → | Moving through words in the text. Works not only in text editors. For example, it is very convenient to use in the browser address bar |
| Shift + ← Shift + → Shift + ↑ Shift + ↓ | Text selection |
| Ctrl + Shift + ← Ctrl + Shift + → | Selecting text by words |
| Home End Ctrl + Home Ctrl + End | Move to the beginning or end of a line of text |
| Ctrl + Home Ctrl + End | Move to the beginning or end of the document |
Working with files
| Keyboard shortcut | Description |
| Shift + F10 Menu | Displays the context menu of the current object (same as right-clicking). |
| Alt+Enter | Calling “Object Properties” |
| F2 | Renaming an object |
| Drag with Ctrl | Copying an object |
| Drag with Shift | Moving an object |
| Drag with Ctrl + Shift | Create an object shortcut |
| Ctrl clicks | Selecting multiple objects in random order |
| Shift clicks | Selecting multiple adjacent objects |
| Enter | Same as double clicking on an object |
| Delete | Deleting an object |
| Shift+Delete | Permanently deleting an object without placing it in the trash |
The WinKey key on the keyboard does not work in Windows 10
Many users are faced with the problem that the Windows button does not work when pressed on the keyboard. Working without this key becomes inconvenient; you will not be able to press Win+R or Win+Tab to better interact with the Windows 10 system. Let's figure out what to do and how to fix it when the “Win” button does not work on the keyboard.
Disable Game Mode in Windows 10
Some keyboard manufacturers support gaming mode in hardware, which allows you to disable the Windows button. This allows you to avoid accidentally clicking on it during the game and minimizing the game or calling up the start menu. This is very convenient, but in most cases it is this situation that causes the Win button not to work. You will have to open your keyboard software and look in the options for a feature that disables the WinKey button when launching games.
Keypad lock button
Many dedicated keyboards come with a Win Lock button. If your keyboard is different, check the hardware button, which may disable the Windows key. For example, I bought a keyboard on Ali and I have the Win Lock function, which locks the Windows button. The picture below shows that the Windows button is currently not working and is blocked. To unlock it, I need to press the Fn+Win . Your combination may be different or there may be a separate button labeled Win Lock.
Force Windows to double-check registry entries
When connecting equipment, the Windows system creates a digital ScanMap and saves button information there. There are times when the system may not correctly scan records and enter information into this card. For this reason, we can force the system to manually recheck our equipment.
To do this, write “regedit and launch the registry editor.
In the Registry Editor, go to:
- HKEY_LOCAL_MACHINE\SYSTEM\CurrentControlSet\Control\Keyboard Layout
- If you have a Scancode Map , then delete it.
- Restart your PC or laptop and the system will create a new digital card.
Keyboard driver
1 . An updated driver may not always be good. You can try rolling back the driver to a previous version and check if the Windows button works. Right-click on the START button and select Device Manager .
- In the device manager, find the “Keyboards” column and expand it by clicking on the tab.
- Next, right-click on the keyboard in the list and select “Properties”.
- Go to the Driver tab and click Roll Back .
Note: If your “rollback” button is not clickable, like mine, then there is no previous version to which the system can rollback. Do not worry.
2. Old keyboard drivers may interfere with the main one. The fact is that when you connect many keyboards, the system saves the drivers. Even if you have already thrown away these keyboards and do not use them, the drivers are in the system and marked as “hidden”.
- In Device Manager, click on the View tab > Show hidden devices.
- As we can see in the picture below, I now have a hidden driver for the keyboard, it is marked in a transparent color.
- Right-click on the hidden driver and remove it, then restart your PC or laptop
See also:
- Start button not working in Windows 10?
- Right mouse button does not work on Windows 10 desktop
- Spacebar and Enter on the keyboard do not work
- Keyboard or Mouse not working in Windows 10
- Keyboard not working on windows 10 lock screen
comments powered by HyperComments
Working in Explorer
| Keyboard shortcut | Description |
| F3 or Ctrl + F | Show or hide the search bar in Explorer (switch). |
| ← → + (on the numeric keypad) − (on the numeric keypad) | Navigation through the explorer tree, folding and unrolling of nested directories. |
| * (asterisk) (on numeric keypad) | Show all folders within a selected folder |
| F5 | Refresh the Explorer or Internet Explorer window. |
| Backspace | Go up a level in the Explorer or Internet Explorer window. |
| F4 | Go to the address bar in Explorer or Internet Explorer. |
Working with Windows
| Keyboard shortcut | Description |
| Alt + Tab Alt + Shift + Tab | Calling the transition menu between windows and navigating through it |
| Alt + Esc Alt + Shift + Esc | Switch between windows (in the order in which they were launched) |
| Alt+F6 | Switching between multiple windows of the same program (for example, between open WinWord windows) |
| Alt+F4 | Closing the active window (running application). On the desktop - call the Windows shutdown dialog |
| Ctrl+F4 | Closing the active document in programs that allow multiple documents to be opened simultaneously |
| Alt F10 | Calling the window menu |
| Alt + − (minus) | Calling the system menu of a child window (for example, a document window) |
| Esc | Exit a window menu or close an open dialog |
| Alt + letter | Call a menu command or open a menu column. The corresponding letters in the menu are usually underlined (either initially, or become underlined after pressing Alt). If the menu column is already open, then to call the desired command you must press the key with the letter that is underlined in this command |
| Alt + Space | Calling the window system menu |
| F1 | Call application help. |
| Ctrl + Up Ctrl + Down | Scroll text vertically or move up and down paragraphs of text. |
Read also: How to change the screensaver when logging into Windows 7
Useful Win Key Shortcuts
Win
Pressing the key once opens the START menu. In Windows 8 - Metro menu. If you press it while in a game, for example, it will be minimized and you will see the desktop with START open.
If you accidentally touch this key in games and lose “focus,” then in the article below I’ll show you how to disable it, and you won’t have to worry about it anymore.