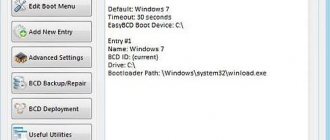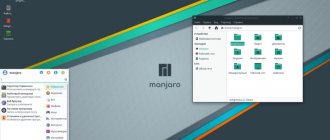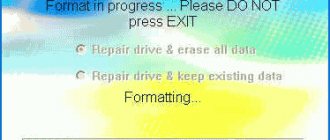Definition 1
Service software is a set of programs that provide the user with additional services when working with a PC and expand the capabilities of the OS.
Based on functionality, service support can be divided into the following types:
- tools to improve the user interface;
- means to protect data from destruction and unauthorized access;
- data recovery tools;
- means to speed up data exchange between disk and RAM;
- tools for archiving and unzipping files;
- antiviral agents;
- and etc.
According to the method of organization and implementation, service software can be represented by shell programs, utilities, and stand-alone programs.
Definition 2
A utility is a program that is used to perform auxiliary data processing or PC maintenance operations. A utility is a service or utility program, in other words, a program as part of a computer system that performs auxiliary functions.
Finished works on a similar topic
- Course work Utilities, service software 430 rub.
- Abstract Utilities, service software 230 rub.
- Test work Utilities, service software 210 rub.
Receive completed work or specialist advice on your educational project Find out the cost
Utility programs can be organized at the following three main levels:
- resident level (the utility loads and becomes resident, while ensuring the online execution of its functions);
- system level (the utility works as an application program);
- autonomous level (the utility operates outside the OS).
Based on what was described above, let’s summarize: some of the utility programs are included in the OS, and the other part of the utilities functions autonomously:
- most common software is included in the operating system;
- Some OS programs and control tests are written in ROM or PROM installed on the system board;
- Some common software refers to stand-alone programs that are supplied separately (for example, driver programs that control peripheral ports are usually loaded into RAM when the PC starts).
The following utility programs are most often used by users:
- data backup program (creating backup copies of information on disk);
- anti-virus program (designed to prevent a computer from becoming infected with a virus and eliminating the consequences of unwanted infection);
- packer program (allows, through the use of special methods of “packing” data, to compress information on disk, as well as combine copies of several files into one archive file);
- Russifier program (adapts another program to work with Russian letters and texts);
- application uninstaller (used to remove applications);
- disk optimization program (allows for faster access to information on the disk by optimizing the placement of data on it);
- data access restriction program;
- memory management program (provides more flexible use of computer RAM);
- disk cache program (speeds up access to information on the disk by organizing a cache buffer in RAM, which contains the most frequently used areas of the disk).
Too lazy to read?
Ask a question to the experts and get an answer within 15 minutes!
Ask a Question
Here are examples of some utility programs.
system configuration
The first of the utilities is “System Configuration,” which allows you to configure how and with what set of software the operating system is loaded. The utility is available in all latest OS versions: Windows 7 - Windows 10.
You can launch the tool by starting to type “System Configuration” in the search on the Windows 10 taskbar or in the Windows 7 Start menu. The second way to launch it is to press the Win + R keys (where Win is the Windows logo key) on your keyboard, enter msconfig in the “ Run" and press Enter.
The system configuration window contains several tabs:
- General - Allows you to choose options for the next time you boot Windows, such as disabling third-party services and unnecessary drivers (which can be useful if you suspect any of these items are causing problems). It is also used to clean boot Windows.
- Boot - allows you to select the default boot system (if there are several of them on your computer), enable safe mode for the next boot (see How to start Windows 10 in safe mode), if necessary, enable additional settings, for example, the basic video driver, if the current The video card driver is not working correctly.
- Services - disable or configure Windows services to start at next boot, with the option to leave only Microsoft services enabled (also used to clean boot Windows for diagnostic purposes).
- Startup - to disable and enable programs in startup (Windows 7 only). In Windows 10 and 8, programs in startup can be disabled in the task manager, for more details: How to disable and add programs to startup in Windows 10.
- Service - for quickly launching system utilities, including those discussed in this article with brief information about them.
What utilities are there?
Utilities can remove files, including viruses, manage fine settings, perform recovery, encrypt personal information, monitor PC performance, and so on.
There is also a downside. They can also be a malicious tool. These are various hackers and viruses.
Other devices were not left out either. For example, a printer. For him, the utility can reduce paint consumption.
Just be careful when using utilities, especially when it comes to changing computer settings, for example, working with the registry.
They do not have human intelligence and can make changes for the worse, which will be impossible to return to their original state.
Very often you simply cannot do without the help of utilities. For example, you bought a flash drive, but after a while it stopped responding - it doesn’t write or format, although it reads the contents.
In such cases, only a special utility from the manufacturer’s website will save you. This happens with many computer components.
System Information
There are many third-party programs that allow you to find out the characteristics of your computer, installed versions of system components, and other information (see Programs to find out the characteristics of your computer).
However, you should not resort to them for all purposes of obtaining information: the built-in Windows System Information utility allows you to view all the basic characteristics of your computer or laptop.
To launch System Information, press the Win+R keys on your keyboard, type msinfo32 and press Enter.
Types of utilities
This type of software can be divided into several categories:
- archivers . The software is designed for unzipping archives and archiving files. This is necessary if the file weighs too much and needs to be compressed;
- diagnostic _ The software is primarily focused on diagnosing software and hardware components. You can identify the problem and, in some cases, fix it. An example would be a hard drive diagnostic utility. Such software scans the disk, if there are faults (bad sectors, fragmentation) it tries to eliminate them;
- optimizers . In turn, optimizers provide access to settings (tweaks) to increase PC performance (setting startup, cleaning the registry, disabling unnecessary processes);
- antivirus . Allows you to scan the system for malicious files. Treatment applications remove suspicious files and clean the OS, and also perform recovery;
- uninstallers . It is not always possible to remove any programs using standard OS tools. For such purposes, uninstallers are created that are capable of removing any software. Such computer utilities require special access rights;
- systemic _ These are standard operating system tools that are built into it by default. Such software does not need to be downloaded; it is enough to launch it using special commands.
Complete cleaning of your computer or laptop before sale
Troubleshooting Windows
When working with Windows 10, 8 and Windows 7, users often encounter some common problems related to network operation, installation of updates and applications, devices, and others. And in search of a solution to a problem, they usually end up on a site like this.
At the same time, Windows has built-in troubleshooters for the most common problems and errors, which in “basic” cases turn out to be quite workable and you should try only them first. In Windows 7 and 8, troubleshooting is available in the Control Panel; in Windows 10, in the Control Panel and a special section in Settings. Read more about this: Troubleshooting Windows 10 (the section of the instructions about the control panel is also suitable for previous versions of the OS).
Types of utilities
Disk Utilities
Defragmenters
2. Checking the disk - searching for files and disk areas that were incorrectly recorded or damaged in various ways and their subsequent removal for efficient use of disk space.
Disk checking utilities launched from the command line:
a) CHKDSK is a standard application in the DOS and Microsoft Windows operating systems that checks a hard drive or floppy disk for file system errors
b) fsck is a UNIX command that checks and fixes errors in the file system
c) Scandisk is a Microsoft utility that can be used to correct errors in the structure of a hard drive, search for and mark “damaged” blocks, convert them into files, or delete “lost” clusters. ScanDisk first appeared in MS-DOS 6.2 and was used in all operating systems of the Windows 9x family. In operating systems based on the NT kernel, CHKDSK is used instead of ScanDisk.
3. Disk Cleanup - deleting temporary files, unnecessary files, emptying the Recycle Bin.
Disk Cleanup
CCleaner is a free, closed-source utility that provides users with a powerful and easy-to-use tool for cleaning and optimizing 32-bit and 64-bit Microsoft Windows operating systems.
Fig.1 CCleaner
4. Disk partitioning - dividing a disk into logical disks, which can have different file systems and be perceived by the operating system as several different disks.
PartitionMagic is computer software for dividing a hard drive into partitions, developed by PowerQuest Corporation, now owned by Symantec Corporation. The program runs on Windows operating systems and from a boot disk. Allows you to create sections, as well as change existing ones without losing any information.
Rice. 2 PartitionMagic
GParted is a disk partition editor that is a graphical shell for GNU Parted. Designed for various operations with partitions (and file systems located on them), such as: creation, destruction, resizing, moving, checking and copying. This is necessary when creating space for new operating systems, reorganizing disk usage, copying data located on hard drives, and mirroring one partition to another (creating a disk image). There is also a Live CD version of the program - GParted-Live, released by the GParted development team with each new version of this program.
Rice. 3 GParted
fdisk is the general name for system utilities for managing hard disk partitions. They are widespread and available on almost any operating system, but they work differently. Use a text-based user interface. Backup - creating backup copies of entire disks and individual files, as well as restoring from these copies.
5. Disk compression - compression of information on disks to increase the capacity of hard drives.
Computer management
You can launch Computer Management by pressing Win+R on your keyboard and typing compmgmt.msc, or find it in the Start menu under Windows Administrative Tools.
Computer management contains a whole set of Windows system utilities (which can be launched separately), listed below.
Task Scheduler
The task scheduler is designed to run certain actions on a computer according to a schedule: using it, for example, you can set up an automatic connection to the Internet or distribute Wi-Fi from a laptop, set up maintenance tasks (for example, cleaning) during idle time, and much more.
You can also launch the task scheduler from the Run dialog box - taskschd.msc. Read more about using the tool in the instructions: Windows Task Scheduler for Beginners.
Event Viewer
Windows Event Viewer allows you to view and find, if necessary, certain events (for example, errors). For example, find out what is preventing the computer from turning off or why a Windows update is not installed. You can also launch event viewing by pressing the Win+R keys, command eventvwr.msc.
Read more in the article: How to use Windows Event Viewer.
Resource Monitor
The Resource Monitor utility is designed to evaluate the use of computer resources by running processes, and in more detail than the task manager.
To launch Resource Monitor, you can select ", then click "Open Resource Monitor". The second way to start is to press the Win+R keys, enter perfmon /res and press Enter.
Instructions for beginners on this topic: How to use the Windows Resource Monitor.
Disk Management
When faced with the need to split a drive into multiple partitions, change the drive letter, or, say, “remove drive D,” many users download third-party software. Sometimes this is justified, but very often the same thing can be done using the built-in Disk Management utility, which can be launched by pressing the Win + R keys on the keyboard and entering diskmgmt.msc in the Run window, as well as by right-clicking on Start button in Windows 10 and Windows 8.1.
You can get acquainted with the tool in the instructions: How to create disk D, How to partition a disk in Windows 10, Using the Disk Management utility.
Useful utilities
Next, we will consider several useful utilities for each category, their functionality and features.
Archivers (WinRAR and 7 ZIP)
WinRAR is a fairly well-known archiver. With it you can create, edit and unpack archives. This archiver also implements quite powerful security features : AES encryption, archive recovery, password protection, and a small built-in antivirus. It should be noted that the utility is paid, the free period is only 30 days.
The second similar software is the 7 ZIP archiver. This is a freely available free software product. There is support for efficient compression algorithms . With its help you can create multi-volume archives. The hardware acceleration function is implemented (on some processors).
Diagnostic (AIDA64 and OCCT)
AIDA64 is a popular utility that provides information about software and hardware components. With its help, you can conduct express testing of the OS to identify operational problems. It also shows the peripherals connected to the computer, data of the installed operating system, and overclocking potential.
OCCT is a utility that allows you to conduct high-quality diagnostics of a personal computer. With its help, you can conduct system stability tests , and if any problems are detected, the software will notify the user. The main feature is the presence of tests to check the functionality of the hard drive (reading, writing speed), video card and processor.
Optimizers (CCleaner and AusLogics BoostSpeed)
CCleaner is a popular system optimization software. Using this software, users can clean the OS from temporary files, browser data, clipboard, registry, dump, recycle bin, cache, etc. At the same time, there are tools for uninstalling programs and optimizing startup.
AusLogics BoostSpeed is a package of utilities for flexible configuration of registry settings and has tools for optimizing the loading of pages on the Internet. There are also various tweaks to optimize and improve the performance of the operating system. Corrects errors in the OS, deletes temporary files and duplicates. It checks the system using stability tests, and additionally has in its arsenal tools for blocking advertising windows on the Internet.
The worst Android smartphones in history
Antivirus (Dr.Web CureIt and Kaspersky Virus Removal Tool)
Dr.Web CureIt is a small healing utility that will scan the OS once, scan and remove malicious files. This product does not need to be installed, just download the program and run it to start diagnosing. It can be used to perform both quick and full OS scans.
Kaspersky Virus Removal Tool is a free anti-virus scanner that will scan and disinfect infected files. Can detect Trojans, spyware, scripts and other malware. To ensure effective detection and removal of viruses, it uses advanced scanning algorithms.
Uninstallers (Revo Uninstaller and IOBIT UNINSTALLER)
Revo Uninstaller is a powerful tool for cleaning your system and removing unnecessary programs. In addition to removing unnecessary software, it can clean startup, the registry from duplicates, etc. The program has a free and paid version. Additional tools are also built-in : access to 12 OS administration tools, permanent deletion of files, folders, documents and programs.
IOBIT UNINSTALLER is a powerful utility for permanently removing programs and files. Additionally, it allows you to create an OS restore point, the ability to batch uninstall, and restore deleted software. The main advantage is the “ Force removal ” function - with its help, any program that cannot be uninstalled using system tools is completely removed.
System (resource monitor and hard drive cleanup)
Resource Monitor is a standard operating system tool. With its help you can check the current load on the processor , RAM, disk and network. There is no need to download it, just follow these steps: press “WIN+R”, in the window that appears, enter “perfmon /res” and click “OK”.
Hard Disk Cleanup is another built-in utility that helps users delete temporary files, recycle bin, restore points, etc. As in the previous case, you don’t need to download anything: press “WIN+R”, enter “cleanmgr” in the window that appears and click “OK”.
System Stability Monitor
The Windows System Stability Monitor, like the Resource Monitor, is an integral part of the “performance monitor”, but even those who are familiar with the Resource Monitor are often unaware of the presence of the System Stability Monitor, which allows you to easily evaluate the performance of the system and identify major errors.
To launch Stability Monitor, use the perfmon /rel command in the Run window. Read more in the manual: Windows System Stability Monitor.
Built-in disk cleanup utility
Another utility that not all novice users know about is Disk Cleanup, with which you can safely remove many unnecessary files from your computer. To launch the utility, press the Win+R keys and enter cleanmgr.
Working with the utility is described in the instructions How to clear a disk of unnecessary files, Running disk cleanup in advanced mode.
Utilities
In this article, you and I, dear reader, will try to consider what utilities are and what they are needed for.
So, a utility (from English utility or tool) is a computer program that expands a number of tasks performed by the operating system or hardware capabilities.
Utilities often provide the user with the opportunity to use settings and capabilities of certain programs and operating systems that would be completely impossible without the use of utilities. Utilities are often included with operating systems or included with hardware, but sometimes you can simply download them from the Internet.
Utilities can have several functions. We list the main ones:
- Monitoring various equipment sensors, such as processor and video card temperatures, reading SMART tests of hard drives and comprehensive information about computer performance, etc.
- Hardware control - for example, limiting fan speed when the computer is idle and not used at full capacity, or limiting the speed of reading information from CDs (often helps with reading poorly written or scratched discs).
- Monitoring indicators such as referential integrity and correctness of data recording.
- Some advanced features, such as formatting and repartitioning the hard drive with or without the function of saving data, that is, with the complete and irrevocable deletion of all existing data.
- Fine-tuning the system - in this case, so-called tweakers are used - programs that allow you to fine-tune the operating system and the operating parameters of all computer equipment than the operating system itself can do without using these utilities.
There are several types of utilities: disk utilities - they allow you to work with information storage devices: read, delete, transfer and restore information; defragmenter utilities - they defragment information located on the hard drive; verification utilities - they search and try to recover incorrectly recorded data and damaged sectors; Disk cleaning utilities - remove various temporary, empty and other unnecessary files from the computer; backup utilities – this type of program regularly (scheduled) or immediately saves and duplicates the information the user needs.
This concludes our analysis of what utilities are.
By the way, this is also interesting:
- SpeedFan
Windows Memory Checker
Windows has a built-in utility for checking your computer's RAM, which can be launched by pressing Win+R and the command mdsched.exe and which can be useful if you suspect problems with RAM.
Learn more about the utility in the guide How to check the RAM of a computer or laptop.