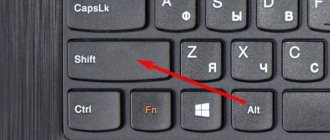Lesson content:
Click the link for quick access:
1. What are hotkeys?
2. Where can I use keyboard shortcuts?
3. Useful Windows Keyboard Shortcuts
1.) Keyboard shortcuts for copying and pasting (Copy, Cut, Paste)
2.) Keyboard shortcuts for highlight and o and "Undo")
3.) Working with documents opened in the program
4.) Hotkeys for working with program windows
5.) Separate hotkeys
4. Keyboard shortcuts book
5. Keyboard shortcut test
Conclusion
Brief combinations of keyboard buttons for windows and desktop.
| Keys | Action |
| F5 (or Ctrl + R) | Refreshes the active window or desktop (if active). |
| F6 or Tab ↹ | Cycle through elements in a window or desktop. |
| Alt+Esc | Cycle through items in the order in which they were opened. |
| Alt + Tab ↹ | Cycle between windows as usual. |
| Ctrl + Alt + Tab ↹ | The keyboard shortcut opens a window for switching between windows in normal mode. Use the arrow keys to navigate between them. |
| Win + Tab ↹ | Cyclic switching between elements (windows, programs) in Flip3D mode. |
| Ctrl + Win + Tab ↹ | Open a window to switch between windows in Flip3D mode. Use the arrow keys to navigate between them. |
| Ctrl + mouse wheel (up\down) on the desktop | Increase/Reduce the size of desktop icons. |
| Hold ⇑ Shift + ↑ | Highlights multiple items in a window or desktop, including the current one. |
| Hold ⇑ Shift + ↓ | Selects down multiple items in a window or desktop, including the current one. |
| Hold Ctrl + Spacebar | Select any multiple individual elements in a window or on the desktop. To navigate use the arrow keys. |
| Ctrl+A | Select all elements in a window or on the desktop. |
| Ctrl + C (or Ctrl + Insert) | Copy selected elements. |
| Ctrl+X | Cutting out selected elements. |
| Ctrl + V (or ⇑ Shift + Insert) | Insert selected elements. |
| Alt + Enter ↵ | Opens the properties dialog box for the selected file or folder. |
| Alt + Space | Displays the context menu of the active window. |
| Alt+F4 | Closes the current item or exits the active program. |
| ⇑ Shift + F10 | Opens the context menu for the selected element. |
| Win + ↑ | Expand the window to full screen. |
| Win + ⇑ Shift + ↑ | Stretch the window to the top and bottom of the screen. |
| Win + ↓ | Minimize to window, or minimize to taskbar. |
| Win + ← | Maximize and snap the window to the left edge of the screen. |
| Win + → | Maximize and snap the window to the right edge of the screen. |
| Win+M | Collapse all minimized windows. Non-minimizing windows (For example: File Properties) will remain on the screen. |
| Win + ⇑ Shift + M | The combination restores all minimized windows. |
| Win+D | Show desktop / Return to program. Minimizes and restores everything, including non-minimizing windows. |
| Win+G | Cyclic switching between gadgets. |
| Win + Home | Minimize/Restore all windows except the active one. |
| Win + Space | Show desktop without minimizing windows. |
Next will be an analysis of the keys that will not be needed so often; in any case, we need to consider them. And for a better understanding of the work, I am attaching a detailed video.
Where can I use keyboard shortcuts?
Different operating systems (Windows, Linux, Mac OS) use different keyboard shortcuts, but some of them are identical.
Most programs also use hotkeys. Some of them are standard for certain operations (creating a new document, printing), and some are unique for each individual program.
If you constantly use any program, be sure to familiarize yourself with its hot keys, this will help speed up your work several times!
Keyboard shortcuts in Windows 7 for the taskbar
| Keys | Action |
| ⇑ Shift + click on the icon on the taskbar | Open a program or quickly open another instance of a program. |
| ⇑ Shift + right-click on the icon on the taskbar | Displays the menu window for the program. |
| ⇑ Shift + right-click on the grouped icon on the taskbar | Displays the menu window for the group. |
| Ctrl + click on the grouped icon on the taskbar | Cyclic switching between group windows. |
| Ctrl + ⇑ Shift + click on the taskbar icon | Opening the program as administrator. |
| Ctrl + Tab ↹ | Switch between thumbnails in the same group. |
| Win + Number | Launch/Switch to a program using its icon location on the taskbar. The numbers from 1 to 9 are the serial number of the application on the taskbar, counting from the left (0 is the tenth application). |
| ⇑ Shift + Win + Number | Launch a new instance of a program using the location of its icon on the taskbar. |
| Ctrl + Win + Number | Switch between program windows, starting with the most recently active one, using the location of its icon on the taskbar. |
| Alt + Win + Number | Open the Jump List for a program using its icon location on the taskbar. |
| Win+T | Cycle through taskbar icons. (From left to right) |
| Win + ⇑ Shift + T | Cycle through taskbar icons. (From right to left) |
| Ctrl+Win+B | Switch to an application that displays a message in the notification area. |
| Win (or Ctrl + Esc) | Open or close the Start menu. |
| Win+R | Opens the Run dialog box. |
| Ctrl + ⇑ Shift + Enter ↵ | Run the program selected in the Start menu as an administrator. |
All combinations work on any laptop, since the keys are the same everywhere.
Useful Windows Keyboard Shortcuts
And now the most useful Windows key combinations that I recommend remembering. All of these shortcuts use "modifier keys" ( Ctrl, Alt, Shift, and the Windows ):
Every computer user should know this!
All PC users should know these Windows key combinations; they work both with folders and files, and with text.
“Copy”, “Cut”, “Paste” keys:
- Ctrl + C – copy to clipboard (the file, folder or text will remain in the current location).
- Ctrl + X – cut to clipboard (the file, folder or text will be deleted from the current location).
- Ctrl + V – paste from the clipboard (copied or cut files, folders or text will appear in the current location).
Keyboard shortcuts for copy, cut, paste
“Select All” and “Undo”:
To select all the contents of the current folder or all the contents of an open document:
- Ctrl + A – select all.
I hope you already know about these hotkeys, but it wouldn’t hurt to repeat them.
But not everyone knows these combinations:
- Ctrl + Z – undo the previous action (including copying/moving files).
- Ctrl + Y – repeat the undone action (i.e. the opposite of the previous key combination).
Working with documents opened in the program
Hotkeys that will save you both time and nerves. Why drag the mouse to the “ File ” menu, after clicking, look for the “ Create ” or “ New Document ” item (in most programs the location and name of the items are different), when you can hold down two keys:
- Ctrl + N – creating a new document in the program.
When you type text in Word, you need to save the document often so as not to lose it in case of various failures. But sometimes you are too lazy to pick up the mouse again, look for an icon on the taskbar, or an item in the menu; there is a simple replacement:
- Ctrl + S – save the open document.
Hotkeys for creating and saving a document
These key combinations work in office programs, browsers, and graphic editors; both in Windows and Linux.
Hotkeys for working with program windows
When you have many programs open, and each program also contains more than one document, it’s not difficult to get confused. But these hotkeys will help you quickly switch between programs.
- Alt + Tab - switch between windows of running programs. Hold Alt and keep pressing Tab to move to other programs (see last lesson).
- Alt + Shift + Tab - scrolling through open programs in reverse order (the same Alt + Tab, but backwards) with a large list of open programs can be very convenient.
- Ctrl + Tab – switch between bookmarks of an open window, switch between documents open in the program (for example, you can quickly switch between two open files in Word).
- Win + 1, Win + 2 ... Win + 0 – switch between open programs by number on the taskbar. Launching programs pinned to the taskbar (we have already discussed in more detail here).
These keyboard shortcuts will help you quickly close unnecessary documents.
- Alt + F4 – closes the active program.
- Ctrl + F4 – closing one document or tab in the program (the program itself continues to work).
Have a lot of programs open, but need to quickly see your desktop? Please:
- Win + D – minimize all windows and show the desktop (pressing again returns all windows back to their place!).
Blocking methods
A computer or laptop can be locked with a key combination if the user account has a password . It is not advisable to set a simple “qwerty” style password or use your date of birth. Having set the code, you can proceed to blocking.
You can lock a computer or laptop in the same ways, regardless of the version of Windows 7, 8, 10.
The simplest method
“ Win ” and “ L ” key combinations, you can quickly lock your computer with a password, after which the standard screen will appear.
Windows 7
Windows 10
To unlock you need to enter a password.
Using the Run command
The " Run " command is called by pressing " Win " + " R " . A command interpreter window will appear on the monitor.
In the line you need to enter: “ rundll32.exe user32.dll, LockWorkStation ” and confirm. The computer will be locked.
Start Menu
Click on the Start and click on the arrow next to the Shutdown . Select the line “ Block ” or “ Exit ”.
What functions does the Win button on the keyboard perform?
If the mouse suddenly stops working, then pressing “ Ctrl ” + “ Esc ” Start menu . Next, use the arrow keys to select the required items and press “ Enter ”.
Combination “Ctrl” + “Alt” + “Del”
After using this combination, a screen appears with a list of various tasks. Among them is “ Lock your computer ”. Click on the inscription to lock the screen.
Command line and shortcut that runs the command
You can open Command Prompt by selecting Accessories folder Start . Here select “ Command Line ”. Another option is to press " Win " + " R " . In the window that opens, type “ cmd ”. The result of both options will be a black window with a command line.
Next you should type: “ rundll32.exe user32.dll,LockWorkStation ” and confirm by pressing “Enter”.
To quickly block, you can create a shortcut that runs the command discussed above. Right-click on the desktop and select “ New ”. In the submenu that opens, click on “ Shortcut ”.
A window will appear, enter in it: “ C:\Windows\System32\rundll32.exe user32.dll,LockWorkStation ”. Click "Next". The system will ask you to name the shortcut. Write anything and confirm. An icon will appear on the desktop. It will trigger the lock when double clicked.
Using Task Manager
The task manager is called by the key combination “ Ctrl ” + “ Shift ” + “ Esc ” .
Click on the “ Users ” tab. Select the desired login from the list and right-click on it. In the context menu, click on the “ Disable ” line. Access will be completed.
Automatic blocking
This option blocks the PC when viewing after a certain time, which is specified in the settings. To do this, you need to enter screen options . This can be done either in the control panel or by right-clicking on the desktop and selecting “ Personalization ”. On the “ Screen ” tab, select “ Screensaver ”. Here you can choose a ready-made screensaver or simply write your own text.
Printer not working in Windows 10
Specify the time interval after which the splash screen will appear. Check the box next to “ Start at the login screen .” Confirm changes. If the system is idle, then after the specified interval a screensaver will pop up, and you will need to enter a password to log in.
These simple methods will help protect personal information from prying eyes and keep confidential data safe.
Separate hotkeys
Let's start with the keys that do not need a combination, pressing which individually performs some operation.
Separate hotkeys
- F1 – in most programs, calls up the help system (“Help” or “Help”)
- Backspace - goes back in the Explorer window and in browsers (the previous open folder or the previous page of the site).
- Tab – each press activates a different element of the program window for keyboard control (open a new browser window and press the Tab key several times, watching where the blinking cursor or highlight moves). In text editors, pressing TAB indents the text at a standard distance - very convenient, but more on this in one of the future IT lessons.
- Esc – closes dialog boxes , various menus and some programs. Also, cancels completed actions (if you get lost in open program windows and are afraid to accidentally change settings, then press ESC until you return to the main window).
- Win – opens and closes the Start menu .
I have already mentioned some of the listed combinations in previous IT lessons, so as not to overwhelm you today with a huge list of new combinations.
How to lock your computer with a password and screensaver
Please note that to use the lock, you must first set a password (otherwise the described methods will not work):
- To set a password on Windows 10, open Start, then click on the user icon and select change settings.
- In the window that opens, go to login options and add a password.
- Enter any combination that you remember exactly, you can set a hint. Another way to bring up this screen is to press Ctrl-Alt-Del and set a password (works in Windows 7 too).
After saving the password, you can set up automatic locking using the screen saver. To do this, scroll to your login options until you see the lock screen link. Follow it.
At the very bottom, find the screen saver options.
In the window that opens, select any screensaver and check the box to use the login screen.
After the specified idle time, the screensaver will lock the screen.
In Windows 7, locking a computer using the screen saver is almost as easy as in the “top ten”: Start - Taskbar - Appearance and then Changing the screen saver in the Screen section.
The checkbox is set in the same way.
Copy and paste text using the keyboard on Mac
the Mac OS operating system
Apple also has a clipboard and its purpose is the same as in the Windows system.
Files are transferred here when copied and taken for pasting into another document. But the difference is that the purpose and name of some keys on Mac are different. For example, Apple computers do not have a CTRL key. Instead, there is a key called Command. The Command key in Mac OS
And it is located on the keyboard not in the corner, but to the left of the large spacebar.
The location of the number keys and keys with Russian and English letters remains the same.
Based on this, the hotkeys for copying and pasting text using the keyboard are as follows:
- To cut on a Mac, immediately press Command+X; Keyboards for the Cut command on Mac
- To copy a sentence or any other file, press Command+C on your keyboard; Commands to Copy Text on Mac
- In order to paste text, you must press Command+V. Keys for inserting text on your Mac
The clipboard usually has a limit. The system may refuse to copy some large files due to the fact that the PC does not have enough RAM. Or an additional buffer, which is called the paging file. But users do not need to copy such files or it appears very rarely. Quick commands on the keyboard will make operating your computer much easier. It is recommended that all users learn how to copy and paste the necessary text using any keyboard and on any device.