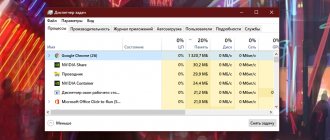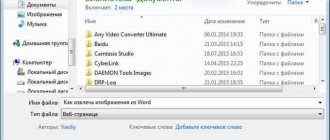Working with text on a computer using hot keys is faster, and sometimes it’s even necessary (if your mouse is broken). The following keyboard shortcuts are suitable for working with text in any text editor, in mail. You can also copy text from a browser or pdf file. Don't forget that the keys must be enabled to use them. English layout, Russian letters do not work.
Many keyboard shortcuts are tied to the Ctrl . You need to press and hold it, and then press the next key (and then release the keys in the reverse order: first release the second key, and then Ctrl). The Ctrl key is usually located in the lower left corner of the keyboard.
How to highlight text using the keyboard
Shift+arrow . Before you copy text, you need to select it. To do this, place the cursor at the desired place in the text and press the Shift . Hold it and click the arrow to the right, left, down or up until the desired fragment is selected. Selected text is highlighted in a different color:
Example of highlighting text in Word
Note that to highlight text with keys, the text must be editable. That is, in the editor you can select a fragment using the keys, but not in the browser. Since in the browser it is simply impossible to place the cursor in the right place. In the browser, you can use the keys to select all text (see below) or copy.
Copying text using keyboard buttons
The most common method for copying text or other selected elements is the CTRL+C button combination. With this combination you can copy literally all elements of text, various files, pictures, etc. It is very convenient to use such a combination in graphic editors such as Adobe Photoshop. Sometimes, in this editor, only such a combination saves.
- So, to copy text, select the desired fragment of your entry and press the CTRL , then press the C button (CTRL+C) . It is most often and more convenient to use the left side of the keyboard, but this does not make any fundamental difference;
- So, you have copied text to the clipboard. Now our task is to quickly insert it into the desired part of the page. For this, we will also use a keyboard shortcut, but a little different. So, press the CTRL , then the V (paste) key. What’s important is that you need to press them simultaneously CTRL+V . As in the previous version, CTRL can be pressed either on the left side of the keyboard or on the right;
- In order to cut the selected text, you need to use the combination CTRL+X , or simply press the Delete .
How to move text?
Using the Ctrl key you can not only select, but also move and copy text fragments.
- To do this, in the text editor MS Word, you can select a part of the text and move the mouse cursor to this selected fragment.
- If you then press and hold down the left mouse button, then by moving the mouse, this piece of text can be moved to another part of the edited text.
In a similar way, you can, for example, rearrange words in the text.
How to move text with a safety net?
But if you need the moved text fragment to remain in the old place, then it is enough to hold down the Ctrl key on the keyboard while moving.
In this case, a small plus sign (+) will appear under the mouse pointer, which means automatic creation of a copy of the selected text fragment . It will be copied to the new location and, in addition, saved in the old location.
How to increase text size?
A very interesting effect can be observed when using the Ctrl key and the mouse wheel .
If you press and hold the Ctrl key and simultaneously turn the wheel, the image visible on the monitor screen
- or it will increase when you rotate the wheel away from you,
- or decrease when turning the wheel towards you.
It is recommended to turn the wheel slowly, otherwise you may not be able to keep track of the ongoing changes in the scale of the image or text.
This method is very convenient when reading texts with small font or when viewing Internet pages that also use small font size.
I think many will agree that information is absorbed better when it is presented on a scale that is comfortable for perception, and this is important for vision.
Thus, we see that the capabilities of the mouse manipulator, including when used simultaneously with the keyboard, are much greater than when it is usually used only in combination with the left button.
How to copy and paste text?
But that's not all. You can use the keyboard to perform frequently repeated actions.
For example, when editing texts, you often have to copy selected text fragments and then paste them into other parts of the document, or into other simultaneously edited documents.
In this case, it is convenient to use keyboard shortcuts:
- Ctrl and “C” to copy the selected fragment,
- Ctrl and “V” to paste the copied fragment.
(Such keyboard shortcuts are written in computer literature as Ctrl+C and Ctrl+V).
In this case, the mouse is used first to select the fragment to be copied, and then to indicate the place where this fragment should be pasted. And the copying and pasting processes themselves are performed by pressing the specified keys.
How to press multiple key combinations correctly?
By the way, please pay attention to the fact that if any key combination is specified (for example, Ctrl + C), then you must first press the first key specified in the combination (in this example, this is the Ctrl key), and then, while holding this key pressed , you should press the second key (in our case, this is the key with the image of the Latin letter C).
They also do this if a combination of three keys is specified at the same time. They are pressed sequentially from the first to the third: first the first key, then, without releasing it, press the second, and finally, without releasing the first two keys, press the third key.
Once the operation is completed, all keys can be released simultaneously. But if you press them simultaneously, you may not get the expected result.
It should also be noted that keyboard shortcuts always contain Latin symbols. This does NOT mean that you should include case for English text when using a keyboard shortcut.
Keyboard shortcuts work regardless of which keyboard layout is currently enabled.
Latin names of keys are written in such key combinations so that they are understandable to users from any country speaking any language.
Who needs hotkeys and why?
Oddly enough, experienced users very often prefer to use the Ctrl and Shift key combinations with other keyboard keys (this is called the term “hot keys”), and this is especially often used when editing images.
From a household point of view, a mouse is the most suitable for editing images, since its use provides greater clarity.
But it turns out that for those who professionally engage in “drawing” or “drawing” on a computer, in many cases it is faster and easier to use “hot keys”, since they ensure the speed, accuracy and quality of performing specific operations assigned to these keys.
Combinations of Ctrl with other keyboard keys may have different meanings in different programs. However, these hotkey combinations are gradually being standardized.
For example, in many programs the combination Ctrl+A means “select the entire document .
The combinations described above also largely coincide
- Ctrl+C (“copy”),
- Ctrl+V (“paste”)
and so on.
“Hot keys” are not only combinations of Ctrl with other keys, but also just individual keys. For example, pressing the “Del” (short for English Delete – “delete”) almost always means deleting the selected fragment of the document.
As a “hot key,” a combination is used not only with the Ctrl key, but also with the Shift key. The F1-F12 keys, etc. are also used for this.
How to select text in parts?
The Ctrl key (an abbreviation of the English word Control - in this context it is translated as “special”) allows you to enter special characters from the keyboard. And when used simultaneously with the mouse, this key allows you to select several pieces of text at once.
It works like this:
- First, using the left mouse button, select one fragment of the page.
- Then move the mouse pointer to the next fragment.
- Press the Ctrl key and, without releasing it, select the next fragment. After this, the Ctrl key must be released.
It is very important when selecting several fragments of text at the same time, first press the Ctrl key, and only then, while holding this key pressed, proceed to selecting the next fragment.
If you do not press Ctrl, but immediately start selecting a new fragment (by clicking on the left mouse button), then the previous text selections will be canceled, since the computer program interprets pressing the left mouse button (if the Ctrl key is not pressed) as canceling all previous ones made text selections.
This method allows you to select any number of fragments in the Word editor or Notepad.
In addition, this service is very convenient when using MS Excel tables to simultaneously select several table cells that are not located next to each other.
Other useful keyboard shortcuts for working with text
In addition, there are many other standard key combinations for working with text. With their help, you can not only copy and paste copied text, but also perform other basic operations.
- CTRL-A – selects all text. Most often used in conjunction with copying. Using the keyboard shortcuts CTRL-A, CTRL-C and CTRL-V you can quickly copy all the text and paste it where you want.
- CTRL arrows – select text letter by letter, starting from the cursor location.
- CTRL-SHIFT-arrows – selecting text by words, starting from the cursor location.
- SHIFT–PAGEUP/PAGEDOWN – selecting text by page, starting from the cursor location.
- SHIFT-CTRL-PAGEUP/PAGEDOWN – selects all text above and below the cursor.
- CTRL-Z – Undo recent changes. This key combination makes it possible to quickly correct an error. For example, if you want to delete text, you can simply press CTRL-Z and return everything as it was.
- CTRL-P – Print the document. Using CTRL-P you can quickly send a text for printing.
Text selection
To select a fragment of something written with the mouse, a series of clicks or moving the cursor while holding down the left key is used. This is extremely inconvenient when using a laptop touchpad. In this case, keyboard control of text selection is a great solution. To select a fragment from the keyboard, instead of the mouse button, in most cases, Shift is used in combination with the cursor control keys or others, which we will discuss below.
How to select entire text
To select all the text in a document, you need to press the combination of “Ctrl” and “A”, this corresponds to the “Select All” command. It is convenient to use this combination if you need to copy voluminous text down to the last character. When selecting with the mouse, there is a risk of losing a fragment of the document.
To select a fragment of something written, you need to open the file, and it’s unusual to do this without a mouse. But probably. Use the "Win" key (with a flag) (on Macs - "Command"). Use the arrows to select the desired program and run it using the Enter key.
To control the program, press “F10”, this is the function key in the top row. The result will be the appearance of hotkey letters next to various program menu items. For example, to bring up the "File" menu, you need to press "A". After pressing any button, the command will be canceled and you will have to press “F10” again.
If you need to open a file that you edited recently, after “F10” press “1” or “A”, and then the combination that is highlighted next to the name of the desired file. If the file is old, but you remember where it is, then use the cursor keys to select the “Browse” item, and then open the folders with the “Enter” button. If the machine doesn’t do something the way you want, you can cancel the unsuccessful command with the “Esc” button located in the upper left corner of the keyboard.
If you don’t remember the location of the file, but know its name or at least the keywords, you can find it by pressing “Win” and then using the cursor to select the desired document from the list.
So the file is open. To select the text in it, it is important that the cursor is active. Modern versions of Windows and MS Office make the newly opened window active by default. Press “Ctrl” and “A” at the same time, a gray or blue highlight should appear. The layout language is not important, it mattered in older versions of the software.
How to select part of text to copy
It is a little more difficult to highlight parts of what has been written. If you need a fragment from the beginning to a certain place or from a place to the end, then you need to place the cursor at the desired place and use the combination of “Shift”, “Ctrl” and “Home” (this will select the fragment from the cursor to the beginning) or the same two keys, but in combination with “End” - from the cursor to the end.
"Shift" in combination with "Page Up" will select several paragraphs of text above the cursor, and with "Page Down" - below it. “Shift” and “Ctrl” in combination with the up or down arrow will highlight the paragraph above or below, and if you do not press “Ctrl”, then the line. “Shift”, “Ctrl” and an arrow to the left or right will highlight the corresponding word, and without control - only one character. The same keys without “Shift” will move the cursor to the same segments, but the text will not be selected.
You can simply hold down “Shift” and the up or down arrow and wait until the entire desired fragment is selected. If something unnecessary is highlighted, then, without releasing the Shift key, change the direction key on the cursor.
How to make text bold
We managed to select the desired fragment. We did this for a reason. If the task is to select individual fragments, then release “Shift”. Make sure that the desired fragment is selected, and press the combination of “Ctrl” and “B” (which means bold, “bold”) to highlight the text in bold, “Ctrl” and “I” for italics, and with “U” - if you need to emphasize an area.
If the style of the extra fragments has changed, it’s okay. Highlight them specifically and press the same keys that included bold, italic, or underline. The action is canceled by the same key combination that enables it.