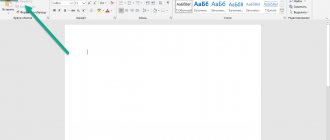Almost all of the useful Word shortcuts are collected here, but if you want a small list of selected shortcuts for the most popular actions, then go to this article.
If you're familiar with how Microsoft Word works and even know a few keyboard shortcuts, you might be surprised how many there actually are. In addition to the already preset Word keyboard shortcuts, you can set your own for any action that is in the menu and that you use quite often. If you add to this the capabilities of modern keyboards with additional buttons, to which you can assign various actions and set keyboard shortcuts, or the functions of multi-button mice, then you have a chance to dramatically increase your productivity. If you spend a lot of time in the Word text editor, then keyboard shortcuts will come in handy.
You don't need to remember them all. It is enough to learn those to which the most frequently performed actions are attached. These can be various formatting functions - bolding, inserting footnotes, copying, pasting, deleting text, undoing the last action, and much more.
So, our list is quite large - choose from it what you really need and remember these combinations or assign them to additional buttons on your mouse or keyboard.
You can also print out the list and use it as a guide until you remember it.
Hotkey designation
Remember: we presented hotkey combinations using the following design rules. The plus sign means that you must press these keys together. The comma means that you must press the buttons sequentially. Therefore, for example, “Ctrl+N” means holding down the Ctrl button and holding it down, pressing the N button and then releasing both buttons. On the other hand, "Alt+N,P" means that you need to hold down the Alt button and press the N button, release the N button, press the P button, and then release all buttons. Although letters are shown in capitals throughout, you do not need to press Shift (unless specifically indicated). All letters are Latin, although the keyboard layout during input can be any.
Hotkeys for popular actions in the program
Microsoft Word has many shortcuts for performing actions such as opening, closing, creating a new document, undoing the last action, printing, and more. Let's take a look at the most popular ones.
- Ctrl+N : Create a new document
- Ctrl+O : Open existing document
- Ctrl+S : Save document
- F12 : Open Save As dialog box
- Ctrl+W : Save document
- Ctrl+Z : Undo last action
- Ctrl+Y : Perform last action again
- Alt+Ctrl+S : Split the window into two windows, showing different parts of the document independently of each other. Same keyboard shortcut for unbreaking windows
- Ctrl+Alt+O : View document structure
- Ctrl+Alt+N : Switch to reading mode
- Ctrl+F2 : View and Print
- F1 : Open Help
- Alt+H : Go to "What do you want to do"
- F9 : Update field codes in the current section
- Ctrl+F : Search within a document
- F7 : Run spell check
- Shift+F7 : Open thesaurus. If you select a word, Shift+F7 will search for that word in the thesaurus.
- Alt or F10 : Turn button tips on or off
- Ctrl+F1 : Show or hide the Feed
- Ctrl+H : Open Find and Replace
- Alt+A : Open File tab menu
- Alt+Z : Go to Home tab
- Alt+',2 : Go to Insert tab
- Alt+L : Go to Design tab
- Alt+',3 : Go to Layout tab
- Alt+R : Go to Links tab
- Alt+K : Go to Mailings tab
- Alt+B : Go to Review tab
- Alt+J : Go to View tab
- Ctrl+scroll the mouse wheel : zoom in and out of the document
Microsoft Word Keyboard Shortcuts
Below is a list of the most commonly used keyboard shortcuts in Microsoft Word. See the Windows Shortcuts page if you're looking for a list of keyboard shortcuts used in other programs. Please be aware that some of these shortcuts may not work in all versions of Microsoft Word.
Note. If the device you're using doesn't have function keys (F1-F12) on its keyboard, such as a Chromebook, some hotkeys are not available to you.
| Keyboard shortcut | Description |
| Ctrl + 0 | Increase or decrease the space before the current paragraph by one line |
| Ctrl+A | Select all page content. |
| Ctrl+B | Make selected text bold. |
| Ctrl+C | Copy the selected text. |
| Ctrl+D | Open the font settings window. |
| Ctrl+E | Aligns a line or selected text to the center of the screen. |
| Ctrl+F | Open the search window. |
| Ctrl + I | Italics are emphasis. |
| Ctrl+J | Aligns selected text or line to align the screen. |
| Ctrl+K | Insert a hyperlink. |
| Ctrl+L | Aligns a line or selected text to the left of the screen. |
| Ctrl+M | Paragraph indentation. |
| Ctrl + N | Opens a new empty document window. |
| Ctrl + O | Opens a dialog box or page for selecting a file to open. |
| Ctrl+P | Open the print window. |
| Ctrl+R | Aligns a line or selected text to the right of the screen. |
| Ctrl+S | Save the open document. Same as Shift + F12. |
| Ctrl+T | Create a hanging indent. |
| Ctrl+U | Underline the selected text. |
| Ctrl+V | Insert. |
| Ctrl+W | Close the open document. |
| Ctrl+X | Cut selected text. |
| Ctrl+Y | Repeat the last step. |
| Ctrl+Z | Undo last action. |
| Ctrl + Shift + L | Create a marker quickly. |
| Ctrl + Shift + F | Change the font. |
| Ctrl + Shift +> | Increase the selected font + 1pts to 12pt, and then increase the font + 2pts. |
| Ctrl +] | Enlarge selected font + 1pts. |
| Ctrl + Shift + | Shrink selected font -1pts if 12pt or lower; if above 12, the font is reduced by + 2pt. |
| Ctrl + [ | Decrease the selected font -1pts. |
| Ctrl + / + s | Insert a sign character (¢). |
| Ctrl + '+ <symbol> | Insert the character with the accent mark (grave), where is the character you want. For example, if you wanted to use the accented è, you would use Ctrl + '+ e as your shortcut key. To change the accent sign, use the opposite accent sign, often on a tilde. |
| Ctrl + Shift + * | View or hide non-printing characters. |
| Ctrl + <left arrow> | Moves one word to the left. |
| Ctrl + <right arrow> | Moves one word to the right. |
| Ctrl + <up arrow> | Go to the beginning of a line or paragraph. |
| Ctrl + <down arrow> | Go to the end of the paragraph. |
| Ctrl+Del | Deletes the word to the right of the cursor. |
| Ctrl + Backspace | Deletes the word to the left of the cursor. |
| Ctrl+End | Moves the cursor to the end of the document. |
| Ctrl + Home | Moves the cursor to the beginning of the document. |
| Ctrl + Space | Reset selected text to default font. |
| CTRL + 1 | Single span lines. |
| CTRL + 2 | Double-span lines. |
| CTRL + 5 | 1.5 line spacing. |
| Ctrl + Alt + 1 | Changes the text to heading 1. |
| Ctrl + Alt + 2 | Changes the text in title 2. |
| Ctrl + Alt + 3 | Changes the text to heading 3. |
| Alt + Ctrl + F2 | Open a new document. |
| Ctrl+F1 | Open the taskbar. |
| Ctrl + F2 | Display a preview. |
| Ctrl + Shift +> | Increases the selected text size by one font size. |
| Ctrl + Shift + | Reduces the size of the selected text by one font size. |
| Ctrl + Shift + F6 | Switches to another open Microsoft Word document. |
| Ctrl + Shift + F12 | Prints the document. |
| F1 | Open help. |
| F4 | Repeat last action (Word 2000+) |
| F5 | Open the Find, Replace and Go window in Microsoft Word. |
| F7 | Spell checker and grammar checker check the selected text or document. |
| F12 | Save as. |
| Shift + F3 | Change text in Microsoft Word from uppercase to lowercase, or to capitalize the letter at the beginning of each word. |
| Shift + F7 | Performs a thesaurus check on the selected word. |
| Shift + F12 | Save the open document. Same as Ctrl + S. |
| Shift + Enter | Create a soft hyphen instead of a new paragraph. |
| Shift + Insert | Insert. |
| Shift + Alt + D | Insert the current date. |
| Shift + Alt + T | Insert the current time. |
You can also use the mouse to perform some common actions. The following section provides examples of mouse shortcuts.
| Mouse Actions | Description |
| Touch, hold and drag | Selects the text from where you click and hold to the point you drag and release. |
| Double click | Double-clicking a word will select the full word. |
| Double click | Double-clicking the left, center, or right blank line aligns text left, center, or right. |
| Double click | Double-clicking anywhere after the text on the line will insert a tab stop. |
| Triple click | Selects the line or paragraph of text on which the mouse button is pressed. |
| Ctrl + Mouse Wheel | Zoom in and out of the document. |
Navigate through a document
You can use keyboard shortcuts to easily navigate your document. This will save your time if you are working with a large document with many pages and do not want to scroll through it entirely; it will also help you move between words and sentences with ease.
- Left/Right Arrows : Moves the insertion point (cursor) one character to the left or right
- Ctrl+left/right arrow : Move one word left or right
- Up/Down Arrows : Move up or down one line
- Ctrl+left/right arrow : Move up or down one paragraph
- End : Go to the end of the current line
- Ctrl+End : Go to the end of the document
- Home : Move to the beginning of the current line
- Ctrl+Home : Go to the beginning of the document
- Page Up/Page Down : Move up or down one screen
- Ctrl+Page Up/Page Down : Move to the previous or next item being viewed (after performing a search)
- Alt+Ctrl+Page Up/Page Down : Move up or down the current window
- F5 or Ctrl+g : Open the Find and Replace dialog box to the Go tab so you can quickly jump to a specific page, section, bookmark, etc.
- Shift+F5 : Move in a circle between the last three positions where the cursor was placed. If you just opened a document, Shift+F5 will take you to the last point where you edited before closing the document.
We control the program from the keyboard
For your convenience, all combinations considered will be divided into groups.
Pay attention to how the recording should be transcribed. The writing involves the designation of a separate key - a separate letter or control button. The “+” sign indicates that these buttons must be pressed together to get the result.
As an example, consider the following entry - closing the active window Alt+F4. This means that in order to close the currently active window, you should press the Alt and F4 keys on your keyboard.
General tasks
Note. In the previous article, we discussed in detail how to convert pdf to word. You can use it for your own purposes.
We'll start by looking at the Word program's hotkeys, which are responsible for general management tasks.
- To create a non-breaking space, use CTRL+SHIFT+SPACEBAR
- To add a non-breaking hyphen - CTRL+HYPHEN
- If you need to put bold style - CTRL+B
- In turn, italic style is set - CTRL+I
- Underline - CTRL+U
- If you change font parameters, then reduce to the previous size - CTRL+SHIFT+
- Accordingly, increase to the next one - CTRL+SHIFT+>
- If you need to decrease the current font by 1 value - CTRL+[
- Enlarge – CTRL+]
- To remove element formatting - CTRL+SPACEBAR
- Copying the active object - CTRL+C
- Deleting the active object - CTRL+X
- And paste it - CTRL+V
- To use Paste Special, press – CTRL+ALT+V
- If you only need to paste formatting - CTRL+SHIFT+V
- To undo the last action - CTRL+Z
- But its repetition is CTRL+Y
- To open the “Statistics” window – CTRL+SHIFT+G
Documents and web pages
Note. Formulas are inserted into Word using the built-in editor.
Let's get acquainted with the functions of creating documents, viewing them and saving them. The following word hotkeys will help us with this.
- If we have already worked with some document and want to create a new one of the same type - CTRL+N
- If you need to open a document - CTRL+O
- Closing a document - CTRL+W
- If you need to split the document window - ALT+CTRL+S
- To remove the created division, press - ALT+SHIFT+C
- Save the document by pressing CTRL+S
Find and replace in a document
Note. All kinds of fonts for Word can be downloaded from our website.
Microsoft Word hotkeys will allow us to search a document using specified criteria and, if necessary, replace characters, words and sentences.
- Find information in a document - CTRL+F
- Repeat the search using previously specified criteria - ALT+CTRL+Y
- Replacement of symbols is carried out using the keys - CTRL + H
- Go to document elements - CTRL+G
- To move between the last four places where changes were made, press - ALT+CTRL+Z
- To open a list of search options, press - ALT+CTRL+HOME
- If you need to move to the place of the previous change - CTRL+PAGE UP
- And if to the next one - CTRL+PAGE DOWN
Document viewing modes
Hotkeys for the Word program can help us set up document viewing modes.
- Activating markup mode - ALT+CTRL+P
- Enable structure mode - ALT+CTRL+O
- Draft mode - ALT+CTRL+N
We work in the “Structure” mode
This mode makes it easier to work with a document that contains a large amount of information.
- If you need to move a paragraph to a higher level - ALT+SHIFT+LEFT ARROW
- In turn, to the lower one - ALT+SHIFT+RIGHT ARROW
- Make paragraph body text - CTRL+SHIFT+N
- Move selected paragraphs up - ALT+SHIFT+UP ARROW
- Down – ALT+SHIFT+DOWN ARROW
- If you need to expand the text located under the heading - ALT+SHIFT+PLUS SIGN
- To collapse it - ALT+SHIFT+MINUS SIGN
- Expand or collapse all headings, or all text - ALT+SHIFT+A
- Show/hide character formatting - Slash (/) on the numeric keypad
- If you need to display all the text, or the first line of the main text - ALT+SHIFT+L
- Show all headings that are formatted with the "Heading 1" style - ALT+SHIFT+1
- Tab character - CTRL+TAB
Preview, Print
Once we've created a Word document and edited it, we can use the preview to get an idea of how everything will look on paper. And then print it.
- Send document for printing - CTRL+P
- Close/open preview - ALT+CTRL+I
- If viewing at a larger scale, use the arrow keys to move around the page.
- If, when zoomed out, you need to move to the previous or next page - PAGE UP or PAGE DOWN
- Go to first page - CTRL+HOME
- To the last one - CTRL+END
Document review
Microsoft Word allows you to review the current document.
- To insert a note, press - ALT+CTRL+M
- Enable/disable correction recording mode - CTRL+SHIFT+E
- Close scan area - ALT+SHIFT+C
Works with footnotes and links
Links allow you to add to a document the address of information located in another part of the document, on your local computer, or on the global network. Footnotes allow you to make important additions to your document.
- To mark a table of contents item, press - ALT+SHIFT+O
- Mark the link table element - ALT+SHIFT+I
- Mark the subject index - ALT+SHIFT+X
- Add a regular footnote to the document - ALT+CTRL+F
- Insert an endnote - ALT+CTRL+D
Video for the article:
Select text
From the previous section, you may have noticed that the arrow keys are used to move your insertion pointer, and the Ctrl is used to modify that movement. Using the Shift to modify many of these key combinations will allow you to select text in a variety of ways.
- Shift+Left/Right Arrow : Extend your current selection one character left or right
- Ctrl+Shift+Left/Right Arrow : Extend your current selection by one character to the left or right
- Shift+Up/Down Arrow : Expand selection one line up or down
- Ctrl+Shift+up/down arrow : Extend selection to the beginning or end of a paragraph
- Shift+End : Extend selection to end of line
- Shift+Home : Extend selection to beginning of line
- Ctrl+Shift+Home/End : Extend selection to the beginning or end of the document
- Shift+Page Down/Page Up : Expand selection down or up screen
- Ctrl+A : Select entire document
- F8 : Enter selection mode. In this mode, you can use the arrow keys to expand the selected text. You can also press F8 up to five times to cycle through different selection modes. The first press enters selection mode, the second press selects the word following the selection point, the third press selects the entire sentence, the fourth press selects all characters in the paragraph, and the fifth press selects the entire document. Pressing Shift+F8 also works in a circle, but in the opposite direction. And at any time you can press Esc to exit the selection mode. You need to play around with this feature a little to get the hang of it - but it's quite fun!
- Ctrl+Shift+F8 : Select column. Once a column is selected, you can use the left and right buttons to expand the selection to other columns.
Editing text
Word also provides a number of shortcut keys for editing text.
- Backspace : Deletes a character to the left
- Ctrl+Backspace : Delete a word to the left
- Delete : Delete one character to the right
- Ctrl+Delete : Delete one word to the right
- Ctrl+C : Copy text or graphics to clipboard
- Ctrl+X : Cut (copy and delete) selected text or graphics to the clipboard
- Ctrl+V : Paste from clipboard
- Ctrl+Alt+V : Paste special
- Ctrl+F3 : Cut selected text in Spike. Spike is an interesting twist on the regular clipboard. You can keep cutting text in Spike and Word will remember everything you cut. When you Spike content, Word will paste all the text you cut at once, placing each text on its own line.
- Ctrl+Shift+F3 : Paste Spike Contents
- Alt+Shift+R : Copy the header or footer used in the previous section of the document
Insert
One of the most common operations when working with Word documents is transferring fragments from one part of the document to another or to another document. It is much more convenient to initiate both the “copy” and “paste” commands in Word using key combinations than using the context menu. Select the required piece of text and press ctrl+C at the same time. What was selected will be placed by the program on the clipboard. Place the cursor in the place where you want to paste (in the same or in another file) and press ctrl+V - the last fragment you copied will be pasted.
This keyboard shortcut for both commands is almost universal for all applications; it can be used both in browsers and in other text editors and layout programs. Many graphic editors, such as Adobe package programs, also support these hotkeys.
There are other key combinations in Word for these operations: ctrl+insert (copy) and shift+insert (paste). Each of these options is convenient in its own way. The second of the described options can only be performed with the right hand - because of this, it seems preferable to many.
Applying character formatting
Word also has quite a few shortcuts for applying formatting to characters (also for formatting paragraphs - but we'll cover those combinations in the next section). You can use these shortcuts to apply formatting to selected text, and if no text is selected, that formatting will be applied to whatever you type next at the insertion point.
- Ctrl+B : Make text bold
- Ctrl+I : Make text italic
- Ctrl+U : Make text underlined
- Ctrl+Shift+W : Make words underlined, but leave spaces between words without underlining
- Ctrl+Shift+D : Make text double underlined
- Alt+z+4 (pressed sequentially or simultaneously): strikethrough text
- Alt+z+x+x (pressed sequentially): clear all formatting
- Ctrl+D or Ctrl+Shift+f : Open the Font dialog box
- Ctrl+Shift+! : Increase font size
- Ctrl+Shift+( : Decrease font size
- Ctrl+= : Small subscript (switch to convert selected characters to subscripts)
- Ctrl+Shift+= : Small superscript (switch to convert selected characters to superscripts)
- Shift+F3 : Cycle through the letter case formats for your text. Available formats are "As in Sentences" (the first letter is capitalized, the rest are small), "all lowercase", "ALL CAPITAL", "Start With Capitals" (the first letter of each word is capitalized) and "CHANGE CASE" (changes the case of letters to opposite).
- Ctrl+Shift+A : Make all letters capital
- Ctrl+Shift+K : Convert all letters to lowercase
- Ctrl+Shift+C : Copy character formatting of selected text (NO LONGER WORKING?)
- Ctrl+Shift+V : Paste formatting into selected text (NO LONGER WORKING?)
- Ctrl+Space : Remove all manual formatting from selected text (remains style format)
Apply formatting to paragraphs
Just like for character formatting, Word has a bunch of shortcut keys specifically for paragraph formatting.
- Ctrl+M : Increase paragraph indent every time you press this combination
- Ctrl+Shift+M : Decrease the paragraph indent every time you press this combination
- Ctrl+T : Increase paragraph indentation without changing the red line indentation with each press
- Ctrl+Shift+T : Decrease paragraph indent without changing the red line indent with each press
- Ctrl+E : Align text to center
- Ctrl+L : Align text left
- Ctrl+R : Align text right
- Ctrl+J : Align text to page width
- Ctrl+1 : Set line spacing to 1
- Ctrl+2 : Set line spacing to 2
- Ctrl+5 : Set line spacing to 1.5
- Ctrl+0 : Remove single line spacing preceding a paragraph
- Ctrl+Shift+S : Open the Apply Styles pop-up window
- Ctrl+Shift+N : Apply normal paragraph style
- Alt+Ctrl+1 : Apply heading style 1
- Alt+Ctrl+2 : Apply heading style 2
- Alt+Ctrl+3 : Apply heading style 3
- Ctrl+Shift+L : Apply List style
- Ctrl+Q : Remove all paragraph formatting (MAY NOT BE SET FORTH IN SOME VERSIONS OF Word!)
- Ctrl+Shift+L: Create a bullet list
- Ctlr+Shift+S: Show Apply Styles panel
Keyboard shortcuts for pasting
When you need to insert a section break in your document or characters that are not available on your keyboard, then Word keyboard shortcuts will come to your rescue.
- Shift+Enter : Insert line break
- Ctrl+Enter : Insert page break
- Ctrl+Shift+Enter : Insert a column break
- Ctrl+dash (-) is a dash (minus sign) on the numeric keypad: Insert an optional em dash or hyphen. By default, a dash is inserted; if the word is at the end of the line, then it acts as a hyphen.
- Alt+Ctrl+dash (-) : Insert a hyphen
- Ctrl+Shift+dash (-) : Inserts a non-breaking dash. This command tells Word not to break a word at the end of a line even if there is a dash there. This can be useful, for example, if you included something like a phone number and you want to make sure it ends up entirely on the same line.
- Ctrl+Shift+Spacebar : Inserts a non-breaking space. A non-breaking space looks like a regular space, but does not cause the separated part of the word to wrap to another line. Can be useful in similar situations as a non-breaking dash.
- Alt+Ctrl+C : Insert copyright symbol (in some Word you need to pre-set this keyboard shortcut)
- Alt+Ctrl+R : Insert a registered trademark symbol
- Alt+Ctrl+T : Insert trademark symbol
- Alt+Ctlr+v : The Paste Special window will open.
- Ctrl+k : insert hyperlink
- Alt+Ctrl+f : insert footnote
- Alt+Ctrl+d : insert endnote
Hotkeys for creating, saving and viewing a document
- Ctrl + N – create a new document;
- Ctrl + O – open an existing document;
- Ctrl + W – close the active document;
- Alt + Ctrl + S – split the window of the current document;
- Alt + Shift + C – unsplit window (the previous key combination can also be used)
- Shift + F 12 – save the current document;
- F 12 – save current document as...
This is a list of the most popular Word keyboard shortcuts. For a more detailed list of keyboard shortcuts, see Word Help. To do this, press the F 1 in the open Microsoft Word window. In the search field, type "Keyboard shortcut" and press Enter. In the list of results that appears, you will find the desired article. With this I say goodbye to you, leave your questions in the comments below.
Working with Headings
The large text, divided into headings, is easy to read and easy to navigate when reading and editing. If you're the type who uses headers, then the following are a few keyboard shortcuts for you.
- Alt+Shift+up/down arrow : Move title one line up/down
- Ctrl+Shift+N : Turn the title into plain text
- Alt+Shift+Up/Wind Arrow : Increase/decrease heading level (for example, a first level heading becomes a second level heading)
- Alt+Shift+minus or plus buttons : Collapse or expand text under the title
Working with tables
Navigating through tables does not work exactly the same as navigating through plain text. Instead of clicking where you want to go or using the cursor keys, try the following combinations:
- Tab : Move to the next cell in the row and select its contents (if any)
- Shift+Tab : Move to the previous cell in a row and select its contents (if any)
- Alt+Home/End : Move to the first or last cell in a row
- Alt+Page Up/Page Down : Move to the first or last cell in a column
- Up/Down Arrows : Move to previous or next row
- Shift+Up/Down Arrow : Select a cell in the row above or below the insertion point. Continue clicking to select more than one cell. If you selected multiple cells in a row, this combo will select those same cells in the row above or below.
- Alt+5 on the numeric keypad (with NumLock disabled): Select the entire table
Young admin's blog
Word from Microsoft is a word processor necessary for creating, viewing and editing text documents. Included in the Microsoft Office suite. It is one of the most popular tools for working with text documents.
Word has a lot of different features that many users are not even aware of. It also has a list of hotkeys that will make working with the program even easier.
The list of the most popular hotkeys is in front of you.
F1 – enable help F2 – move text F3 – insert autotext elements F4 – repeat the last action F5 – call a dialog box to move to the desired page, line, section F6 – move to the next area of the window or frame F7 – check spelling F8 – expand selection F9 – go to the main menu F12 – enable the “Save As” command
Home – moves the text entry cursor to the beginning of the line End – moves the text entry cursor to the end of the line ←↑→↓ – keys for moving the text entry cursor Ctrl+→ – moves the cursor one word to the right Ctrl+← – moves the cursor one word to the left Page Up – to the screen page up Page Down – to the screen page down Ctrl+Page Up – to the page up Ctrl+Page Down – to the page down Ctrl+Home – move to the beginning of the text/document Ctrl+End – move to the end of the text/document Shift+F5 – go to the place where the text was recently edited Ctrl+F3 – cut the selected text fragment Ctrl+F4 – close the program window Ctrl+F6 – go to the next window Ctrl+F7 – select the “Move” command Ctrl+F12 – open the document
Ctrl+N - New Ctrl+O - Open Ctrl+S - Save Ctrl+P - Print Ctrl+F2 - Print (preview) Ctrl+S - Save Ctrl+Z - Undo Ctrl+Y - Redo input Ctrl+X - Cut Ctrl+C - Copy Ctrl+V - Paste
Shift+F1 – displays contextual help Shift+F2 – copies selected text Shift+F3 – changes the case of letters Shift+F4 – opens a dialog box (“Find”, “Replace” or “Go To”) Shift+F5 – goes to the last change Shift +F8 – decrease selection Shift+F10 – call the context menu
Alt+F4 – exit Microsoft Word Alt+F5 – restore the previous size of the program window Alt+F7 – search for the next spelling or grammatical error in the document
Alt+Shift+O — mark a table of contents item Alt+Shift+I — mark a reference table item Alt+Shift+X — mark an index item Alt+Shift+F — insert a regular footnote Alt+Shift+D — insert an endnote
How to add keyboard shortcuts in Word. How to edit keyboard shortcuts in Word
Of course, not all Word keyboard shortcuts are covered here.
And even more, you can assign your own keyboard shortcuts for commands, styles, even automatic text insertion.
Not only can you assign your own hotkeys, you can also reassign existing ones. To do this, from the File , select Options :
Switch to the “Customize Ribbon” tab and click the “Keyboard Shortcuts” button. Settings":
Teams are divided into categories. It is sometimes difficult to guess from the command names what exactly it does, so read the description at the bottom of the dialog box.
Next, choose whether to save the change in the Normal template (the changes made will be effective for all new documents), or save only for the current document.
When you have found a command for which you want to set a keyboard shortcut, highlight it and click on the “New keyboard shortcut” field. Then click (enter) this combination. Click the “Assign” button.
Assigning and changing keys
Keyboard combinations are assigned to characters in Word using the main menu. Go to the “Insert” tab and find the “Symbol” button on the left. Open it and select "More Symbols". A window will appear for inserting symbols, managing them, and assigning keyboard shortcuts to them.
Select a font, and then any character from the list of this font - left-click on it. At the bottom of the window you can see what system key combination this symbol has, if it exists: just search for the words “key combinations”. If you are not satisfied with it or if it is missing, you can assign keys for this symbol yourself.
Click on the “Keyboard Shortcuts” button and in the window that opens, find the “New Keyboard Shortcut” field. Place the cursor there and press the keys that you want to assign. These can be two or three keys, and one of them must be ctrl or alt, you can add shift to them (one of them, without ctrl or alt, cannot be used as a basic modeling key) and any other key. After clicking, a record of the names of these keys should appear in the field.
The Current Assignment entry will remind you what command is assigned to these keys. For example, as mentioned above, the combination ctrl+V is the system combination for the “paste” command. This always needs to be changed, but will it be convenient? Then the insert will need to be assigned a new combination. And in this case, the habit developed while working with your computer may fail you if you work on another machine.
You can also choose the accent sign you like in Word, the key combination is assigned in the same way, and then you won’t have to choose the right one from among many similar signs again - you just need to remember the key combination once.