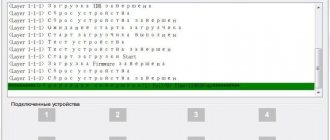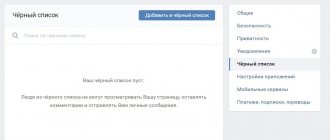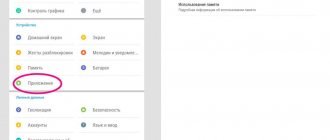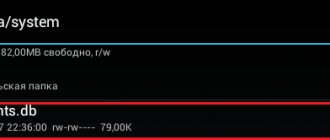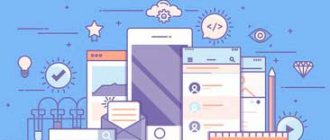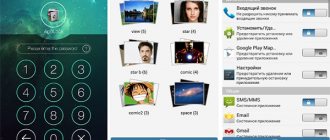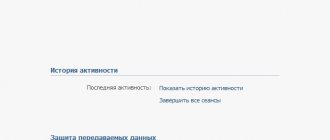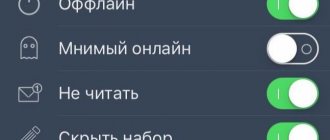When you need it
Why the ability to cancel an update might be useful:
- If messages like ANR “Application is not responding” start to appear constantly.
- The smartphone stopped loading after an unsuccessful update.
- The Wi-Fi module does not receive a signal or does not connect to networks.
- “The Camera application has stopped” – it is impossible to take pictures, you need to restart it every time.
- The battery drains much faster than before.
- Requests for a Mi Account password and requests to send an SMS to the Xiaomi server began to appear.
This also includes any problems in the operation of the device, if there is a clear connection between a change in the OS version and their appearance.
Problems with the Play Store application
Even with auto-update enabled, some applications cannot be upgraded due to the fact that the Play Market does not work correctly. Various error messages may appear in this content store.
Error codes
Increase
When downloading or updating from the Play Market via mobile Internet or Wi-Fi, errors may occur in receiving data from the server. In this situation, you should try again after a few minutes. This may be due to server overload or technical work.
963, 906, 907 – these codes appear in error messages when the user tries to update applications through the Play Market on smartphones HTC One, Moto G and other models.
Solution to the problem:
- We delete data from some applications. Go to “Settings”, select “Applications”, then “Play Market” and “Clear cache”. After that, we return to the list of applications again, look for the “Download Manager” section, select “Erase data”.
- In the second method, you should remove recent updates. They may not work correctly due to defects. Open the “About the application” section of the Play Store and click on “Uninstall updates”. Android may ask you to reinstall a new version of the application when opening it. This will mean that the method did not work.
- The third option is to disable the memory card on the Android device. We follow the path: “Settings”, “Memory”, “Remove SD card”. Then you need to go to the Play Market, where we update or install the desired program or game. If the update was successful, then attach the SD card again to expand the device memory.
- We transfer an application that cannot be updated to external memory or, vice versa, to internal memory, depending on its location. Go to the “Settings”, “Applications” menu, select the application name, click on “Move to SD card”. We check the functionality and try to update this application in the Play Market.
Increase
The first two methods are the most effective. They should work if similar errors appear on your Android tablet or phone.
406, 413, 491, 504, 506, 905 – downloading files from the store is not available. Although the codes are different, the solution is the same for all listed:
- We erase the data and cache of the Play Market through the settings.
- If you cannot solve the problem, you should delete your Google Play Services data. This will erase all information associated with the store: attached accounts, settings, databases.
Increase
491, 923 – updating or downloading is not possible. If errors occur, you need to delete your Google account in the settings, restart your Android device and add your account again.
Updating applications without Play Store
You can update or install applications on Android manually by downloading the APK file to the product, then starting the installation. For example, you can use a service that downloads the installation file from the store and gives it to you:
- Go to the Play Market.
- Select the application you are interested in and copy the URL from the browser address bar.
- Go to the service’s website, paste the link into the appropriate window, and click “Generate Download Link.”
- Go to the “Settings” menu, “Security”, click on “Unknown sources” and select “Enable”.
When the file downloads on Android, find it in the downloads of your smartphone or tablet, click on it and start the installation. It is better to download updated content from the Play Market, where the latest versions of programs are always available.
If you download the file to your computer, you need to use a USB connection to transfer the APK file to Android. In this way, it is better not to install games and programs from dubious sources.
Recommendations
You were unable to update the application due to an error? There may be various reasons related to the operation of the product or the code df-dla-15, which is incomprehensible to many users. There are certain recommendations that will help resolve problems with the update:
- Restore default settings.
- Roll back updates to the problematic application or Play Store.
- Clean the system using CCleaner or other applications.
- Reboot your device.
- Check the Internet.
Uninstalling updates for Android applications
Fortunately, the Android operating system provides a mechanism using which you can remove an update that was installed on your phone using the Google Play service. To do this, you need to open the Android settings and go to the “ Application Manager ” section or simply “ Applications ” if you have a standard shell.
After this, you will see a list of all installed applications on your Android smartphone. Here you need to find the application whose update you want to remove.
Once you open the desired application, you will see a screen with information. Here you need to click on the “Uninstall updates” button, which will be located immediately below the name of your application.
After this, a warning will appear indicating that the system is about to remove updates and restore the original application. Click on the “Yes” button to continue.
After this update, the applications will be removed and the application information screen will appear in front of you again. Here you can see which version you have rolled back to.
Step-by-step instruction
The first stage is preparation:
- Make a data backup. This is an optional procedure, but it saves a lot of time in case something goes wrong and you need to undo the changes. It is worth using the built-in backup function, which is stored in the cloud. Go to the Mi Cloud tab in the settings. Find the “Reservation” item. Click “Start”. The backup copy of the previous version will remain in the cloud, which will allow you to restore the settings and contents of the phone memory.
- The gadget needs to be charged. It is advisable to bring the battery to 100%. If the battery runs out during a rollback, the device will turn off in the middle of the firmware update process. In this case, you will have to restore functionality by other means, which is not so easy.
- Do a hard reset of your phone. This is done on the “Backup and Reset” tab in the settings. Keep in mind that the reset will delete all user information, do not forget to make a backup before you decide to roll back the Xiaomi firmware. The item is also optional, but very desirable. Allows you to avoid problems when canceling an update.
- Sometimes a factory reset via fastboot is required. It is worth doing this if the process of canceling the update has stalled for an unknown reason. To do this, boot into recovery mode and select the Wipe Data option.
You can get into recovery in two ways:
- “Settings” - “About phone” - “System update” - Three dots in the upper right corner - “Reboot to Recovery mode”.
- Turn off the device, then press the Volume + and Power keys simultaneously. You need to press and hold them for about 10 seconds until the Mi logo appears, and then the recovery menu. It contains three options: Reboot, Wipe Data and Connect with Mi Assistant. We choose the second option.
Installing the previous version of MIUI
If you have found and downloaded the archive with OS files and prepared the smartphone, then all that remains is to do the following steps to roll back:
- Using a USB cable, connect the gadget to the PC.
- Go to the menu “Settings” - “Advanced settings” - “For developers”. Enable the following items: “USB Debugging”, “Factory Unlock”. Go to “Bootloader Status” and by pressing the button in the submenu, link the device to your Mi Account.
- Rename the previously downloaded firmware zip file to update.zip. Download this archive to the root folder of your phone's memory. You cannot leave the file on the SD card or any other folder.
- Using the method described above, go to the “System Update” menu, click the three dots in the upper right corner of the screen, click “Select firmware file”. Through Explorer, you need to find the uploaded archive with the old version of the OS and mark it.
- A message will appear stating that the device will automatically reboot to update MIUI to a different version. Click “Reboot” and wait 5-10 minutes until the device starts again. The previous firmware will be replaced.
How to remove app updates on Android
If the update of the Android application does not satisfy the user (ill-thought-out interface, stuttering, or the program does not start at all), then he can roll back to the previous version. You can only return those utilities that were originally installed by the manufacturer. Those multimedia files that the user downloaded himself cannot be rolled back. How to remove system application updates: go to the device menu, then to “Settings”. There, click on the “Applications” / “Application Manager” tab (it is called differently in different devices). Find the program you want to roll back. Then click on the “Uninstall update” button. If it is not there, go to “Options”, and only then to the “Uninstall update” tab. After this, a menu will pop up asking you to confirm the rollback. It is worth noting that after this the utility returns to its original version (for example, if Google Chrome v 1.0 was installed “from the factory”, and then the user himself updated it to v 2.0 and v 3.0, then when rolling back from the third version the program will return to v 1.0).
To disable application updates, you must first go to Google Play, then you need to click on the menu icon or swipe from left to right. Find the “Settings” tab, then go to “Auto-update applications”. In the menu that appears, select “Never”. Tip: You can also select "Wi-Fi only" to avoid using data megabytes.
How to remove a VKontakte update on Android?
To return the previous version of VKontakte for Android, you will have to:
- Find and download the apk file with the desired version of the program.
- Install it on Android, replacing the current version of the service.
- Cancel and disallow updates.
It is recommended to download the appropriate file from trusted sites that distribute similar software on Android. You cannot use Google Market because only the latest official version is available there. Before downloading a file, you need to read user reviews about the selected site and make sure that it does not contain viruses. Otherwise, instead of positive changes, a person will get a lot of problems.
Why gadget owners may be unhappy with the update
In most cases, after the update procedure, the device should work faster, and all shortcomings should become a thing of the past. All that users can complain about are some changes in the interface or, for example, the disappearance of shortcuts from the desktop (accordingly, the applications themselves disappear). This happens because the installed programs are already outdated and simply do not correspond to the new firmware.
New versions of applications or their analogues can still be found on the Play Market, and trying to return the previous version of the OS due to the loss of old applications is a rather stupid idea. What else may irritate owners in the new firmware version is the appearance of some programs that cannot be removed. For example, these could be new services from Google. And then all users begin to think about whether it is possible to return the old version of Android. But most of all those who want to return to the old firmware are among those who tried to reflash their device on their own. Here, a huge variety of problems may appear, to the point that your gadget may turn into a “brick,” that is, stop showing signs of life altogether.
So before performing such manipulations, make sure that you have enough knowledge and experience, and best of all, contact a professional. Reflash the device only in extreme cases, when you cannot do without it, because such a procedure completely voids your warranty. But you can still return the previous version.
How to cancel automatic updates
To stop your smartphone or tablet from automatically downloading updates, you need to follow these steps:
- Launch Play Market.
- Call the main menu from the left sidebar, and then select “Settings”.
- Click on the “Auto-update” sub-item.
- In the window that appears, you need to select the “Never” line.
- The same steps can be repeated for two or more devices, for example, if you use both a smartphone and a tablet running Android OS.
After you have learned how to return the old version of VK Android and were able to restore the application to the form in which it was before the update, you should make sure that your efforts are not in vain. To do this, you need to disable the “Auto-update applications” function in the settings.
When you turn on Wi-Fi, most Android devices start downloading software and game updates. The process is useful, but sometimes updating on Android causes the application to start working incorrectly. In this case, Android device users begin to wonder how to remove updates and return programs to a working state.
Why do you need Google Play Services?
Google Play services refers to a software package that is used by default by all devices on the Android system. One utility manages all installed services. Google developers recommend constantly updating standard programs so that the system works stably.
If there is no service software in the main menu of your gadget, then you can always install it using the official application store. All applications will interact without bugs or failures.
It is impossible to remove Google services from the gadget, since they are responsible for the functioning of the following processes:
- Interaction of Google server with all device software.
- Control of updates of other installed software.
- Password security control and secure connection.
- Authentication control in Google+, YouTube, Gmail and Google search engine.
- Synchronize contacts with other Android devices that use the same account.
- Working with services for rational resource allocation and energy saving in RAM.
- Ensuring confidentiality during the transfer of bank card data.
- Monitoring the location and operation of the gadget’s geolocation services in real time.
If you often play games on your Android device, then Google services need to be updated frequently - preferably immediately after the release of a new software version. The most current version of services allows devices to establish a connection with the game server much faster.
Using standard software from Google, you can improve the quality of displaying game locations and maps and speed up your search. The new version of the services includes support for the API interface. This means that the gadget will be able to connect to games faster, and more custom developer options will be available.
Updates will allow the owner to use Google software with new functionality and the most up-to-date interface. Each update improves the performance of the program and eliminates previous errors.
5 (100%) 2 people
Google Play Services
is a free Android application that regularly updates Google programs and maintains the stability of the device as a whole. The Android platform belongs to Google and, as we know, they monitor the stable and correct operation of their applications. Therefore, in order to quickly eliminate errors and recover from all kinds of failures, we created a product called “Google Play Services”.
You can install Google Play Services on Android for free by simply downloading the program from the direct link below.
Drawing an analogy with PC and Windows, we can say that Google Play Services is something like Windows Update, only for a mobile phone, smartphone or tablet.
How to remove the latest VK update on Android and iOS: canceling application auto-update
How to remove a VK update if the new version of the application turns out to be worse than the previous one or contains inconvenient functions that cannot be disabled? There are several different solutions, but most of them boil down to the fact that you need to remove the program from your smartphone and install the old version, additionally disabling updates. As a result, the user will receive the social network that he used in the past and will be able to get rid of the inconveniences that have arisen. In addition, in some cases, you can roll back the application to its previous state using the functionality of your smartphone.
How to remove a VKontakte update on Android?
To return the previous version of VKontakte for Android, you will have to:
- Find and download the apk file with the desired version of the program.
- Install it on Android, replacing the current version of the service.
- Cancel and disallow updates.
How to remove the latest VK update on iPhone?
For owners of iPhones and iOS devices, this task is a little more difficult to cope with. To do this, you will need to install additional programs, since installing an outdated version of Vk without them will not work. The best of these services for installing third-party applications are PP Assistant and Charles. The main disadvantage of the mentioned utilities is the lack of a Russian-language interface. But there is no other solution for those who are trying to figure out how to undo the latest VK update in order to get rid of restrictions on listening to music and watching videos.
How to disable VK auto-update
To disable auto-updates and protect yourself from making changes to installed applications, you should:
It was already mentioned above that only the latest official version of the program is supplied to official application stores. Therefore, you will have to look for previous options yourself on third-party sites and portals. 4pda is considered the most reliable, where many programs and utilities for phones are presented. There is also a forum where users tell how they managed to remove the updated application and replace it with the old one. It is recommended to check the reliability of other portals before downloading files.
vk-guide.ru
Method 1 Using Play Market
The first and easiest way to install updates for standard services is to use . The store icon is located in the main menu of the phone. To start downloading programs, you just need to log in using your account - you can use an existing profile or create a new account.
Updates from the Play Market come in two types:
- Automatic;
- Custom.
In the first case, the system automatically downloads and installs updates for all gadget programs or only for a selected list of applications. The download of new components begins the moment the phone connects to a fast Internet connection (via Wi-Fi). The second option is for the user to launch the update process for the program he or she needs.
To set up automatic updates, go to the application store and follow the instructions:
1 Using a left-to-right flip, open the main menu tab
;
2 Click on the “Settings”
;
3 In the window that opens, find the general settings section and select “Auto updates”
;
Ready. Now, immediately after connecting the gadget to a high-speed connection to the global network, downloading updates for Google services and other software selected by the user will begin.
If you do not want to automatically download any content from the Internet (this may slow down the device), you can manually start the installation of the new version of the program:
You can check the name of the latest version of the program, version history and find out about fixed errors and new build features using the text field under the screenshots of the program on its page in the store.
about the release of updates by the following tab in the status bar:
Just click on the notification that appears to get there. Perform the update manually as described above.
How to disable automatic application updates on Android!?
How to disable automatic application updates on Android if constantly installing new data consumes a large amount of traffic and phone RAM?
You can disable the function using the built-in functions of your gadget.
Content:
When releasing software, developers cannot make it perfectly adapted to all devices. That is why the program may often not work correctly on certain smartphone models. Noticing such inaccuracies, programmers correct the flaws, test the resulting product and release new components. By installing them, the user will receive a more advanced version of their favorite game or other type of software.
Each update has its own digital designation - version number. It is written in 1.0, 2.0, 2.1 and so on. When you first install something on your gadget from the Play Store, you get the latest version of the update. Over time, more and more improvements to the program will appear.
To prevent the user from uninstalling and installing it again, the store provides an update function - you simply press the appropriate key and get the latest version in a few seconds. All user data and files will be saved. In the Google Store window, you can see what's new and what features have been added to your favorite application.
Rice. 2 – view information about new components on Google Play
Often, in the Android store, the function of automatically updating the software installed on the phone is already activated. This feature will allow you not to monitor the constant releases of components, because developers create them almost every week. If the background installation interferes with your work with the device or consumes a lot of Internet, you should disable the function.
Return to menu
If you do not want to install additional utilities that are designed to work with updates in the Android system, use the standard Play Market. With its help, you can also configure the operation of updates. Follow the instructions to prevent automatic downloading and installation of new components:
- Open the application store;
- The store home page will appear. Open the menu by flicking to the right or clicking on the corresponding icon;
Rice. 3 – home screen in Play Market
- At the bottom of the menu list, select “Settings” and go to the window for changing the program configuration;
Fig. 4 – main menu of the store
- In the general settings category, click on the “Automatic software updates” option. A window for selecting an update method will open. Select "Never" and close the window.
Rice. 5 – disabling the update
Return to menu
By installing any game or program, you accept the user agreement that the software may have access to built-in system functions and other programs. Even if you have disabled updates in the store, the installation of a new version may not be carried out by the Market, but by the application itself. This happens if the automatic software update function is activated in the smartphone settings.
To disable the feature, follow these steps:
- Go to the gadget settings;
- Click on the “About device” icon;
- Select the "Software Update" option;
Fig.6 – “About device” window in Android OS
- In the new window, deactivate the checkbox next to the “Auto-update” item.
Return to menu
By downloading the latest news and versions of your favorite programs manually, you can reduce traffic consumption and simply speed up the operation of your smartphone, because the background processes will not constantly be downloading data. Manual work with updates is suitable for those users whose phones have too many applications installed, and the phone’s resources do not allow them to perform many background operations.
Also, constantly enabled updates quickly reduce the battery charge and make the gadget work slowly. After disabling the installation of new data, you should periodically carry out updates yourself. You can do this as follows:
- Go to Google Play;
- Click on the menu icon in the upper left corner of the application;
- In the list that opens, select “My applications and games”;
- Go to the “Installed” tab;
Fig.8 - viewing and updating installed applications manually
- An “Update” button will appear next to the software for which an update is available. You can start the process of downloading a new version of the utility for one application or for all at once. Just click "Update All" at the top right of your open store tab.
After clicking on the “Update all” button, the process of downloading and installing the latest program data from the store server will begin. This may take a long time, depending on how much software is on your gadget.
For each program, the process of installing new components through the Google Play Market will begin:
Fig.9 – installation of new components
The advantage of this method of working with applications is that you choose the installation time of the components and they will not start downloading at the wrong time, when there is little traffic on the phone or a low network connection speed.
Another update method is to monitor system messages in the running application window. When a developer releases important security or functionality updates, and the user ignores them, immediately after launching the software, a window will appear notifying them of the need to install a new version of the game/utility. In this case, just agree to the installation, check your Internet connection and download the developer data package so that the program works stably.
Even if you have turned off automatic updates, the Play Market will periodically notify you about the availability of new versions of games and utilities. One or more messages will appear in the notification center with information about new features of the program and a button for installation.
Fig. 10 - notification center in Android
Please note that if the Google Play window does not have a button for updating specific programs or all installed data, you should install new components for the store itself:
- Go to the device settings;
- Open the “Applications” - “All” - “Play Store” window;
- Start the update process and also delete the cache to prevent errors.
Fig. 11 – Play Market update
Return to menu
If the update has already been installed, but after it there were difficulties in using the application: freezes, errors, bugs, or you simply did not like the new design. On Android you can always return to the previous version of the software. To do this, disable automatic updates and in the settings do the following:
- Open the list of all programs;
- Select the desired application;
- In the window that opens, click on “Uninstall updates”.
Fig. 12 – deleting the update
Thematic videos:
Not everyone knows that Google Play may have an option to automatically update applications. This can lead to unexpected expenses if you have a tariff package with payment for Internet traffic. This screencast shows you how to disable automatic app updates.
How to disable automatic app updates on Android
geek-nose.com
How to disable the update for all applications
To disable auto-updating of applications on Android, you need to use the Google Play options:
1. Tap the online market icon on the home screen.
2. Press the Menu button on your phone.
You can also enable the menu directly in the application store panel (you need to touch the “three stripes” icon with your finger).
3. In the submenu that opens, go to “Settings”.
5. In the query panel, tap your finger on the Never line.
Now programs will no longer be updated on the device. If you want to remove messages about the availability of new software updates, in the “Notifications” block, uncheck the box (tap with your finger).
But you can download the latest updates for one or more programs manually. This task is performed like this:
1. Open Google Play and go to: Menu → My apps... → Updates.
2. In the application column (for example, VKontakte), click “Update”. To get an update for all software in the list, you need to activate the “Update all” command (the button above the list).
Disable automatic updates
Before you understand how to remove an update to the VK application on Android, you need to prevent programs from updating without your permission.
- Launch Play Market, call the main menu and go to settings.
- In the Auto Update option, select Never. Check the box next to the “Notifications – notify about new updates” option.
After disabling auto-updates, applications will not download updates until you allow them. You can install the latest update manually through the Play Market. Go to the “My Applications” section, and you will immediately understand for which programs the developers have released updates - next to them there will be an “Update” button.
Updating Google services via Play Market
This method does not cause any difficulties, since all the necessary actions are performed very simply. You most likely already have Google Play installed - you can find it in the applications menu or on the desktop.
To start downloading applications and installing/updating services, you need to log in with a Google account. The user can use an existing profile or create a new one.
When you use the device for the first time, the system will take you to a page to activate your profile or create a new one. If this does not happen, and you do not know how to log in, follow these steps:
- Go to the device settings, find the “Accounts” section.
Select “Add account”. We indicate the required service in the list. In this situation – “Google”. Your gadget will be checked. Then all that remains is to fill out the information in your profile.
After logging in, you will be able to use all the options described above and accept service programs. There are the following types of updates from the application store:
- Automatic, which are carried out by the Play Market itself and the system.
- Custom made by you personally.
In the first option, if you check the “auto-update” option in the Market settings, new versions of installed programs will be downloaded and installed automatically by the system. Often the update process is carried out directly while connecting to a fast Internet connection - Wi-Fi or until the user goes to the store.
To activate the auto-update option, you need to go to the Play Store and follow the step-by-step instructions:
- In the main menu of the Play Store, open the side tab by swiping to the right. Go to the “Settings” menu.
A window will appear where the general settings will open first. There we find the “Auto-update” section. You need to configure the function, change the value to “Only via Wi-Fi” or “Always”.
The “Always” function should be treated with caution, since the next time you connect to the mobile Internet, Google Play will start downloading resource-intensive updates for applications. Such automatic downloading leads to the exhaustion of the limit, excess traffic and unnecessary expenses.
Such automatic downloading leads to the exhaustion of the limit, excess traffic and unnecessary expenses.
When the auto-update option is configured, the system will update existing software, including Google Play Services and service applications, once connected to Wi-Fi. If you do not want to download all available updates, you can command the Play Store to download the new version of Google yourself. To do this, we install it manually:
- In the Play Store search, enter “Google Services”.
On the application page, click on “Update”.
If this option is not available and only the “Open” and “Delete” options are displayed, then you already have the latest version of the service software. An update is not required in this case.
It is impossible to manually find services in new versions of Android - this is a decision of the developers. If you cannot find the software you need, then use other methods or download special utilities for this from the store.
The system will notify you if there are new versions in the status bar with a corresponding notification. If you click on it, you will automatically be taken to the download page where you can update.
Uninstalling updates
In Android, in addition to installation, updates can be removed. However, this function is limited to applications that were downloaded from Chrome, YouTube, Gmail, etc. By removing the update, the utility takes on the appearance it had at the time of initial installation. How to remove application updates on Android? To do this, you need to perform a number of sequential actions:
- go to the “Settings” tab and select “Application Manager”;
- Select the required utility from the list that opens;
- then click “Stop”, and after that click “Uninstall update”.
This is all. After completing the described steps, all installed updates for a specific application are removed, and the program returns to its original state.
There are programs whose settings include automatic updates. They report changes after the fact. The functionality of the device allows you to cancel automatic updates of applications on Android.
If for certain reasons you need to restore the old version of an application, you will need to download it from the appropriate resource on the Internet. In this case, you should be extremely careful, since many sites through which Android applications are distributed may contain viruses. Therefore, downloading is done from trusted sources, having read the reviews of forum members.
Checking the Play Market settings
If you can use Google Play on your computer or APK files to install applications, then the Play Market must be installed to update programs and games on Android.
It is also important to correctly configure its operating parameters. Incorrect settings may be the reason why applications are not updated on Android
We proceed step by step:
- Launch Play Market. Sign in to your Google account if you haven't done so before.
- Go to settings.
Click on the button in the form of three horizontal stripes near the search bar and select the corresponding item in the main menu. Increase - Find the "Auto-update applications" item. See what value is selected.
If the auto-update function is set to “Never,” then applications will only be updated manually. This is done like this:
- Expand the Play Market main menu.
- Go to the “My apps and games” section.
- On the “Updates” tab, look at which applications have updates. Click "Update" next to the desired program/game.
Increase
If manual updating seems inconvenient, go back to the Play Market settings and select a different status for the auto-update feature. For example, “Only via Wi-Fi.” In this mode, applications will only update when the phone is connected to a Wi-Fi network.
Increase
If you want applications to be updated whenever you are connected to the Internet (via Wi-Fi or 4G, 3G mobile traffic), then select the “Always” mode. However, remember that when downloading updates via a 3G or 4G connection, you will spend mobile traffic, the amount of which is limited by the tariff of the cellular operator.
How to disable app updates in the future
To prevent this application from being updated again, you need to disable updates for it in the Google Play service. To do this, go to the Google Play application on your Android phone and use the search to find the page for the application you need. After opening the application page, click on the button with three dots. It should be at the very top of the screen.
After clicking on this button, a small pop-up menu will appear in which you can disable the update for this application.
Once app updates are disabled, only your grandchild can update the app.
See also:
- What is the difference between Android and iPhone?
- What is synchronization in Android phone
- How to block calls from unknown numbers on an Android phone
- How to disable Google Assistant on Android
- How to set up Google Pay on Android
Method 2 Installing updated services from a third-party source
This update option should be used if the standard software store has stopped working on your gadget for some reason. You can solve the problem with the operation of services by installing them from a regular APK file.
Pay attention to the source from which the installation file is downloaded. To confirm its safety, we recommend that you run it on the operating system before running it. It will be impossible to install the program if installation from unverified sources is prohibited.
To enable this option, go to your device settings. Then open the “Applications” tab and check the box next to the item shown in the figure below:
It will be impossible to install the program if installation from unverified sources is prohibited. To enable this option, go to your device settings. Then open the “Applications” tab and check the box next to the item shown in the figure below:
You can now run the APK file.
Confirm your agreement with the developer's software usage policy and wait until the installation of the program is completed. The Google services icon will appear in the main menu of the phone.
In the article below you will learn how to install and update the Play Market. Solutions to problems with “Services” are also described, and all errors that may arise during the installation of the Play Market and after installation are described.
We will look at two main ways to update services:
- using the application store;
- without using Play Market.
In other words, through specialized software and directly. We will also talk about errors that occur due to Google Play Services not working properly and how to solve problems with them.
Via Play Market
This method does not cause difficulties, because all the indicated actions are done quite simply. Most likely, you already have Google Play installed - it can be found on your desktop or in the application menu. To start downloading applications and installing/updating services, you will need to log in with your Google account - you can create a new profile there or use an existing one.
When you use your smartphone for the first time, the system automatically takes you to the appropriate page to activate your profile or create a new one. If for some reason this did not happen and you do not know how to log in, follow the instructions:
After logging in, you will be able to use all the functions described above and update the service software.
Updates from the app store can be divided into two types:
- automatic, carried out by the system and the Play Market itself;
- custom made by you personally.
In the first case, if you checked the “auto-update” function in the Market settings, new versions of installed applications will be downloaded and installed by the system automatically. Typically, the update process occurs immediately when a fast Internet connection is connected - Wi-Fi, or until the user himself enters the store.
In order to enable the auto-update function, you need to go to the Play Market and follow the instructions step by step:
The “Always” option should be treated with caution, because the next time you connect to the mobile Internet, Google Play will start downloading resource-intensive application updates. Such automatic downloading can lead to the exhaustion of available Internet megabytes, excess traffic and, thus, unnecessary expenses.
Now, having configured the auto-update function, the system will immediately begin updating existing software, including service applications and Google Play Services, immediately after connecting to Wi-Fi. If you don’t have the desire or time to install all the available updates, you can independently command the Market to download the new version of Google. To do this, you need to install it manually:
If this feature is not available and you only see the “Delete” and “Open” options, then you already have the latest version of the service software. In this case, no update is required.
In this article I will tell you how to update Google Play services on Android and what to do if you cannot update them or errors appear. Why are these services needed at all?
This article is suitable for all brands that produce phones on Android 9/8/7/6: Samsung, HTC, Lenovo, LG, Sony, ZTE, Huawei, Meizu, Fly, Alcatel, Xiaomi, Nokia and others. We are not responsible for your actions.
How to return the old version of VKontakte on Android
How to return the old version of VKontakte on Android? This question today interests many users of the most popular domestic social network. The new design did not suit every person, so some of them are trying to roll back to the old settings.
Unfortunately, the desired result can only be achieved on various systems running on Android. How can the happy owners of such devices do this? Read below.
Disabling updates
There is a simple scheme that answers the question - how to return the old version of VK to a computer running Android OS. The instruction involves performing several processes. The first one is to disable auto-update:
- Launch the desired application. In this case, a page of the social network “VKontakte”.
- Go to settings using three horizontal dots.
- Find the item “Automatic system updates” and uncheck it.
Uninstalling a new version of VK
Here, too, everything is quite simple. You just need to use the settings of the computer itself. You need to go to the menu where the list of installed applications is presented, select VK and click on the “Delete” action.
The stage of returning to the old version of VK is completed by downloading the desired version of this application using the Play Market service.
It turns out that answering the question - how to return the old version of VK to your phone - is very simple. Of course, this only applies to mobile devices running the Android operating system. Unfortunately, it is impossible to repeat a similar process on stationary equipment.
Don't forget to watch this useful video on this topic:
To install the old stable version of VK on Android
you need to take a consistent set of steps to restore the application, which we will describe below.
Rolling back updates and reinstalling them
After updating an application in the Android OS, users may often encounter problems with the functioning of the software. Bugs occur due to incorrect installation of components, actions of the developers themselves, or conflicting OS versions.
Developers often release updates quite quickly to fix problems for their applications, so it is important to always keep an eye on the updates. If problems arise in the most current version of the software, then it is better to roll back the update and try to install it again, or you can wait for fixes
Rolling back an update means removing all updates that were installed on your device for a specific program. After this action, you will receive the version of the software that was installed on the gadget by the manufacturer.
Instructions for removing updates:
- Open the “Main Menu” on the device and go to the settings window.
- Open the application management section.
- Select “All”, and in the list that appears, click on “Google Services”.
- A window will open where we click on “Uninstall updates”. It is also recommended to delete application data, clear the cache and all files. These options are performed in the settings window.
After removing the updates, you can go to the application store to update the program, as discussed above. You can also use third-party sources to install an apk file with a newer firmware version of the services.
Uninstalling app updates on Android
Unfortunately, in Android, rolling back to the old version is only possible for those applications that are built into the operating system: the Ghrome browser and the Play Market. For other programs, even those installed via Google Play, you will have to find the previous version of the program in the form of an .apk installation file on specialized sites, remove the completely unsatisfactory program and install its old version manually. Be careful, download .apk files only from trusted resources (for example, w3bsit3-dns.com) to avoid getting a virus on your device.
Let's look at deleting updates using the Gchrome application as an example. To return to the old version of this browser, do the following:
- Go to Android settings.
- Scroll to the Applications or Application Manager section, depending on your user interface, and enter that section.
- Find the Ghrome browser and tap on this name.
- In the information window about the application that opens, click the “Uninstall updates” button.
- Read the warning and click “Yes” to remove the updates or “Cancel” to refuse.
All updates for this application will be removed and an information screen will notify you of the current browser version on your device. Please note that the version of the program will be the one that was installed on the smartphone/tablet when it was purchased, i.e. You cannot roll back an application to any specific version.
Errors in the operation and updating of Google Play services, causes and solutions
If the installer does not work on the Android system, then you will not be able to use the application store or the result of installing programs will be the display of a system error message. In this situation, you must correct the error using one of the following methods.
Clearing program data
In the phone settings, open the program window and click on “Clear data”. This action deletes all information that the software previously used on your gadget. All erroneous code executions are removed.
To continue working with Google services, you need to re-authorize in the Google+ system. Information about all installed programs and updates will be saved.
Error with code RPC:S-3
When a message with the code “RPC:S-3” is displayed during an update attempt, you need to delete your existing Google account, create a new page, and link it to your phone.
How to remove old updates on Android
Old updates for applications that were initially installed on the smartphone can be removed using standard operating system tools. Let's look at how to do this:
- Let's go to settings.
- Open the applications section.
- Find what you need and click on it.
- Now click the “Uninstall updates” button. In some firmware it will be called “Restore”.
- A warning window will open. Confirm the action by clicking “OK”.
All updates will be erased, the application will roll back to the state it was in when first
What to do if Android applications do not work
New applications are constantly being developed and this, of course, is good. However, the device market is also not experiencing a shortage and sometimes some applications turn out to be incompatible with specific devices. The developers are doing everything to ensure that there are as few such cases as possible. There are other reasons:
- Low RAM on the device;
- The application requires a newer version of Android;
- The application or the system crashes.
If you install applications exclusively from Google Play, then everything will be fine, because if your device and program/game are incompatible, the “Install” button will become inaccessible. You can download the apk file separately and install it. But this does not provide any guarantees.
Lack of RAM
All applications have system requirements and require a certain amount of RAM to run. If it is missing, the application will not start or will constantly crash. You can clear it by closing all programs that are running in the background.
There are other methods. You can create a swap file using, for example, Roehsoft Swapit RamExpander. It will take up some space on your memory card. This will be required to increase the amount of RAM. It will have a negative impact on the speed of your device and not every smartphone supports swap files.
- Install Roehsoft Swapit RamExpander, launch it and click on the “Activate swap”
.
- Then you will need to wait until it is created. This is a short process.
Old version of Android
Now there is already the seventh version of Android, which answers the question why applications do not work on Android 5 or 5.1. All new applications are developed for the latest versions of Android. Therefore, it is advisable to constantly check for updates and update to the latest version. This can improve the performance of the device and eliminate any bugs from the previous firmware version. Checking for updates is very easy:
- Open “Settings”
in the Android menu (gear icon).
- Scroll down to the About Phone
.
- Tap on the words “Check for update”
or
“Over-the-air update” -
it will be different for everyone.
Can a user cancel an app update?
The answer to this question is both yes and no.
First of all, you must understand that on all versions of Android below 10, the so-called “reverse update” in the standard way through “Settings” is only possible for system programs. That is, the user can carry out the procedure for those programs and services that are preinstalled on the smartphone. These are the well-known Google Play Market, Chrome, Maps, Contacts, Calendar and others.
In turn, you can roll back any third-party application on Android to the previous version only indirectly. This means that you must first remove a specific application from your phone, then find on some reliable resource the version that you had before the update. Download the installation file and install it.
According to rumors, in Android 10 (Q) or newer builds, it should be possible to remove updates and third-party programs.