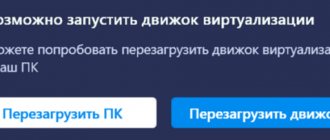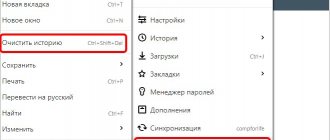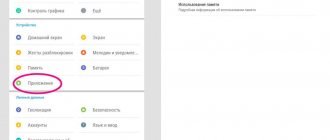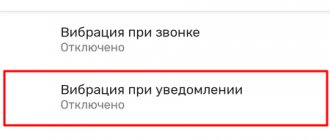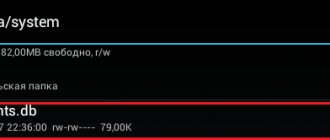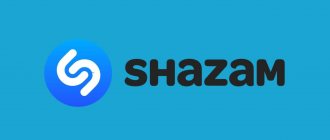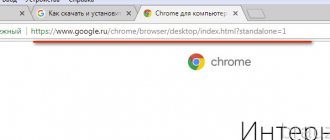Android is one of the most popular mobile OS in the world. In recent years, it has been distinguished by a high level of stability, optimization and functionality. But even the most well-developed product is not able to get rid of glitches. One of these problems is that YouTube does not work on Android. In case of an error, there is no need to panic, reset the settings or run to the service center.
The problem can be solved with several simple methods.
Causes
You can find out why YouTube does not work for watching videos on a tablet or phone by analyzing the behavior of the system and possible reasons:
- Make sure the date and time are set correctly.
- Something with the Internet on the device or the provider is blocking access to video content (for security reasons or to save traffic).
- Something happened to the YouTube servers, but this happens very rarely.
- Updates are one of the most common ailments. If the utility stops working correctly after downloading changes in the software code, then there is a high probability that the reason lies precisely in them. Sometimes when starting YouTube it gives an error. The whole point is that the developers also make inaccuracies. They may not handle compatibility correctly, causing the device to not interact correctly with the utility. The system does not understand how to correctly reproduce information and crashes.
- A cache is a database of temporary files that sometimes simply clog up the OS (they must be deleted in a timely manner). It may cause an error when starting YouTube. Any OS interacts with the cache, but if its size becomes too large, then unnecessary files simply interfere with work. The utility is not capable of processing large amounts of information at once (some of it is unnecessary) and generates an error.
- YouTube consumes a lot of memory and processor resources for reading and processing graphic information, while a precise time is allotted for launching (at the end of 20 seconds, Android closes the frozen application).
- Lack of RAM - another application does not allow the system to function stably, taking all resources for itself. Often in this situation we are talking about viruses or other malware.
Self-diagnosis
To diagnose yourself, take the test. The virtual assistant will identify the problem and tell you what to do.
0%
Are the date and time set correctly?
Everything is correct Be sure to try it!
Be sure to check it out! The date and time must be set correctly. If it doesn’t help, click the “Continue diagnostics” button.
Have you rebooted your phone?
Everything is correct Be sure to try it!
In 85% of cases, rebooting helps restore YouTube functionality. If it doesn’t help, click the “Continue diagnostics” button.
Installed an update to the YouTube app and started having problems?
Everything is correct Be sure to try it!
You can try rolling back YouTube to the old version (in the application settings) or wait until the glitches are fixed and a new update is rolled out. Usually developers immediately find out about the problem and fix the errors within 24 hours. If you cannot roll back to the old version, click the “Continue diagnostics” button.
Have you reinstalled the YouTube app?
Everything is correct Be sure to try it!
Uninstall the utility through the settings and download it from the Play Market again. If it doesn’t help, click the “Continue diagnostics” button.
The servers may be overloaded, please wait 15 to 30 minutes.
Everything is correct Be sure to try it!
If you have already waited, click the “Continue diagnostics” button.
Have you checked the remaining traffic in the package?
Everything is correct Be sure to try it!
It may be due to the lack of Internet on the device; it is worth checking the availability of the service. If there is still traffic, click the “Continue diagnostics” button.
Have you tried doing a factory reset?
Everything is correct Be sure to try it!
Sometimes this eliminates software errors. Instructions for resetting settings. If you have already done this, click the “Continue diagnostics” button.
Have you tried updating or reflashing your device?
Everything is correct Be sure to try it!
The new firmware fixes software glitches and allows you to establish communication. If you have updated, click the “Continue diagnostics” button.
Has the phone been dropped or repaired?
Everything is correct Be sure to try it!
When dropped or repaired, the motherboard can be damaged, and then glitches begin. If it didn’t crash, click the “Continue diagnostics” button.
YouTube doesn't work. The only help here is repair in a workshop or buying a new device.
It's time for repairs or to the store, the problem is clearly not in the software part, you can't fix it with your own hands.
Be sure to try to complete all steps in turn.
- Check the time and date
- Restart your smartphone.
- Delete and download YouTube again.
- Check the availability of the service; perhaps the provider has blocked access to video content.
- Update your smartphone to the latest available firmware.
- Do a factory reset (Warning! You may lose all data). Instructions for resetting settings.
Share your result:
How to set up YouTube on your phone
If the user did a factory reset or simply turned on a new smartphone for the first time, YouTube settings will be required. This is done very easily, because the application is already installed by default. You just need to install updates through Google Play, if available.
The next step is authorization in the system. Launch YouTube, enter the details of an existing account or create a new one.
This completes the application setup procedure. It is up to the user to take further actions. For example, he can, if desired, subscribe to a channel or watch a video.
Clearing data in the application
If you find a problem, try clearing the cache and deleting interfering files that load Google Play services.
Process:
- Go to the system settings menu and find the “Applications” line.
- Open the full list of all programs by tapping on the “All” inscription at the top of the display.
- Among the utilities, find YouTube.
- Click on it.
- A detailed menu for working with program data will open.
- Scroll further and find the words “Clear cache” (the procedure is instant, but on weaker devices it can take a long time, especially if a large amount of information has accumulated in the program).
- Scroll up and tap on the “Erase data” line.
- Try logging into YouTube; if that doesn’t work, reboot your phone. If glitches continue, it’s not the cache.
Ways to solve YouTube playback problem on phone
There are several proven methods that allow you to independently solve the problem with YouTube playback. Let's look at each of them.
Clearing data in the application
If the user does not regularly clean the system, then the device simply does not have free resources for playing video materials and running programs. The mobile application often slows down and does not start due to an overloaded cache. You can delete unnecessary data and clear the cache in the settings of your smartphone or tablet. To do this, the owner of the Android device will need to perform the following steps:
- On the desktop of the device, click on the shortcut with the image of a “gear”.
- In the settings, select the “Applications” section.
- Select from the YouTube list. It is recommended to regularly delete unnecessary data for all downloaded applications.
- In the window that opens, select “Memory”, then “Clear cache” or “Clear data”. If you select the latter option, the system will remove updates to the latest version.
- Reboot your phone.
Complete reinstallation of the application
When the above methods did not help get rid of the error, then YouTube requires reinstallation. As a rule, to remove programs preinstalled on an Android device, you need to obtain superuser rights. After receiving root rights, go to the settings of your phone or tablet, then select the “Applications” section. Find YouTube in the list, then open it and select the “Delete” option. Click on the Play Market shortcut located on the home screen of your smartphone. Type YouTube in the search bar. Next, install the new YouTube.
Reset to factory settings
This method is radical, it can be performed using the device menu:
- In the “Settings” menu, select “Backup and reset”.
- Find “Master reset” in the list.
- A warning message will appear on the screen.
- Confirm your decision by clicking “Erase everything”.
Additional Tips
- If YouTube continues to show errors, check that your time zone is set correctly.
- When the YouTube application crashes, slows down or does not start at all, the reason may be due to updates or incompatibility with other applications. Remove programs that are incompatible with this application.
- When malfunctions in the service occurred immediately after updating the application, some errors may have been made in this process. Try “rolling back” the new version of Youtube to the original one. In the Settings section, select Manage Applications. Find and click YouTube. Tap the “Uninstall updates” button. Now reboot your gadget. Update YouTube to the latest version via Play Market.
Complete reinstallation of the application
If clearing data does not help, you need to completely uninstall the application and all the latest updates.
Step-by-step instruction:
- Go to "Applications" in the settings section.
- Find YouTube.
- Click delete.
- Restart your phone and download the service again.
In such a situation, all versions of the program that have been updated during use are deleted.
Reset to factory settings
An extreme method, but the most effective. This method will delete all data and programs already downloaded to the smartphone. It is recommended to first create a backup of the system and copy all photos and important files to a separate medium.
Method number 1:
- Go to Settings and open Backup & Reset.
- Find the Reset tab. After opening, the built-in service for deleting information will open.
- After that, the device will reboot, and you will need to log in to your Google account again and download the program to the device (you can use a backup).
Method number 2 - android recovery:
- Turn off the device and simultaneously press the “Home – Power – Volume up” keys or simply “Power – Volume” (if there is no “Home”).
- Once the screen is activated, release "Power" but hold the others for another 10-20 seconds.
- Use the Volume buttons to select “Wipe data/factory reset”, and Power to select.
- Follow further instructions.
You need to be careful with the Andoird operating system.
Why YouTube doesn't work on Android
What causes YouTube to crash? There may be several reasons: problems with the smartphone or network, an outdated version of Android, unavailability of the service in certain regions, malfunctions on the side of Google servers, and even blocking of the Telegram messenger by Roskomnadzor.
For these and other reasons, Google Play may also not work. Therefore, many of the tips from the article can help fix errors related to the Play Market.
Clear cache, wipe data and remove YouTube updates
Simple actions that need to be done first: reboot your phone and router, and also check whether the mobile Internet works on yours, and Wi-Fi on other devices. If none of the above helps, do the following.
Go to Settings and open Applications. The item may be called “All applications” or “Application Manager”, in Android 8.0 - “Applications and notifications”.
In Android 8.0 Oreo and higher, you need to click "App Details" or "Show All Apps".
You will see a list of applications in which you need to find “YouTube” and click on it. In Android 6.0 and later, additionally go to “Storage”.
Clear the cache first, and if that doesn't help, erase the program data.
Then try uninstalling YouTube updates. In Android 6.0 and higher, to do this, you need to go back to the application settings, click on the three dots in the upper right corner and select “Uninstall updates.” In older versions of Android, this button is located next to clear cache and all data.
Uninstall Google Play Services and Google Services Framework data and updates
In 2020 alone, Good Corporation released Google Play Services updates several times, causing YouTube and other Google apps to stop working. The problem was fixed in the next update, but until that moment, owners of mobile devices could only use part of the functions of their gadgets.
You can correct the error yourself. Select “Google Play Services” in the application manager (in new versions of Android you also need to open “Storage”).
Click "Manage Space", select "Delete all data" and confirm the deletion by clicking "OK".
If this does not solve the problem, click "Uninstall updates" (in Android 6 and later, click the three dots at the top) and agree to the action by selecting "OK".
Then go back to the Application Manager and swipe to the left to go to the “All” tab. In newer versions of Android, expand the list of options by clicking on the three dots at the top right and click “Show system processes.”
Find and select "Google Services Framework". If you have one of the latest versions of Android installed on your phone, additionally open “Storage”.
Click “Erase data” and confirm the deletion with the “OK” button.
Sign out of your Google account
The next way to restore the YouTube application is to sign out and sign in to your Google account again. To do this, on older versions of Android, go to Settings → Accounts, select Google and click on your email address.
Sync your data, expand the menu and click “Delete account”.
In newer versions of Android, go to Users & Accounts, select your email, and click Sync Accounts. Then click on the three dots at the top and select "Sync".
Go back to the previous step and delete your account.
Restart your device and add your Google account again.
Set the network date and time
Another reason why YouTube may not work is the manually set date and time. Directly from “Settings”, open the item of the same name (in Android 8 it is located in the “System” section) and activate the toggle switches opposite “Network date and time” and “Network time zone”.
Use Google DNS servers
When a mobile device is connected to the Internet via Wi-Fi and the “Check your network connection” error appears in YouTube, changing the provider’s DNS addresses to Google Public DNS 8.8.8.8, 8.8.4.4 often solves the problem of Google video hosting not working. DNS addresses can be registered in the network properties on your smartphone or in the Wi-Fi router settings.
On Android: Go to Settings → Network & Internet → Wi-Fi. Hold your finger on the access point and tap Change Network.
Open advanced settings, scroll down and in IP settings select “Custom”.
In the “IP address” field, enter a static IP, and in “DNS 1” and “DNS 2” – the addresses 8.8.8.8 and 8.8.4.4, respectively. Finally, click “Save”.
If you connect to the Internet through your home Wi-Fi router, enter Google DNS addresses in the network settings. For example, if you have TP-Link, insert 192.168.1.1 or 192.168.0.1 in the address bar, press “Enter”, enter the username and password (if you have not changed them, the default settings are admin, admin). In the side menu, select “Network” → “WAN” and enter the DNS addresses of Google servers 8.8.8.8, 8.8.4.4 in the “Primary DNS” and “Secondary DNS” fields, respectively.