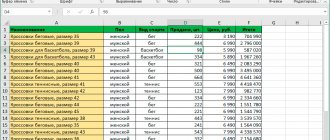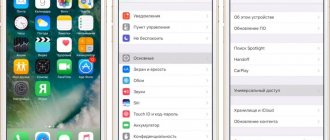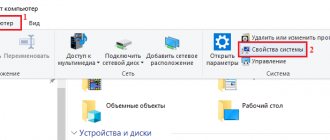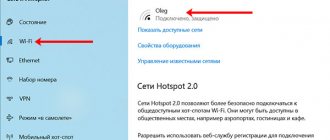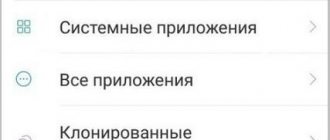Many smartphones and tablets come with Google's Smart Lock feature. From this article you will learn how to use it correctly.
To appreciate all the benefits of this option, your device must run on the Android operating system version 5.0 and higher. The function is a so-called “smart” lock. It will help protect your smartphone or tablet from intrusion by strangers, and will be of great use to those users who often set pattern keys or passwords as a lock.
Earlier, we talked about “Touch lock” - an application for locking the screen from children, compare the functionality of both utilities and make your choice!
Everyone needs to worry about the safety of their gadget. Therefore, if you were previously confused by all the available ways to protect your device, then pay attention to Smart Lock Google. After all, using this option, you can set your own settings, according to which the smartphone will lock itself and turn off the lock when needed, and the user will not have to regularly enter a password or draw a key.
What is Smart Lock
Smart Lock technology is Google's innovative approach to security, replacing conventional tools like a password, pattern, or fingerprint scan. The option provides unhindered access to the smartphone, leaving it unlocked if the owner is nearby and blocking it if he is absent or in the presence of certain environmental factors. The method allows you to strengthen the protection of Android and Chromebooks and make the user’s interaction with the device more comfortable.
The Smart Lock function is customizable, and the unlocking parameters can be set at your discretion. Of course, any lock can be opened, and the use of a new security method does not guarantee 100% data security, since in a safe zone the theft of the device itself, which will just be unlocked, is possible.
For this reason, not all device owners consider using the tool necessary. Next, we will look at the principle of operation, the possibility of setting up a smart phone lock, and also how to deactivate the option.
Several reasons not to use the new Smart Lock technology
Even though it can significantly simplify the life of a modern user, there are still several quite compelling reasons not to use it. Below we present several examples of why and how this system can harm the user.
- If unlocking by location and safe places is enabled, it costs the attackers nothing to remember these very places, take the gadget and thus bypass the blocking;
- If a trusted device linked to the Smart Lock system has been stolen, the attacker will again be able to steal data from the gadget;
- Even with a smart lock installed, attackers, if they are technically savvy, will be able to bypass and steal important data.
Based on all this, we can understand that Smart Lock, on the one hand, makes it much easier to use gadgets. On the other hand, if the user notices something wrong or simply does not trust such systems, it is better to switch to standard protection methods - a pattern or pin code.
Therefore, now cautious users face only one question - how to disable Smart Lock on Android.
How does Smart Lock work?
Thanks to this function, the smartphone receives signals from the outside, assesses the safety of the conditions and, based on the nature of the information received, determines whether to block the device or not. The proximity of the user, his voice, location or trusted devices nearby allows you to navigate. Thus, for the owner, the smartphone will be able to remain accessible under certain conditions, which eliminates the need to enter data to confirm identification. The ability to configure a number of parameters by the user ensures that the blocking is removed exactly in those cases that were selected:
- Specifying a location (one or more). When located in a certain location specified in the settings, the device will not request identification. In this case, operation implies activated GPS to determine the location;
- Trusted devices. When you select trusted devices on Android, in their presence the smartphone will detect a safe environment and remain unlocked;
- Physical contact between the user and the device. While the smartphone is with you, it will not be blocked;
- Owner's face and voice recognition.
So, with Google Smart Lock you don’t need to regularly unlock your smartphone manually, the option will do everything automatically, you just need to configure it to your preferences. Another feature is storing passwords and synchronizing them across all devices with Chrome.
How can I view my saved passwords?
Passwords are one of the most reliable means of protecting personal data, especially in capable hands if the rules for their creation are followed. We can store them in memory, write them down on paper, or save them in the Google Chrome browser. The latter method allows you to log into sites almost automatically. All passwords are saved on the server and are available on all devices authorized under this account (if synchronization is enabled). Forgot some key? It doesn’t matter, we can always look at it in the settings.
Step-by-step instruction:
- Open the Google Chrome browser.
- Go to the menu using the Alt + F combination and select the “Settings” option.
- We look for the second block “Autofill” and click on “Passwords” in it.
- Opposite any site, click on the image of an eye and indicate the password for your Windows user account.
Similar passwords can be used for other applications installed on the system. To see them, you should follow the link and log in to your own account.
Setting up Smart Lock
Let's take a step-by-step look at activating the tool and how to set up Google Smart Lock for convenient work:
- How to enable Smart Lock.
- To activate, follow the path Settings – Security – Lock screen (where the tool is located directly depends on the device manufacturer and Android version);
- Select one of the blocking methods (this action is required to activate the function);
- In the Additional section of the Security section, go to the Trust Agents item and enable Smart Lock by moving the slider to the appropriate position;
- To go to setting the option, click on the Smart Lock field and set the required values in the new window.
- How to set up Smart Lock. The settings window contains the following parameters that can be set:
- Physical contact. The accelerometer, which is part of the functionality of modern Android devices, remembers the movement patterns of the device owner. Thus, access to the smartphone remains when it is held in the hand, stored in a pocket or bag, but when the movement characteristics change, the smartphone is blocked;
- Safe places. This option requires the user to select several addresses, which the smartphone will then consider safe. Thanks to geolocation, the device will determine the specified locations and will be in an unlocked state;
- Reliable devices. As a rule, a modern user has several devices and gadgets that can connect to a smartphone via Bluetooth or NFC. You can add them to the list of trusted devices, then when you interact with them, the phone screen will be unlocked. This option is especially convenient when traveling, because the driver does not have to be distracted by unlocking. But there is also the other side of the coin - if two devices are stolen, information from the smartphone will be immediately available to third parties, and if you consider that the Bluetooth signal is designed for distances of up to 100 meters, then the chances of attackers are even higher;
- Face recognition. The Smart Lock function also involves unlocking the device when the owner's face is recognized. Face control is performed using the front camera and if the scanned image of the person who has the smartphone matches the existing sample, this will identify the owner and manual unlocking will not be required;
- Voice recognition. By analogy with the previous method, the owner is determined by his voice. So, by writing down a sample phrase “Okay, Google” in the settings, the user will be able to unlock the smartphone at any time using the same saying, without entering identification data.
- How to view Smart Lock passwords. Thanks to the system for storing authorization data, you don’t have to enter the code every time and thereby visit the necessary resources many times faster. If you need to view the saved logins and passwords in Google Chrome on Android entered earlier, you can access them through the settings:
- At the top right of the address bar, click the button in the form of three dots;
- Select “Settings” – “Smart Lock or Saving”;
- Click on the item “View saved data and manage it on the page password.google.com”.
Disabling Smart Lock
To deactivate, go to “Settings”, in the “Security” section, find the “Trust agents” control menu and, by moving the slider to the left, enter the PIN code or pattern, disable it.
If you do not plan to use it in the future, then it is better to erase data about the safe place and trusted devices.
Updates expected
Google regularly introduces new developments and works to improve the security of electronic devices.
Each new firmware will be more and more reliable. In addition, the developers plan to create a system that runs individual programs. The developers also want to introduce a feature that unlocks the phone when you say a code word or show a certain gesture. When all the developments are ready, you can use them by downloading the next update to the Android 7 Nougat operating system. GD Star Rating loading… How to enable or disable Smart Lock Google on Android - feature review, 2.3 out of 5 based on 3 ratings Added 06/12/2019
How to disable
Not all users like the smart lock offered by Android, so some particularly vigilant device owners are interested in how to disable Google Smart Lock. The shutdown procedure is not complicated; it can be done with a few clicks.
For passwords
Automatically filling passwords is very convenient because it frees the user from numerous data entries, but at the same time, this is where the danger lies. If the smartphone ends up in the hands of criminals, they will also have access to many of the device owner’s data. Let's look at how to disable Google Smart Lock for passwords on Android:
- Go to “Google Settings”;
- Go to the “Smart Lock for Passwords” tab;
- Move the switch opposite the “Automatic login” option to the inactive position;
- If you wish, you can also disable automatic completion for certain software by clicking “Add application”.
Some devices require changing parameters through system settings, this depends on the device model and Android version.
For blocking
If you do not consider it necessary to use the Smart Lock option for locking, you can disable it as follows:
- Let's go to the system settings of the smartphone;
- Go to the section “Lock screen and protection” – “Security lock settings”;
- Select “Smart Lock”, after which you will need to enter a password or unlock key;
- We go to each function item one by one and deactivate them;
- Open “Settings” - “Applications”, look for “Smart Lock”, here you need to clear the cache and delete data.
The Google Smart Lock tool is multifunctional and convenient, but is more aimed at ease of use than security, since there are many options for stealing information from the device. If you decide to use the option, you should be careful with enabling permissions so that there are fewer opportunities for attackers to gain access to your smartphone data.