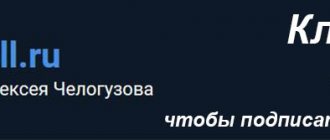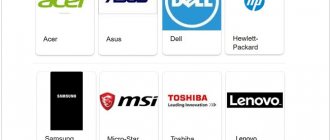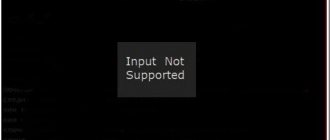Author: Semyon Fedorov
Last updated April 3, 2020
- 1 The monitor does not turn on when the computer starts - reasons
- 2 What to do if the monitor does not turn on due to connection or system unit problems
- 3 When you turn on the computer, the monitor does not work due to its own malfunction
The connection cable has come loose
I use an HDMI cable to connect the monitor to the system unit (discrete video card). You can have VGA, DVI and so on. Most often, the monitor does not work when the system unit is turned on, precisely because the contact of the cable going to the system unit has become disconnected.
In this case, you just need to move the cable contacts, both at the input to the monitor and at the entrance to the system unit. In 50% of cases, the monitor will work. In addition, contacts may oxidize. In this case, they must be carefully cleaned with a cotton swab and alcohol (or an eraser) to remove the greenish coating if you have one.
Also, if you move your monitor frequently, the input slots may become loose and the cable may not fit snugly into the pins. In this case, they need to be secured, even with tape, as long as they are tightly connected. And in general, I advise you to move the monitor as little as possible so that the cable does not become loose and jump out.
In addition, it would be a good idea to try connecting the monitor via a different cable. It may very well be that this is the problem.
Faulty video card
Problem. There is a possibility that your monitor is working properly, but the problem with image output is related to the video card. It may be poorly connected or in the worst case it may burn out.
Solution. The first thing you need to do is connect the monitor to another system unit or even to a laptop (it doesn't matter). If there is no other computer nearby, you can try connecting the monitor to the built-in video card, if available (after disabling the discrete one). This way we can check exactly what the problem is, in the video card or in the monitor itself.
If the problem is with the video card, you can remove the cover, then pull it out and insert it back into the connector. If it doesn’t help, you need to take it to the service center, but we will be sure that the problem is not in the monitor.
Power supply not working
It usually appears when the indicator on the screen lights up, but the monitor itself does not. In this case, the first thing you need to do is look at the back of the unit and see if the power button is turned on? The problem is trivial, but it occurs often. Perhaps you yourself did not notice how it was turned off. Also, it is worth paying attention to whether there is noise from the power supply cooler or not? If its cooler (fan) does not make noise, the unit is broken.
In addition, perhaps you inserted a new board into the system unit, and its power simply became insufficient for all its nodes. For example, modern video cards require energy up to 200 watts. Processors – up to 70 Watts. If your power supply has a power of 300 watts, it will not have enough energy.
Don’t forget that the motherboard, hard drive, monitor, RAM boards, etc. still need energy.
So, if the problem is in the power supply, then, when you start the computer, inscriptions will appear on the monitor screen that appear when turned on fully, but after a few seconds they will disappear. In this case, we proceed very simply - we buy a new unit, and, preferably, its power should be 10% higher than the total consumption of all computer nodes (for reserve).
Important manipulations
Before you start reading the article, make sure that the surge protector is turned on. If there is no power, then you will never see any image on the screen. It is possible that one of the household members turned off the monitor through the button, or maybe you did it yourself on purpose. Check if everything is ok with this.
So, what should you do first when the monitor does not turn on when you start the computer? Some monitors, like system units, have a power button. It is usually located at the back of the monitor, sometimes on the side. To turn on the monitor, you need to move it to the “On” position (1), for clarity, look at the image below:
To determine whether the monitor is turned on, look at the front of the monitor. At the bottom there are usually indicators that allow you to determine whether voltage is being supplied to the monitor.
The very first common problem is bad contacts. Moreover, this nonsense can be, as in the place where the wires are connected to the motherboard, at the back of the system unit, or there is poor contact between the video card and the motherboard, and the most commonplace thing is when there is a bad contact at the back of the monitor. In general, you need to check both ends of the wires, namely the wire that transmits the picture to the screen and the power wire from the network.
There may be another pitfall here, the type of signal transmitted to the monitor. Modern video cards have two built-in connectors through which it is possible to connect a monitor: white (DVI) and blue (VGA). The latest type of connector that can be found in the newest monitors is HDMI, and it’s hard to make a mistake when connecting with it.
If you are using a DVI connection, try changing it to blue and vice versa. Did not help? Then find the monitor connector on the motherboard itself.
It will be there if the above board has a built-in video adapter. Connected? Works? Then the problem is in the video card, namely in the settings, or the worst thing is that it has burned out. You can also connect another monitor, disconnecting it from another computer; you can borrow it from your neighbors for a couple of minutes if you do not have a second home computer. When you turn on another monitor, turn off the computer, disconnect your monitor and connect the other one, and only then turn on the computer.
RAM board not working
Quite a common occurrence. It is quite possible that the RAM has simply moved a little away from the slot, and because of this, the computer (monitor) does not turn on. If you have a built-in speaker in your system unit, it usually starts beeping in such cases.
In this case, you need to remove the left cover (of course, with the PC turned off), and pull out one of the RAM cards (usually there are several of them). To do this, carefully press the clamps down and remove it.
Next, we carefully inspect it for oxidation. If plaque is found, wipe the RAM with alcohol. Then, turn on the computer without this RAM. We try this with each one. The computer turned on without one of the cards? In this case, go get a new one, or let the computer work temporarily with working RAM boards.
If there is only one board, carefully wipe it and the slot where it fits. Then, we firmly fix our board. After that, we try to start the computer.
It may also be that the connection slot itself is broken. But these are problems with the motherboard, we will look at them below.
To find out whether your RAM is working or not, you need to insert it into another computer that has similar memory cards. You will immediately understand whether it is working or not. There are also special tests for operational boards.
Monitor goes blank and won't turn on
As is clear, in each problem there are several possible outcomes:
- Due to short circuits in the motherboard. It is believed that this is the most severe malfunction, since to eliminate it you will need to replace the product itself.
- Indeed, there may be a defect in the monitor itself. Then it is necessary to carry out a whole diagnostics of the object. This is done by determining temperature. From simple overheating there is a wide risk of loss of performance. In this case, it is best to move the item away from the wall and place it in a ventilated space.
- Bad memory modules. The RAM has failed. The check is carried out using special Windows applications. If, nevertheless, the problem lies precisely in it, then it will be necessary to purchase new products, since they cannot be repaired.
- Video card. To do this, the device is connected directly either to a third-party computer or to a TV. If the required image is displayed on it without difficulty, then the likelihood of this reason can be safely dismissed.
Video card problem
If you suspect a video card, then you need to open the cover of the system unit and carefully disconnect the video card. At the same time, clean the connection slot from dust and oxidation. Also, carefully wipe the contacts of the card itself (with alcohol or an eraser). Insert it carefully back (if you move it a little, the monitor may not turn on), and if the monitor does not work again, you need to do something differently.
Modern computers usually have two video cards. Regular, in the form of a separate board - discrete, and built into the motherboard. A separate video card is needed mainly for complex graphics programs and games. So, we disconnect it and connect the graphics cable from the monitor to the built-in connector. If the computer is working normally, we temporarily use the built-in video card until we buy or repair the old one (in the picture you see the output from the built-in video card to the monitor). In this case, you will need a VGA cable.
In addition, if you have two video cards, a driver conflict may occur. In this case, you can remove the conflict by disabling the built-in or discrete through the BIOS (of course, this should be done by a specialist).
Dust in the system unit
How long have you carried out preventive maintenance on your system unit? If the window of the room where the computer is located is opposite the roadway, then in the summer you probably noticed a lot of dust on the window sills. So, the system unit is a vacuum cleaner that swallows this dust. Open the cover of the system unit and use a vacuum cleaner.
Important
!
Do not touch the vacuum cleaner to the motherboard or other devices. After collecting debris, disconnect the video card from the motherboard and clean the contacts with a pencil eraser. Using light pressure, go through the contacts of the video card. There is no need to clean with a pen eraser as it contains solid particles.
In the image below you can see what it looks like, only instead of a video card in the picture there is RAM:
In one of my articles I talked about the video card, many novice users will need this information, follow the link to read it: “Where is the video card located in the computer.”
The cable has come off the hard drive
We carefully examine the cable going from the hard drive to the motherboard chipset. The ends of the cable should be held tightly in the slots, without any wobble. If you have several slots (and on modern motherboards there are several), it is worth moving the cable to other slots, both on the motherboard and on the hard drive (this often helps).
Also, the problem may be in the cable itself. Insert another one (it's not expensive) and check whether the computer boots normally or not?
The system board is broken
This is one of the most difficult cases, because... The motherboard is both the frame into which the rest of the computer components are attached, and its brain. If you decide to build a computer from scratch, you should start with the motherboard. Therefore, if it breaks down, the computer must be taken to a specialist. Perhaps one of the slots (for example, the RAM slot) is broken. The technician will replace it, and the problem is solved!
In the worst case, you will have to look for a similar motherboard. If it is old, it is quite possible that together with the new one, you will additionally have to buy some of the other computer boards. For example, this was the case with my computer. Along with the motherboard, I almost completely upgraded the computer!
System or other programs crash
If you don’t take good care of your computer (don’t clean the registry and temporary files, install a lot of programs, etc.), then it will take a long time to load. Its turn-on time can take up to several minutes. In this case, you just need to wait, and if the computer boots normally, start cleaning the system, for example, with a Computer Accelerator.
In addition, errors may appear in the system that prevent the monitor from loading normally. In this case, you need to run the Chkdsk utility to fix errors. Also, try simply restoring the system from a system point, if you managed to create it at a time when the monitor started up normally. Or, restore the system from a backup copy, if you managed to create one (Great option!).
Of course, all this works if you managed to at least start the monitor in safe mode. If, during normal startup of the PC, the monitor still does not turn on, then all that remains is to reinstall the system. In this case, this is the best way. At the same time, the BIOS will start loading and the monitor will start working.
In addition, the monitor may not start due to incorrectly installed drivers. But the monitor will play the download for a while. To solve the problem, you need to go to safe mode and update the drivers.
It is also possible that your computer simply picked up a virus program, and it does not allow you to turn on the monitor. In this case, you need to scan your PC in safe mode with the antivirus that you have installed, for the presence of malware. Once the pest is removed, the monitor will start up normally.
What to do if the monitor does not turn on due to connection or system unit problems
Well, now let’s take a closer look at why the monitor may not start when you turn on the computer, and what to do about it.
The monitor does not turn on when the computer is turned on due to lack of connection to the system unit or network
Despite its simplicity, this is the most common reason why the screen may refuse to work.
Classic power cable
It consists of a simply unconnected power cable or lack of a reliable connection to the computer’s video card connector. The problem is characterized by either a complete absence of signs of life, or a block on the screen indicating that there is no connection to the video card. This explains why, when you turn on the computer, the monitor does not turn on.
To fix the problem, you must first check the electrical connection. Then you should look at the cable leading from the screen to the system unit. If the cable is VGA or DVI, it usually contains screws that help maintain secure fastening. Make sure they are tight and not loose. Other types of cables are usually simply plugged into a connector.
When you turn on the computer, the monitor does not turn on for a long time due to damage to the cable
Cable damage is the most unpredictable situation. The monitor may sometimes work, sometimes not, depending on the position of the cable, it does not turn on and the lights do not light up. It may also show no signs of life at all or turn on after a short period of time. You can check whether the problem is really in the cable by connecting another cable. It is unlikely that you will be able to repair the cable yourself, especially VGA or DVI, so you will have to replace it with a new one.
There is no signal on the monitor when you turn on the computer due to damaged connectors
One of the most difficult cases. If the connector on the monitor or video card itself is damaged, then nothing can be done about it - you will have to take it to a service center or buy a new display with a card.
DVI and VGA plugs have thin contacts and must be handled with care
It’s good if the card is the main one, and you can switch the screen to the built-in one. But if this was the only port, and even an integrated card, then this is definitely a service.
The computer turns on, but there is no image on the monitor due to hardware damage
Hardware problems inside the system unit are a serious threat. Actually, this may include a bunch of problems due to which the monitor will not turn on when the computer boots. Even incorrect installation of the processor can affect this. But such a reason is rare, we will look at the most common problems.
Power supply failure
Here we can conditionally divide the trouble into two parts: the PC power supply does not work at all, or it is too weak for the video card. In the first case, the monitor does not turn on at all when the PC starts.
When replacing a video card with a new one, do not forget to make sure that the power supply has sufficient power
In the second, the computer may behave in a generally unpredictable manner - it either does not turn on at all, or reboots when the system boots, or simply crashes in “heavy” games. In any case, the problem can be corrected only by completely replacing the power supply.
Problems with RAM
Most often, the monitor does not turn on due to memory problems after assembling or cleaning the computer. In particular, after installing RAM in its slot, it may not be securely fixed, resulting in no contact. This is manifested by incomplete loading of the system.
Incomplete latching is enough to prevent the system from booting
That is, it comes to the BIOS, which performs self-diagnosis, finds a fault and prevents the system as a whole from starting. To fix it, you just need to check whether the memory stick is installed correctly, or pull it out and reinsert it until the fasteners close.
Video card problems
With a video card the situation is similar to RAM. That is, if the connection density of the contacts is insufficient, the BIOS will also detect a malfunction and will not allow the system to start. The problem is the same: remove and reinstall the video card.
The computer does not see the monitor due to software glitches
Software problems are the easiest to fix because you can handle them on your own. This type of problem most often involves failures in the operating system.
Software glitches are the easiest to fix
They can be of a different nature - violation of the integrity of drivers, viruses, or incorrectly set screen parameters. This may explain why the monitor does not turn on when you turn on the computer. In any case, the entire category of such problems is characterized by loading the system. That is, Windows may start to boot and immediately reboot, shut down, or simply stop displaying data, while the PC will continue to function.
Monitor settings
This is rare, but even now you can find displays that do not support some resolutions and frequencies at which the video card operates.
Screen customization is carried out using Windows tools
When you set the screen to one of the unsupported modes, you can reboot and find that the screen, having reached the system boot stage, simply turns off. The security mode of the Windows operating system will help you recover, which can usually be accessed by pressing the F8 key when the system starts booting.
This is what the system boot options look like:
To begin with, you should set the resolution to the lowest value to try to run for sure. And only then, when loading, install what is comfortable for yourself. It is also worth looking at the settings of the screen itself, which are controlled directly by its buttons. It may also happen that the screen brightness was turned down to minimum.
Reinstalling drivers
A driver is a special program, a set of instructions for the operating system so that it understands how to properly handle the device. The driver development is carried out by the hardware manufacturer.
Device Manager with open video adapters
And if for some reason there is a failure in the video card driver, the display will not continue to work during the system boot stage. Reinstalling the drivers will help fix the problem. This is done quite simply. First you need to go into safe mode. This is a special set of system settings in which all installed drivers are inactive, and the work is done by the operating system itself. You can boot into this mode in case of almost any problem. Yes, and the system itself sometimes offers to do this if the PC was terminated abnormally. You can forcefully activate the mode by pressing F8 when starting the operating system.
While in safe mode, you need to go to the “Task Manager” and find your video card. They are usually located in the "Video Adapters" section. By expanding the item, you can see a list of all adapters installed in the system. Here you need to select your main video card, right-click on it and select “Update drivers”.
Item "Update drivers"
The system will offer to search for drivers automatically on the Internet or select prepared drivers on your computer. All that remains is to simply specify the file and wait for the installation to complete. If the kit includes an installation disk, then everything is much simpler - just insert it into the drive and start “Autorun”.
Then simply install the drivers following the suggested steps of the installer.
Reinstalling the operating system
It is best to use this approach if all else fails. Even children can probably install an operating system now. Naturally, during the process various nuances and problems may arise that have to be resolved.
If we describe in detail the entire process of installing the system with all the nuances, then its volume will be approximately the same as these two articles. Therefore, the only thing that can be advised is that if you want to reinstall the system, but are afraid of losing data, then it is better to trust knowledgeable people.
Incorrect monitor settings
Your monitor may stop working if you make certain changes to its settings. In this case, all you have to do is take the instructions for your monitor and carefully set everything up according to it. If your monitor has a factory reset function, you should activate it.
Conclusion: - the most common reason why the monitor does not turn on is an open contact. Usually, in the input slots of the monitor and system unit. Also, in the above boards. After following all the tips I listed, there is a 90% chance that your monitor will work. If this does not happen, then all that remains is to take both the monitor and the system unit to a specialist.
What do you do if the monitor turns on and off? Or does it not give a picture? Please share your experience in the comments. Good luck!
Sincerely, Andrey Zimin 02/01/2019
Problems with the operating system
Problem. If you still don’t know why your monitor won’t turn on, then there may be a problem with the operating system. There are times when the computer turns on normally, information about the BIOS is displayed on the screen, and after that a black screen appears and the picture disappears. In this case, it is even possible that the sound of Windows startup is played.
This is possible in cases where a system failure occurs, if you have previously installed any programs that change the visual style, or if you are infected with viruses that can interfere with the operation of the OS and lead to driver failures.
Solution. The solution in this case is quite simple. Start your computer in safe mode and perform a system restore to an earlier state. After this, be sure to scan the system with a good antivirus.
If the computer does not enter safe mode and system recovery is impossible, then the problem is in the operating system and it needs to be reinstalled.