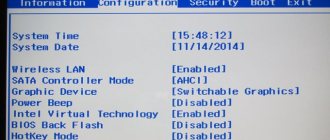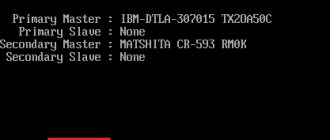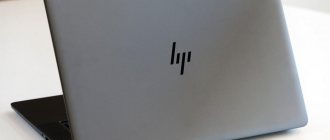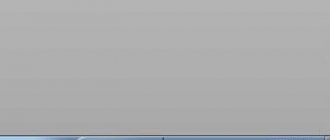Many people think about how computer technology works, and some simply use a laptop, tablet or personal computer, completely unaware of the processes and modes of operation. As a rule, the second occurs until the equipment makes itself felt by any breakdown. For those who have at least once entered the BIOS, it is clear that there are a lot of settings on the computer.
How does the operating system work? Quite a difficult question. After all, not everyone knows how this operating system works and what it serves.
An operating system (OS) is a specific interconnection of programs that allow the user to control their computer. The OS's job is to fulfill all the requirements for loading and opening programs. The operating system is controlled by special settings stored in the BIOS.
What is BIOS?
BIOS is the fundamental system of your computer
BIOS is a special system that determines the progress of the computer boot process. BIOS is considered the basic information input and output system. The full BIOS decoding speaks for itself: basic (basic) input (input) / output (output) system (system). In order to start setting up, you need to go into the BIOS.
BIOS is stored on a chip and has a wide range of purposes:
- The initial startup of the computer, which will subsequently launch the operating system.
- Performs routine testing of various personal computer parts.
- Using software interrupts, the BIOS supports input and output functions.
- Stores the hardware configuration of various individual devices and the entire computer system. This happens using special settings (BIOS Setup).
- The BIOS code is located on the motherboard and written to flash memory (chip).
It follows from this that BIOS is an integral part of any computer. However, as a rule, the average user does not understand BIOS settings. This is closer to programmers. However, the BIOS sometimes does not work correctly, and there may be several reasons for this.
How to enter bios via windows 10
On the Windows 10 operating system, you can enter Bios after loading the desktop. To achieve this goal, you must act according to the following algorithm:
- Go to the start menu and go to the “Settings” tab. This window can also be called up using the Win+I key combination.
- In the “Update and Security” section, you need to check the box next to the “Recovery” option.
- In the lower right corner of the monitor there is the inscription “Restart now”. After the laptop reboots, a window for selecting parameters will appear on its screen.
- In the window that opens, select “System diagnostics”. By performing this procedure, a menu will appear that allows you to change the BIOS settings.
- Then the laptop will reboot, after which access to the BIOS will open.
Problems and their solutions
Problems that can cause the BIOS to not work properly:
- When starting the computer system, an error appears that does not allow you to turn it on.
- Devices are not recognized on a computer or laptop.
- Periodic failures that are caused by instability of the system.
- The operating system does not load.
It is very important to return the BIOS to the original (factory) settings. This will help avoid many problems. To do this, you need to go into the BIOS and take a few steps:
- Turn on the computer's power. Then, from the moment the logo appears on the screen, you must immediately press the DEL or F2 key. This action will open the BIOS. The screen should turn blue.
- If the BIOS still does not boot, then you need to press F9. Then it is very important to go to the settings called Load Default Settings. You can control it using the arrows on the computer.
- The F10 key will save all changes.
If the standard keys don't work
Users of some Acer laptop models may encounter a situation where pressing any of the standard function keys does not open the BIOS interface. This is a rather rare occurrence, however, there are laptop models from this manufacturer in which to enter the BIOS/UEFI settings you must press not just one key, but some combination. This may be done for security purposes to prevent accidental entry into the boot firmware interface. Combinations can be as follows:
- If the laptop has a special “Fn” button, it is possible that to enter the BIOS you need to press it together with any of the listed function keys: “Fn+F2”, “Fn+F12”, “Fn+Del”, etc.
- You can also try pressing the “Shift” or “Ctrl” button together with the function keys, i.e. "Shift+F2" or "Ctrl+Del".
- More complex three-key combinations - “Ctrl+Alt+Del”, “Ctrl+Alt+S”, “Ctrl+Alt+ Esc”, etc.
What is BIOS Setup?
BIOS Setup is settings that allow you to enter the BIOS system and configure options. Users who solve any problem with their computer deal with BIOS Setup. Translated from English, setup means “settings”. This section is managed using certain options and tasks.
Sometimes it happens that the computer fails. The user can solve many problems independently. It is known that specialists require a significant amount of money for a visit, that is, primitive knowledge of the BIOS settings system allows a person to save both time and money. Moreover, some secrets will improve your computer's performance. Most errors that occur on a computer are in the BIOS.
Initially, this system was supposed to control the keyboard and mouse, but over time it added functions. These figures are constantly growing.
The BIOS stores rewritable chips. Today two types are known:
- EEPROM chips. You can remove the contents using an electrical signal. To do this, it is not at all necessary to remove it from the computer.
- EPROM chips. Data can be deleted using ultraviolet light. A special device is used for this. However, this technique is considered obsolete today.
Most BIOS settings are similar even for different firmware from several manufacturers
Modern computers contain not only an improved BIOS system, but also expanded capabilities of the motherboard as a whole. That is, a sound card, a video card, and so on. On such computers, in the settings you can disable or allow the use of cards. I went into the BIOS and enabled everything I needed.
Entering BIOS [ACER]
General option
- First, turn off the laptop (if it freezes and does not respond to the “Shut down” command, press the power button for 4-7 seconds to force shutdown);
- press the power button;
- Immediately after this, press the F2 until you see the BIOS/UEFI settings screen (example below).
- note: on older laptops, F1 or Del may be used F2 .
After turning it on, press the F2 key several times
Acer Aspire line
Basically (most devices) use the F2 (or the alternative Ctrl+F2 ). The S7 line (laptops S7-191, S7-391 and S7-392) uses a combination of the Fn + F2 (you need to press them simultaneously when the ACER splash screen appears!).
Lines TravelMate, Extensa, Swift, Nitro
The vast majority of laptops in these lines use the F2 ( Fn + F2 ). You should press when the logo appears, immediately after turning on the device (example below).
ACER logo when turning on the Acer Extensa 5210 laptop
Alternative solutions
1) Ctrl+Alt+Esc, Ctrl+Alt+Del, Ctrl+Alt+B
The subheading shows alternative button combinations for entering the BIOS on ACER devices (this applies to older laptops; they are rare now). I agree that they are not very convenient, and it is not clear what the developers were guided by.
2) Look at the button on the official ACER website
ACER supports its equipment quite well with documentation (including in Russian). If you have lost your paper copy of the documentation, you can find the specification at the office. website. In general, to search, it is enough to know the device model. See screenshot below.
Enter the device model
Next, download the required version of the documents (usually English and Russian versions are provided).
Expand the documents tab
Then open the BIOS section - and you will recognize the login button specifically for your device.
Open the documentation and look at the BIOS section
3) You can enter the BIOS using a special boot option (Windows 10 OS)
If you are using Windows 10 OS, then you can enter the BIOS using special. system functions. To do this, open the system settings (Win+i button combination), the “Update and Security/Recovery” section and use a special reboot option (see example below).
Recovery - Reboot Now
Next, select the diagnostic option and go to the firmware settings (example below) - this way you can enter the BIOS/UEFI settings.
Entering the BIOS without using special keys has been executed
You might find a help article with hot keys for entering the BIOS menu, Boot Menu, and restoring from a hidden partition useful - https://ocomp.info/goryachie-klavishi-dlya-vh-bios-boot-menu.html
That's all for now.
Additions, as always, are welcome.
How to enter Bios on an Acer laptop? Recently, many users have a question: how to get into the BIOS (BIOS) on Acer laptops? Technology development in the IT field is also happening at a rapid pace and concerns the basic input/output systems known as BIOS (Basic Input/Output System).
And if once there was one unified login procedure, now each company, in addition to developing its own system, also implements its own login options. Acer is no exception here. In the latest models of Acer laptops, an unpleasant gift was the lack of prompts with which combinations can be used to get into the BIOS or select boot priority.
What settings does the BIOS system contain?
Modern computers' BIOS motherboards contain a lot of different settings that can be changed if you go into the BIOS:
- Setting the calendar date and system clock time.
- Setting up peripherals that are not designed to be plug and play
- Disabling or enabling built-in hardware on the motherboard. For example, built-in audio or video adapters, as well as LPT, COM and USB ports.
- Starting equipment in gentle or forced mode or resetting settings to factory settings.
- Speed up the operating system by disabling some tests.
- Ability to enable bypass branches to eliminate visible errors in the operating system.
- Creating a sequence of media from which the computer boots. This includes a hard drive or CD-ROM. All possible options can be installed if you go into the BIOS. If any one option fails, the BIOS automatically tries all other options in turn.
In the modern world, computers are used almost everywhere. Some people use them for work, while others organize their leisure time. But every person wants his computer to work perfectly. That is why it is very important to access the settings in the BIOS (Bios Setup) in a timely manner. If the BIOS works correctly, then the computer does not raise suspicions (does not slow down, does not freeze, does not display errors in the OS). If the BIOS settings are not set properly, then numerous failures occur. There are two ways to solve this issue:
- Go in and return all settings to factory settings.
- Try to understand the problem and find the cause of the failure.