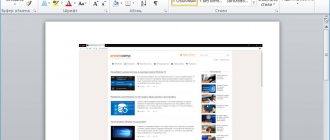All modern games, when first launched, set the settings to the maximum possible resolution that the monitor supports. However, cases of incorrect operation of a gaming application are not uncommon. This problem is especially common when trying to launch an old game created 10-20 years ago. At that time, monitors had very low resolution by modern standards. And all the software was written for the hardware and software that was relevant in those days. If you want to play the first parts of Doom, Mortal Kombat, Need for speed or other legendary games, then get ready for the fact that in 90% of cases you will encounter a windowed mode that cannot be stretched. There are many solutions to this problem, and they vary from case to case. We tell you about the most popular methods of making the game full screen.
How to make full screen in the game: hotkeys
Hotkeys (hot keys) are keys or a combination of keys, when pressed, a certain action occurs. And we’re not talking about the in-game controls themselves. Many games have hotkeys built into the software that allow you to change the format of the displayed image window.
Now many developers neglect this functionality, because modern hardware very rarely experiences problems with compatibility with games. Probably, in the future, users will also experience technical problems with old games that are relevant today. The most common combination in games of the nineties and zeros is
Probably, in the future, users will also experience technical problems with old games that are relevant today. The most common combination in games of the nineties and zeros is
Alt + Enter . It even works in some modern games.
Using hotkeys to display the game in full screen format
In Windows family systems, there are two variations that display the program window in full-size mode, which will allow you to expand the window to full screen using keyboard shortcuts:
- Win + D
– the combination restores minimized dialog and program windows. Used if the program has been minimized;
- Alt + Enter
– this combination works with the configuration built-in ability to display the game in full screen. Typed while the program is running.
The presented keyboard shortcuts are used to simultaneously fix the application window in the required format.
How to expand the game to full screen: launch options
If you go to the properties of any game shortcut, you will see the launch options (to do this, right-click on the shortcut and select the appropriate item in the drop-down window). In the “Shortcut” column, in the “Object” line, you will find an address that indicates the location of the executable file in the root directory of the game. Few people know, but there are a number of commands that can be written after the address. All of them are written with a space after the hyphen. Depending on the specific game, the list of supported commands may vary. In order to stretch the game to full screen, try the following options:
- -fullscreen - sets full screen mode options.
- -w 1920 -h 1080 - sets the window size in height and width. In this case, the values are indicated for FullHD resolution. You can change the values specifically for your monitor, where -w is the width, and -h is the height, respectively.
- There is also a command to run the game in windowed mode. It is often used for initial launch to avoid some compatibility problems, and later the resolution is manually set in the settings. If you see the text -window , then you need to remove it. Perhaps this is what prevents the application from expanding to full screen.
Exactly the same parameters usually work for games installed on Steam. Only in the shortcut properties you will not find the “Object” field. To set launch options you will need to go to your library in the program. Select the desired game, right-click on it and go to properties. There you will see the “Set launch options” option. Click on it and enter the commands described above in exactly the same way. Don't forget the hyphen at the beginning and a space between commands. You can specify several parameters at the same time.
Setting up your monitor (screen)
When installing the program, it is necessary to study in detail both hardware and software requirements. A possible condition for making the screen fit the entire monitor in wide format may be a certain resolution.
As an example, the game requirement is: 1024 x 768, with the current resolution being 2560 x 1600. Accordingly, you need to change the resolution to the required one. The execution order may differ slightly depending on the operating system of the Windows family; the general steps are as follows:
Open the game in full screen: setting up the video card
First of all, it is recommended to install the latest drivers for your video card: very often in patches you can find fixes related to the compatibility of old applications. To do this, you can use Snappy Driver Installer or DriverPack Solution. But updates do not always correct the situation. You should also check the desktop display option. To do this, open the Nvidia Control Panel. Usually there is a corresponding icon in the system tray (small icons in the lower right part of the desktop). If it is not there, then try right-clicking on the desktop and finding this item in the drop-down menu. If you don’t find it there, then try looking in the control panel. In the program window, select “Adjust the size and position of the desktop.” Turn on the "Full Screen" option. Don't forget to confirm the changes and close the Control Panel. After this, the game window should expand to full size.
For owners of a video card from AMD, the process looks similar. You need to go to the Catalyst Control Center application and find the same setting there.
Full screen mode in the Edge browser.
To enable full screen mode in Edge, launch the browser and open any page and press the F11 key to enable full screen mode.
You can also do this using the Edge menu, click the three dots menu button in the upper right corner of the browser window. Now, click on the full screen icon next to Zoom
. This is the last character in the line.
Edge Enable Full Screen Windows 10
To return to windowed mode, you can press the F11 key again to switch between full screen and default windowed mode.
Alternatively, move your mouse pointer to the top right corner of the screen. You will see three buttons, Minimize, Full Screen and a Close button. Click on the middle button with two arrows to restore the window.
- First, try expanding the window through the game settings. To do this, find two items in the menu: “Window mode” and “Window size”. First, check the first box and if the game does not start, set the parameters in “Window Size” to maximum. This will allow you and the program to compromise. Technically, the game will still run in windowed mode, but will now take up the entire screen space.
- Change the screen size. Right-click on the desktop and select “Properties” in the pop-up window, and then move the slider down, selecting 800x600. This will increase not only the shortcuts on the desktop, but also the game itself.
- Now try the keyboard shortcut. The standard combination in this case is “Alt” and “Enter”, but this combination may vary in different games. To find out what key combination this game needs, you should read the readme, ask on the game forum, or use the “Alt” and “Tab” combination. Sometimes it helps.
- Check the game settings, it may be the problem. Right-click on the game shortcut and select “Properties”, then the “Object” field. If there is no "windowed" in the address bar, then everything is correct. If there is, delete it. This parameter launched the program in windowed mode.
Not only outdated, but also quite modern games can, due to various circumstances, be launched in windowed mode rather than full screen. This is not always convenient and can cause significant discomfort to the player. However, there is no universal solution to this problem. Below we list all possible combinations of actions in order to switch different games to full screen. If one method doesn't work, just move on to the next.
Stretch the game to full screen: in-game settings
Modern games offer gamers a wide range of settings. You can customize anything, from controls to graphics. In older games, the functionality is not so rich, but they also have display options. In general, the process is very simple: you need to find the “Screen Mode” item and check the box next to it. Very often this setting is placed in a separate category where the user configures the interface. So if you don’t find this item in the section with graphic setups, don’t be upset and look through the entire menu that is offered to the player. Sometimes you can find a screen display mode in the launcher (when, before starting the game, a program appears that is responsible for loading the application). Some developers build separate settings into launchers that are not duplicated in the game itself.
As a last resort, you can set the display mode to “Windowed without frames”. In this case, the game screen will be maximized. In windowed mode, performance is, of course, lower than in full-size mode, but the difference is not so big and usually does not exceed 5-10%, so the loss in FPS will not be great. Not all older games have this feature. Check the information on the developers' website: perhaps the project is generally only able to work in windowed mode with a low resolution (yes, yes, there are such projects).
Solving the problem on a laptop
If a problem arises, how the game window becomes full screen, not on a PC, but on a Windows laptop, it may be due to incorrectly set values of the built-in Intel Graphics video card.
To resolve the issue, follow the instructions:
- We install software from the manufacturer of this video card.
- We open a menu with graphic characteristics that appear after right-clicking on an empty area on the desktop.
- Find the “Display” menu and open the main settings. They may be missing if the laptop you are using is already set to the maximum resolution.
By reducing the resolution we get the opportunity to change the screen parameters. Then you will need to set the scaling parameters, which are responsible for displaying in full screen, save the changes.
After closing the Intel panel, it will be possible to run all the necessary games, which will now stretch across the entire display area.
After the game, you should disable scaling and use the function only for one specific program.
How to make a full screen in a game: resolution
It's not just the game window display mode that can stretch the image. The resolution you select may prevent full screen mode. Modern games support high resolution types (from 4K and higher), but older projects have a problem with this. Try setting the resolution to a lower resolution in the graphics settings and selecting “Full screen”. If the game refuses to start at all, then set the screen resolution in the operating system itself. To do this, right-click on any area of the desktop and select “Display Settings”. Next, simply change the resolution from high to lower and confirm the changes.
A similar method is through the Nvidia control panel or Catalyst Control Center. These options are also present there. And as a last resort, try setting the minimum possible resolution in the shortcut properties (see screenshot in the compatibility section).
Method 4. Game settings
Some games on modern operating systems, such as Windows 8, allow you to set full-screen or windowed mode in their graphics settings.
This possibility can be detected by launching a game that for some reason runs in a window, that is, not in full screen.
Solution to the problem:
- Go to settings;
- Find the item responsible for launching in windowed or full-screen mode;
- Enable the mode or check the box.
Sometimes after changing the settings the game has to be restarted. In this case, it usually doesn’t matter what the operating system is or the screen resolution.
Setting full screen mode for Minecraft
How to reduce the computer screen format
Few people wonder how to make the screen smaller on a computer. But when working with a PC, various situations may arise, and you will also need a solution to this issue. After all, this often happens: you pressed something, twisted something, and all the letters suddenly became huge and did not fit on the monitor.
Typical problems
Most often, users are concerned about the problem of enlarging characters in Internet browsers or text documents; it is no longer possible to make them larger. Solving such a problem will not be difficult. To do this, hold down the “Ctrl” key and then roll the mouse wheel down. The image will immediately become smaller, but there may be a slight delay - depending on the performance of the computer.
There is also often a problem with large shortcuts on the desktop that cover the entire monitor, and some do not even fit on the screen. To solve this problem, you need to right-click on the empty field, select “View” and check the box next to “Regular icons”.
There are also situations when some names of panels, menus, and other elements in the Windows system take on an prohibitively large size. It will not be possible to correct this situation using the methods listed above.
If you have a problem with your monitor, as in the picture shown, then you need to proceed as follows:
- Follow the path “Start” - “Control Panel” - “Design and Personalization” - “Display”.
- In the drop-down list below, select the required items and set the required font values (standard 9-11).
- Click "Apply".
Here are some simple ways to make images on your computer smaller.
Changing screen resolution
In fact, it is impossible to make a computer screen smaller; you can only change its resolution - the number of dots per unit area. The standard resolution for computers varies and is determined by the size of the monitor. The larger it is, as a rule, the higher the resolution.
Here, to solve the problem, you need to deal with the question that has arisen: do you need to change the screen resolution? Or make the image on the monitor smaller? If you “narrow your computer monitor,” the image on it will increase in size and will be uncomfortable to view.
In any case, regardless of your goal, you need to take the following steps:
- Right-click on an empty space on your desktop.
- In the list that appears, select “Screen Resolution”.
- In the window that appears, select the "Resolution" drop-down menu, select the "(recommended)" option, or select the desired resolution.
Thus, you can make the screen size really smaller by reducing the number of dots per unit area. But it is worth noting that it will not be possible to set parameters below those allowed by the computer manufacturer.
The need to reduce the screen resolution may be required in various situations, the most common of which is running a computer game with weak hardware. The rule works here: the smaller the number of points, the higher the performance.
How to make your computer screen smaller?
You can improve image quality by expanding the screen on your monitor. If the value is high, then all displayed details without exception will become much clearer. The icons on the display are small, and the number of elements shown on it is much greater. If the resolution is low, the details displayed will be larger and therefore easier to find. But they don’t fit completely on the monitor.
Let's fix the situation. For this you only need a computer.
In order to increase the expansion of the computer screen or, conversely, decrease it, it is very simple to do. First, you need to left-click on the Start button. Then a list will open in front of you, in which on the right side you need to find the “Control Panel” tab.
Next, a dialog box appears with a list of all the capabilities of your computer device and, in particular, all settings. Bring up the tab called “Appearance and Personalization.” Please note that the name of this link may vary slightly depending on the OS installed on your computer. Perhaps the link is called "Personalization". Click on it with the left mouse button.
After that, stop at the “Adjust screen resolution” task. The “Monitor” window should appear. On the left side of the window, look for a scale with a slider. Then look at the Resolution tab. If your device has a high resolution, then the slider will be at o. The current screen resolution is indicated below the scale. For example, 1280 by 800 pixels.
First, move the mouse arrow to the slider and then click. In this case, you will have to hold the mouse button and go to the “Below” tab. The screen resolution will change.
Maximizing the window in MAC OS
On the Apple operating system, the algorithm of actions will be approximately the same. You must press the Command+Power . Depending on the situation, the combination will either minimize the active application to windowed mode or expand it to a full-screen display version.
Using the “hot keys” described above, you can significantly simplify expanding a window to full screen, as well as increase the efficiency and speed of actions performed. By the way, there are quite a lot of similar combinations, so there is always room for improvement.