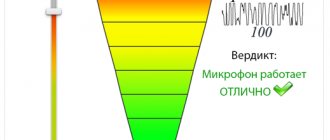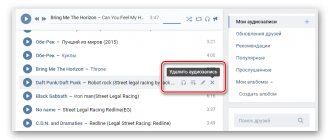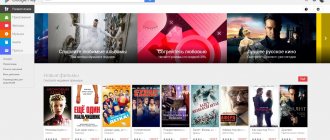This article will cover various ways to flip your screen or how to rotate your computer screen by changing the display screen sideways to "portrait" mode, or by turning your monitor screen upside down. The user may need ways to rotate the screen for different purposes.
Sometimes, a change in the correct screen orientation occurs due to incorrect settings, after installing or updating the video driver, as a result of an error in the Windows operating system, due to user actions, or for other reasons.
In this guide, you will find instructions on how to flip the screen on a laptop (laptop) or computer (desktop) using different methods. You can do this in several ways:
- Use a keyboard shortcut on your laptop that flips the screen.
- Flip the Windows screen using standard operating system tools.
- Rotate the screen using the video card settings control tool.
In the first case, a key combination is used to flip the screen. To flip the screen, the user presses the corresponding keyboard keys.
The second method involves the user using the operating system's built-in features to rotate the Windows screen.
With the third option, you must use the control panel settings of the NVIDIA, AMD or Intel video card. The video adapter settings have options that can be used to change the screen orientation.
How to flip the screen on a laptop: key combination
Let's first figure out how to rotate the screen using the keyboard. Not all computers support screen rotation using hotkeys. On some laptops, this feature may be disabled by the device manufacturer.
Now we will look at how to rotate the screen on a laptop that has integrated Intel graphics. On devices with video cards from other manufacturers, this method most likely will not work.
To flip the screen, use the following key combinations:
- “Ctrl” + “Alt” + “↑” - returns the default screen orientation to its original position.
- “Ctrl” + “Alt” + “→” - rotate the screen 90 degrees to the right.
- “Ctrl” + “Alt” + “←” - rotate the screen 90 degrees to the left.
- “Ctrl” + “Alt” + “↓” - flip the screen upside down.
This method will not work on desktop computers.
Using hotkey combinations
Changing the screen orientation can be done without opening the system menu, but by pressing keys on the main keyboard together with the cursor buttons. To flip the screen on your computer, you need to use the following combinations:
- Simultaneously pressing CTRL+ALT and the down arrow will flip the image 180';
- Simultaneously pressing CTRL+ALT and the right arrow will expand the image to the right by 90';
- Simultaneously pressing CTRL+ALT and the left arrow will rotate the image to the left by 90'.
To set the screen parameter to the default position, press CTRL+ALT and the up arrow.
The desktop image will take its usual position. Since hotkey combinations control graphics, and its parameters are controlled by the video card, the above method of changing the position of a picture on the desktop may not work. The combination of control buttons only works on built-in Intel processors. With discrete graphics cards from the AMD and NVIDIA brands, pressing keys will (most likely) have no effect. It’s easy to check which video card is installed on the motherboard. You need to press WIN+R
.
In the “ Run
” window, in the “
Open
” field, enter the phrase “
dxdiag
”.
Confirm entry. In the window that appears, go to the “ Screen
” tab.
Device
block will contain all the characteristics and installed drivers of the GPU.
How to Flip Windows 10 Screen
Now let's look at a method that works on all desktop PCs and laptops running the Windows operating system. Changing the screen orientation is done using the built-in functions of the system.
If the user needs to rotate the Windows 10 screen, he can use the following method:
- Right-click on an empty space on the screen.
- In the context menu that opens, select “Display Options”.
- In the Settings app, in the Display tab, in the Scale and Layout section, go to the Display Orientation option.
- Select the appropriate screen display option:
- Landscape is the standard default orientation.
- Portrait—rotate 90 degrees to the left.
- Landscape (inverted) - rotated 180 degrees upside down.
- Portrait (inverted) - turn 90 degrees to the right.
Immediately after changing the screen orientation, a window with a timer will open in which you must confirm changes to the display parameters. If the user does not confirm the changes within 10 seconds, the computer will retain the default settings.
How to flip the Windows 7 screen
You can rotate the screen in Windows 7 in a similar way. This operating system uses a slightly different interface for managing screen settings.
On Windows 7 operating system, follow these steps:
- Right-click on an unoccupied space on the Desktop.
- In the menu that opens, click on “Screen Resolution”.
- In the “Display Settings” window, in the “Orientation:” parameter, select the required option:
- Landscape.
- Portrait.
- Landscape (upside down).
- Portrait (inverted).
- Click on the "OK" button.
Features of screen rotation on different OS
There are operating system differences, but they do not create critical problems for users. There is only a slight difference in the wording of the menu items.
Windows 7
You need display settings. To do this, look for “Screen resolution” in the context menu on your desktop. The normal "orientation" is called "Landscape". Click on it if another one is enabled. The screen should rotate to its original position.
Windows 8
You should find the screen settings (or parameters) window, as described above. This is also done by right-clicking on a free area of the desktop.
Windows 10
The interface of the Windows 10 operating system is almost identical to version 8. In addition to the context menu, you can use the “Start” option. Next we look for:
- All parameters;
- System;
- Screen (Display);
- Orientation.
If the menu is in English, these items may look different:
- All Control Panel Items;
- System;
- Screen Resolution (Display);
- Orientation.
This is interesting: some modern laptop models have a built-in accelerometer. The picture may turn upside down when you move or tilt the laptop. To correct the situation, just return the laptop to its normal position.
How to find out which video driver is installed on your computer
Before you change display settings using the video card control panel, you will need to find out what type of video device is on your computer.
Go through the steps:
- Open Device Manager on your computer using one of the convenient methods.
- In the list of connected devices, open “Video adapters”.
- All video devices installed on this computer will be displayed here.
One laptop or desktop PC can have two video adapters: a graphics adapter integrated into the motherboard and a discrete video card. Based on the names of the devices: NVIDIA, AMD, Intel, it will become clear which control panel you need to look for on your computer.
Actions
If the screen on a laptop is flipped, how can I get the image back? There are ways to fix the problem. The picture can be flipped back using hot keys, the usual settings of the installed OS and flipping in the video card software. All these methods are effective and solve the problem quickly and without the help of a specialist.
Rotate the screen in the Intel Graphics Control Panel
On computers that use Intel graphics, you can use the Intel® HD Graphics Control Panel or the Intel® Graphics Control Center.
You may also be interested in:
- How to rotate a video on your computer, online or on your phone
- How to reinstall video driver
Follow these steps:
- From the Windows Control Panel, open "Intel® HD Graphics". Another way to access the parameters: press the “Ctrl” + “Alt” + “F12” keys.
- In the Intel Graphics Control Panel window, open the Display section.
- In the “Display” window, in the “Display Settings” section, select the desired screen rotation angle:
- 0 degrees;
- 90 degrees;
- 180 degrees;
- 270 degrees.
- Click on the "Apply" button.
The Settings and Support section contains settings for keyboard shortcuts or to disable shortcut keys.
At this time, Intel Control Panel is not included in the drivers installed by Windows due to Microsoft's Universal Platforms UWP requirements. After installing the drivers, the control panel - Intel Graphics Control Center application should automatically download and install on your PC from the Microsoft Store. If this does not happen, the user can independently install the application from the Windows Store.
In this case, you will need to perform the following steps:
- Launch the Intel® Graphics Command Center application on your computer.
- Open the Display tab.
- In the “Settings” section, in the “General” tab, in the “Rotate” option, select one of the appropriate options:
- Scenery.
- Portrait.
- Landscape (inverted).
- Portrait (inverted).
Similar actions can be performed from the screen context menu:
- Right-click on the screen.
- From the context menu, first select Graphics Options and then Rotate:
- Rotate 0 degrees.
- Rotate 90 degrees.
- Rotate 180 degrees.
- Rotate 270 degrees.
Rotate the screen through graphics settings
The method for changing orientation depends on the brand of video card.
Intel Graphics Options
This method was created for owners of portable PCs - netbooks and laptops. The display operates with the support of a video card built into the computer processor. The purpose and interface of the settings window differs depending on the processor unit model. To configure the screen, perform the following steps:
- Right-click on a free area of the desktop. And in the context list, select the “Graphics settings” option, “Rotate” item. Next, set the desired tilt angle.
- Confirm your actions by pressing the “Apply” button.
Video cards from Nvidia and AMD
This method is suitable for PC users with an additional monitor connected via an HDMI connector. In this case, all steps are performed through the video card settings panel. And before starting work, update the drivers. And after that do the following:
- Click with the mouse on any part of the desktop. In the list that opens, find the item “AMD Radeon Control” or “Nvidia panel”.
- In the menu, open the “Display” tab and select “Rotate”.
- Place the image on the screen in the desired position. Finally, save your changes.
Rotating the screen in AMD graphics settings
AMD Graphics Control Panel settings vary noticeably depending on the video driver version.
In AMD Catalyst Control Center, under the General Display Tasks setting, select Rotate Operational Display. The Control Panel window displays the current desktop rotation. Select the required rotation from the other available options:
- Book.
- Landscape (mirrored).
- Portrait (mirror).
Click on the "Apply" button.
Other options
Pressing three buttons is certainly the fastest and easiest way to expand a picture, but at least for general development, it doesn’t hurt to know other options.
Control Panel and Desktop
You can achieve the desired turn through the “Control Panel”:
- Expand the section “All PU elements”
- Then go to the “Screen” directory and go to the “Screen extension” item
You can get to the same place in two clicks on the desktop:
- The first is the right mouse button.
- The second is to select the desired “Screen extension” item.
- Next, in the “Orientation” section, set the required parameter.
Video card
Friends, if you are one of those who do not look for easy ways, then you will definitely like the following method. I suggest you try to achieve screen rotation in Windows 10 not using hotkeys, but through AMD Radeon or nVidia, more precisely, through setting the video card driver (this may require installing the ATI CATALYST Control Center customizer). Radeon:
- Right-click anywhere in the free space.
- Go to the "Graphics Properties" section.
- Expand the “General display tasks” menu.
- Select the “Rotate desktop” task.
- Select the required spread from the proposed options.
nVidia:
- Make a right-click on the workspace.
- Proceed to the “Nvidia Control Panel”.
- On the left side, select the “Rotate screen” task.
- Mark the desired orientation with a dot.
Utilities
Friends, smart people have long written special programs for any purpose. Rotating the image on the monitor was also no exception. If you don’t want to bother, then just install the iRotate utility on your PC. It's very easy to use:
- Launch with two clicks on the program shortcut.
- Select the appropriate rotation option from four possible ones.
I'll finish with this. Friends, write to me about those ridiculous accidents that happened to you and your computer, as a result of which you had to search the Internet for the right solution. Your story could be the topic of the next discussion. Bye everyone.
How to Flip the Screen on a PC with NVIDIA Graphics
On computers with NVIDIA graphics cards, you can change the desktop orientation from the graphics adapter control panel.
On a computer with an NVIDIA graphics adapter, follow these steps:
- Launch NVIDIA Control Panel on your computer.
- In the task column, in the “Display” section, click on “Rotate display”.
- Select the appropriate option:
- Landscape.
- Book.
- Landscape (folded).
- Portrait (folded).
- After selecting the desired orientation, click on the “Apply” button.
Rotate the screen using Joke (optional)
There are specialized programs that can be used to flip the Windows monitor screen. I decided to supplement the article with a story about the free Joke program, which does not need to be installed on a PC.
Using the Joke program, you can create various effects on your monitor screen to play a joke on the unsuspecting user. Among the program's capabilities there is a suitable function - screen flip.
Follow these steps:
- Run the Joke program on your computer or pre-schedule the desired effect to run at a specific time.
- Click on the “Rotate” button, after which the Desktop will turn over on the computer screen.
- The effect is disabled in the program using the “F5” key.