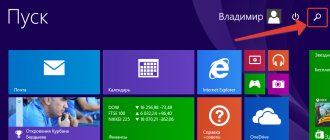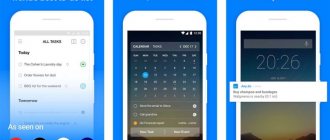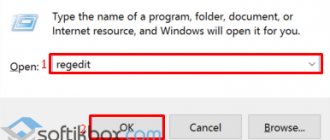The SHUTDOWN command is used to end a user session, restart the computer, put it into sleep mode, or turn off the power. If you have the appropriate permissions, the command can be executed on a remote system.
Command line format:
SHUTDOWN.EXE [/i | /l | /s | /r | /g | /a | /p | /h | /e] [/f] [/m \computer][/t xxx][/d ]
If no parameters are specified on the command line, or the /? parameter is specified. — then brief information on using the command is displayed on the screen.
Instead of the /key syntax, you can use -key:
SHUTDOWN.EXE [-i | -l | -s | -r | -g | -a | -p | -h | -e] [-f] [-m \computer][-t xxx][-d [p|u]xx:yy [-c “comment”]]
Command line options:
/i - Display the graphical user interface. This parameter must come first. /l - End the session. This option cannot be used with the /m or /d options. /s - Shut down the computer. /r - Shut down and restart the computer. /g - Shut down and restart the computer. After the system restarts, launch all registered applications. /a - Cancel system shutdown. This option can only be used during the waiting period. /p - Immediately shutdown the local computer without warning. Can be used with the /d and /f options. /h - Switches the local computer into hibernation mode. Can be used with the /f option. /e - Indicates the reason for the unexpected shutdown of the computer. /o - Go to the advanced boot options menu and restart the computer. This option is valid for Windows 8 and later versions. Must be used with the /r parameter. /m\computer - The name or IP address of the destination computer. /t xxx — Set a delay of xxx seconds before shutting down the computer. Valid range: 0-315360000 (10 years); default value: 30 seconds. If the timeout period is greater than 0, the /f option is applied. /c “comment” - Comment with the reason for restarting or shutting down. The longest length is 512 characters. /f - Forces closure of running applications without warning users. The /f option is used when /t is set to a value greater than 0. /d [p|u:]xx:yy You must specify a reason for reboot or shutdown. "p" means scheduled reboot or shutdown. "u" means the reason is user defined. If neither "p" nor "u" is specified, the reboot or shutdown is unplanned. xx is the primary reason code (a positive integer less than 256). yy is the auxiliary reason code (a positive integer less than 65536).
To manage the shutdown and reboot processes, the user must have administrator rights in relation to the managed system.
Examples of using the SHUTDOWN command:
shutdown or shutdown /? — display help on using the command.
shutdown /s - turn off the computer's power after 30 seconds. The user will be notified of the scheduled shutdown.
shutdown /s /t 0 - turn off the computer's power immediately.
shutdown /s /t 60 /m \COMP7 - turn off the power to the COMP7 computer after 60 seconds.
shutdown /s /t 60 /m \192.168.0.1 - turn off the power of the computer with IP address 192.168.0.1 after 60 seconds. If necessary, a user with administrator rights can cancel the shutdown process with the command shutdown -a
shutdown /h - put the computer into hibernation mode. When the command is executed, all information from RAM (processes, programs, data) is saved in a special file hyberfil.sys, located in the root directory of the system disk, and the power is turned off normally. The next time you turn on your computer, Windows Boot Manager (BOOTMGR) will perform a system state restore from the hyberfil.sys file. Hibernation must be enabled for your computer, for example with the powercfg /H on command or using the Power Options snap-in in Windows Control Panel. Also, it is necessary to take into account that to implement this mode, you will need to have a large amount of free space on your hard drive for a copy of RAM.
shutdown /l - end the current user's session. The end session command can only be executed on the local computer and only for the current user. Similar to running the logoff command without parameters.
shutdown /r - reboot the local computer. By default, reboot will occur after 30 seconds unless /t is specified.
shutdown /r /o /t 0 - reboot the local computer immediately ( t 0 , with the ability to select additional options ( /o . After the reboot, an action selection menu is displayed on the screen, with which you can either continue the normal boot or select additional modes for diagnostics and system recovery.The /o parameter is valid for Windows 8 and later operating systems.
shutdown /r /m \192.168.0.1 - reboot the computer with IP address 192.168.0.1.
shutdown /g - reboot and restore execution of applications registered using the RegisterApplicationRestart API function. Typically used when updating the system, when the installation process requires a reboot to continue the installation process.
shutdown /r /c “Scheduled reboot” /d P:12:555 - reboot the computer with the message “Scheduled reboot” displayed and the reason recorded in the system log - “Scheduled”, main code - “12” (0x0B), additional code — “555” (0x022b).
shutdown /i - launches the graphical environment of the shutdown.exe utility. The “Remote Shutdown Dialog” appears on the screen.
Shutdown st 3600 in the Windows search bar
The most basic way to run the "Shutdown" command in your OS's search menu consists of two steps.
Step 1. Enter the command into the system search engine or in the magnifying glass icon that starts the PC shutdown timer: “ shutdown -s -t 3600 ” (without quotes) and click on the result that appears with the name of the requested command.
Step 2. To cancel the timer countdown, enter in the same search line: “ shutdown -a ” and click on the requested result that appears.
Third-party programs to disable Windows
There are special utilities on the Internet that will help you turn off your computer according to a schedule or after a certain period of time:
Despite these convenient and simple programs, it is still preferable to use the built-in Windows feature - shutdown -s -t 3600 to turn off and cancel the timer.
The computer shutdown timer will allow you to automatically turn off your computer after a certain preset period of time. At the end of the time interval, the personal computer will automatically shut down and turn off.
The Windows computer shutdown timer completely shuts down the computer rather than putting the PC into sleep or hibernation mode. This function is in demand in different situations.
Often, for various reasons, the user does not have the opportunity to shut down work on the computer, and he does not want to leave a running PC unattended for a long time. The way out of this situation is to use a timer to turn off the computer after a certain time specified by the user.
Shutting down your Windows 7 computer automatically using a timer is carried out using system tools or using third-party software. In this article you will find instructions that tell you how to set a shutdown timer for a Windows 7 computer using the system's built-in tools, without using third-party applications.
You can turn off your computer using a timer using Windows 7 tools. In this article we will look at 5 ways to automatically turn off your PC using system tools: running a command in the Run dialog box, creating a shortcut to start the shutdown timer, shutting down the system after running a “.bat” file, creating a task in the Windows Task Scheduler, shutting down the system in the command line.
PC shutdown command for Run window
This method is so simple that even an inexperienced PC user can handle it. It is universal, so it is suitable for all versions of Windows OS. The design of the command itself consists of writing simple text that will set the hidden functions of the OS into motion, namely, the shutdown timer will be started for the command from the “Start” - “Shutdown” menu.
- Open the “Run” window using the keyboard shortcut “Win+R”.
You can start the experiment now, but if you want to disable the command, you don’t have to wait until the timer counts down the seconds until the end. You just need to launch the “Run” window again with the key combination “Win + R” and enter a new command in the line: “ shutdown -a ”, which stops the timer to shut down the PC. Confirm by clicking on "OK".
Again, a window will appear on the side of the screen with a notification about the cancellation of the scheduled task.
Note! Typically, a full-length film lasts 1.5 (90 minutes/5400 seconds) hours, so in order for the computer to turn off after this time, change the numbers 3600 (seconds) to 5400. As a result, at the end of the session, the computer will shut down without your participation.
The example used was Windows 10 Home. The only difference with this command “ shutdown -s -t 3600 ” is that on other versions of Windows the notification window looks different. So feel free to use it to turn off your PC at the required time on any OS.
Shutdown -s -t 3600 in Command Prompt
A method for more or less advanced PC users.
- In Windows Search, type “cmd” and press Enter.
A notification window will warn you that in 60 minutes the computer will shut down, as scheduled with the “shutdown” command in the Command Line. You can cancel a planned action, as in the previous methods, by entering the text “ shutdown -a .
Start a timer to shut down your computer using Windows PowerShell
This option is more predisposed to an OS with Windows 10. And the most interesting thing is that all the actions will be the same as in the previous method with the “Command Line”.
- Launch Windows PowerShell on your PC by right-clicking on the Start menu, or use the keyboard shortcut “Win+X”.
A warning message about PC shutdown in 60 minutes will appear in the corner of the desktop.
To disable this process, you will need to launch the Windows PowerShell “Command Prompt” again and enter: “ shutdown -a ”.
AnvideLabs shutdown timer
After standard Windows tools, we move on to a review of the small and easiest-to-manage Shutdown Timer utility from the domestic developer AnvideLabs. It is characterized by its minimalism, practicality and unification with all Windows, including seven and ten. The software is freely available and in Russian.
To start using the program:
- Enter the address of the developer’s website https://anvidelabs.org/programms/toff in the browser line and download the program.
Advice . To avoid downloading adware by mistake, use the dedicated link.
- In the window of the running program, the user can select an action, ranging from simply turning off the PC to disconnecting the mouse, keyboard, and even the Internet connection. Below is the condition for the program to operate. At the bottom there is a timer for entering the exact time to start the action. Here you can activate the countdown.
- Like last time, we will configure the computer to automatically turn off at 17:00. Enter the time and press the green button. The countdown has begun.
When you click on the cross in the upper right corner, the utility is minimized to tray and does not interfere with your work.
Advantages
- Russian-language interface and minimalistic style.
- Several actions available.
- Completely free.
- The timer is locked with a password at the discretion of the administrator.
- Suitable for Win 7 and 10.
Flaws
- It is not possible to schedule auto shutdown by date or set its interval.
Shutdown -s -t 3600 in Task Scheduler
This method is more suitable for experienced PC users, since it contains many step-by-step actions that should be followed exactly according to the instructions.
- Call the “Run” window to enter the command that opens the “Task Scheduler” window: “ control schedtasks ”.
If you want to cancel a command or remove it from the task list, go to the Task Scheduler library.
Creating a shortcut with the command shutdown -s -t 3600
- Using the desktop, right-click the mouse to open a window in which we select “Create” and then “Shortcut”.
Click "Done" and take a look at your desktop. There you should now have a shortcut to start the timer.
The following steps are intended for those users who want to start the timer using a single key.
- Launch the created shortcut by right-clicking and go to “Properties”. In the properties, in the “Shortcut” tab, select the item called “Shortcut”. In the prompt, use a key on your keyboard to quickly start the timer and perform a Shut Down on your PC.
Note! It is advisable not to use the key combinations used by the operating system by default.
To cancel the action of the timer, you can create another shortcut in the same way, only in the name write a command that will stop the process: “ shutdown -a ”.
And in “Properties” in the “Shortcut” tab, add a new key on the keyboard. As a result, you can start and stop the timer using two convenient keys, without searching for a shortcut.
Setting the Windows 10 sleep timer from a shortcut
If you need to use sleep timers frequently, you can create shortcuts on the desktop or anywhere else in the operating system. Opening this shortcut will take over the task of activating the shutdown, reboot, or timed hibernation command.
- Right-click anywhere and select New – Shortcut
. - In the first step, enter the command shutdown -X -t Y
.
Replace X
with
s
for shutdown,
r
for reboot, or
h
for hibernate.
Instead of Y
- the time you need in seconds. - Next, name your shortcut and save it.
You can also create a shortcut to cancel shutdown/reboot or hibernation. Everything is done in exactly the same way, only the shutdown
-a
. Once the shortcuts are created, you can move them, rename them, or change the icons as you wish.
Creating a "BAT" file with the command "shutdown -s -t 3600"
A method for advanced PC users.
Step 1. On a free space on the desktop, right-click to open a window in which you should select “Create”, and then “Text Document”.
Step 2. Copy the command and paste it in the editor:
echo off cls set /p vrem=»Vvod kolichestva secund: « shutdown -s -t %vrem%
Step 3: After pasting the text, select the “File” tab and click “Save As...”.
Step 4. Come up with a name for the file and add (without quotes) separated by a space: “ .bat ”.
This will add a “BAT” file to the desktop and when you click on it with the mouse, it will launch a window in which you can enter the time to start the PC shutdown process. Press Enter.
Note! The number in the line will be in seconds. That is, if you enter the number 5, then after 5 seconds the timer will start turning off.
To cancel the process of shutting down the PC in “Start” in the search engine, write the command: “ shutdown -a ” and press the Enter key on the keyboard.
How to set an automatic shutdown timer using Task Scheduler
- Open the task scheduler . To do this, press Win + R and enter the command Taskschd.msc . Alternatively, you can click the Start and search for Task Scheduler . There are also other launch options, but these two are the fastest.
- On the right side of the window, click Create a simple task .
- The window for creating a simple task will open. On the Create a simple task , specify a name and description, if you need the latter. Click Next .
- On the Triggers , set the value to Once .
- Click Next and in the next step set the time when the computer will automatically turn off.
- Next, you need to tell the system the action it needs to perform. Select Run a program and click Next .
- Next to Program or Script, click Browse .
- An Explorer window will open in the system32 . shutdown.exe file in it . It is he who initiates the process of shutting down the computer.
- Click OK .
- In the Add arguments , enter -s . Click OK .
- Click Next , review the options you specified, and click Finish .
For a single shutdown, this method may be too complex. But unlike scheduled shutdown using the command line, Task Scheduler allows you to make this procedure regular. For example, turn off the computer every day at 22:00. Trigger timing options can help you sort this out and set a schedule that works for you.
Setting a timer with Wise Auto Shutdown
Wise Auto Shutdown is a third-party utility that you need to download and install on your computer. It is located at: wisecleaner.com/wise-auto-shutdown.html.
After installation, use the program shortcut to launch it. Also, after installation, there is an item in the program and if you leave a checkmark on it, then this application will be launched in the tray along with Windows loading.
- On the left side of the application menu, activate the “Shut down” item. In the bottom block, leave a checkmark for a notification with a reminder to turn off the PC 5 minutes in advance. Specify the time and date in the “Specified time” section. In the “After” line, specify hours and minutes so that after this time, the PC completes the task and shuts down. Specify in the “Daily” item the same time as in the “Specified time” line, and the idle time can be set to zero. After these steps, use the “Run” button.
Turn off the computer according to schedule
And the last method is to turn off the computer by time using the “Scheduler”. Suitable if you need to perform this procedure regularly: daily, weekly, etc. In order not to constantly launch the command line, you just need to set the time to turn off your computer or laptop once and that’s it.
To do this:
- Go to Start – Control Panel – Administrative Tools.
- Select Task Scheduler.
- In the right column, click on “Create a simple task”.
- Enter a name that you understand - for example, “Automatic shutdown of PC”.
- Indicate how often this procedure should be performed (if once, then it is better to choose one of the methods for automatically turning off the computer described above).
- Configure the shutdown of your computer or laptop (specify the start time and date).
- Select the first item - “Run program”.
- In the “Program” field write shutdown, and in the “Arguments” field - -s -f (the -f switch forces programs to close in case they suddenly freeze).
- Click the "Done" button.
This is how you can set the computer shutdown time. Daily or monthly settings are carried out in approximately the same way. Some fields will be different, but there is nothing complicated there - you'll figure it out.
To ensure that nothing freezes, it is recommended to turn off the browser and other programs (except the one that is currently running) before leaving. This is also necessary in order to save all changes and not lose anything.
What should I do if I need to edit or delete this task? In this case, go back to the “Scheduler” and open the “Library” tab. Find your task in the list here (by name) and double-click with the left button.
In the window that opens, go to the “Triggers” section and click on the “Edit” button.
Then change the settings to your liking.
If you no longer need to shut down your PC on a schedule, then go to the “Library”, select your task, right-click, and then click “Delete”.
This is also interesting: How to block sites from children on the Internet?