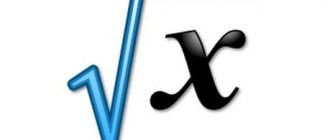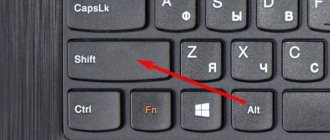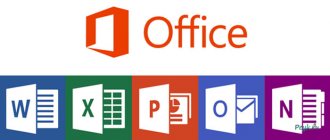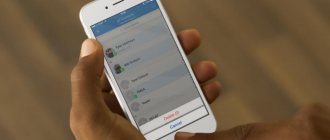The number symbol is quite often used on different platforms to indicate any numbers in the text. On Android, you can add a similar sign using a special button on the virtual keyboard, which in some cases may be missing. During this instruction, we will talk about using the number sign.
Using the number sign on Android
By default, some pre-installed virtual keyboards have a separate button on the layout with other special characters. In the case of this option, it will be enough to switch to the page with special characters by pressing the “?123” button and selecting the desired symbol.
Method 1: Installing the Keyboard
If the number sign is not initially on the keyboard, the easiest way to add it is to download and install one of the special applications that provide its own virtual keyboard. The main advantages of this method include flexible settings available in each program and very high variability.
Method 2: Using the new virtual keyboard
To implement this method, you need to download a third-party virtual keyboard from Google Play or GetApps. Do it this way.
- Download the application and install. Next, find the Settings section of your smartphone and select the new virtual keyboard as your input basis. Move the toggle switch to the “On” position to use the desired keyboard type. Be sure to disable all other input methods.
- Now you open the messenger, enter text, and then move to special characters. Here you find the one you need and simply paste it. On the new keyboard, the symbol will often appear above a specific letter.
Review each letter and number. Perhaps in your case, the number sign will be located in a different place.
Adding a number sign to the Android keyboard
NOTE: everything written below has been tested on Android 5 and 6; there may be differences on other versions.
First of all, find the icon. Fastest on the Internet. Click on it and hold your finger until the “copy” option appears - click on it.
Now launch the keyboard, click on the “gear” icon at the bottom left and hold your finger until a menu appears in the form of six characters, then click on the leaf symbol - this is the clipboard.
Now, when you need to put a sign, just click on this piece of paper and the symbol number will immediately be available to you.
One click on it, and it will be written in the right place. You can turn your phone off and on, it won’t go anywhere and will always be available to you.
This is how you will have, as it were, a new number key - I don’t know any other options, except that there is a keyboard where it can be.
If you know of one, please share, and this is where I end my little guide. Good luck.
NOTE: this symbol may be in text editors, I haven’t looked yet, if I find it I’ll post it.
How to add a new keyboard to iPhone in your language?
If, in addition to the layout in Russian and English, you want to add a Ukrainian or some other virtual keyboard to your iPhone, then this is done in the Settings application:
Settings – General – Keyboard – Keyboards
Here, below, click the button - New keyboards. In the list below, select the required keyboard, and it appears in our list of working keyboards. After these steps, the new keyboard becomes available while typing.
What to do if your country is not in the list of iPhone keyboards?
When setting up keyboard layouts using the method above, it turned out that the list of iPhones does not have a layout in the Kazakh and Belarusian languages. If the layout of your country is also not in the list of keyboards, then you can install it separately by searching in the App Store, there are both paid and free offers from developers.
To install keyboards from the App Store you will need it (as well as to install other applications).
Free Belarusian layout is here:
How to remove an unwanted keyboard from iPhone?
Switching the iPhone keyboard language when typing
To switch the layout and change the input language, the iPhone keyboard is equipped with a button with a globe image. To change the language, click on the globe button. To select a language (if you have many of them) hold this button until a small context menu appears and select a keyboard.
iPhone keyboard click sound
Currently, iOS firmware does not provide the ability to select or set your own sound for clicking virtual keyboard buttons.
The click sound can be turned on or off, this is done here – Settings – Sounds – Keyboard clicks.
Is it possible to set keyboard vibration on iPhone?
Among the standard iOS firmware features, it is not yet possible to enable tactile vibration signals that are triggered by pressing buttons on the virtual keyboard. But I think that soon, if not a standard solution, then a solution from third-party developers can satisfy this need of some users, and completely legally, without jails.
Does iPhone have a black keyboard?
For now, the standard black keyboard is only available on iPhone when using Spotlight search or when you turn on . If I’m not mistaken, in previous versions of iOS, a dark keyboard appeared in some places when reducing transparency and darkening colors in the accessibility contrast settings, but this feature does not work for us.
But after searching for the Belarusian keyboard, we discovered the Yandex.Keyboard application (the link is above), in the settings of this add-on you can enable the black keyboard. In addition to black, there are pink, blue and others. In principle, the solution, although third-party, does not look the same. So if you want to change the color of the keyboard on your iPhone, then check out the app.
Where on the iPhone keyboard is the sign - number (No.)
The iPhone's virtual keyboard hides some letters and symbols. Where and how to find the letter E and the hard sign (Ъ) read -.
Well, the “number” sign No appears when you hold down the hash sign (#) and becomes available for use.
iPhone virtual keyboard as a touchpad
iPhone models with 3D Touch support (iPhone 6S, ) now have the ability to use the entire phone display as a touchpad to control the cursor. I don’t know if this feature will catch on, but so far it looks like it’s not finished yet.
You can control the cursor in the area of your text only; in principle, this thing will appeal to guys with big fingers who find it difficult to quickly place the cursor in the right place according to the text.
It works like this: press on any part of the iPhone’s virtual keyboard and press with your finger until the letters disappear (if the letters do not disappear, do not press on the screen with full force, check whether 3D Touch is enabled in the settings). As soon as the letters of the virtual keyboard disappear, this means that the touchpad mode is activated and by moving your finger across the screen you control the cursor in your text field. To highlight words or entire sentences, press down on the screen a little more and highlight the desired area. The thing does not work with other people's text, for example, with Web pages.
How to enable emoji in the keyboard on iPhone
In the latest firmware, Emoji emoticons are enabled by default. If you don’t have emoticons, then turn them on like this – “”
Experience has shown that full-fledged work with text on the iPad - especially when using an external keyboard - is quite possible. At the same time, however, there are a number of specific techniques and tricks that are specific to this tablet.
This “cheat sheet” is dedicated to such techniques.
External keyboard
Unlike PC keyboards, the Apple keyboard has not three, but four control modifier keys: `? Shift` `ctrl` `? сmd``? alt`
The `?` `?` `?` `?` arrows work as usual, moving the cursor one position. In addition, in all layouts the following keyboard shortcuts can be used to move through text and edit it:
Any movement while pressing `? Shift` results in the corresponding selection.
To switch keyboard layouts, use the combination `?` `spacebar` (specialized iPad keyboards may have a special key).
Russian layout (Cyrillic)
All symbols present on digital
keys in the Latin layout, can be entered from the Russian layout using a combination of `?` with the desired numeric key.
A number of Latin characters are accessible from the Russian layout in the following alternative ways:
A number of special characters that are not available on the keyboard can be entered using the following keyboard shortcuts:
Notes on the table:
- The em-dash
dash : when conveying dialogue and syntactically separating sentences - like this.
The en dash en-dash
is rarely used in Russian typography; its main purpose is to indicate numerical ranges (war 1939–1945) and to unify surnames (Molotov-Ribbentrop Pact). - The dagger
symbol in Russian typography is used primarily to indicate the year of death or the status of "died".
However, its original purpose is unmarked footnotes (in Russian-language literature, asterisks are used for this). Can be paired with double dagger
(see below). - Russian typography requires the use of herringbone quotation marks. The use of “paws” is allowed in the “quotes within quotes” situation and some exotic situations (for example, in fiction for a character’s mental dialogue with himself).
Latin layout (Latin)
From this layout you can get a number of symbols that are also useful in Russian texts.
Using the combination `? ` `E` introduces a superscript accent that can be used to imitate accents: “???”. To do this, after the specified combination you need to press the corresponding letter.
PS For the convenience of readers, we are posting the same cheat sheet in a PDF file.
Mikhail Balandin especially for
It has turned into an archival thing. Now Cupertino residents use it directly in the names of new products! A striking example is smart watches. This is both an elegant and practical solution - the icon is much more visual and replaces 5 letters at once.
One problem - if on Mac
It’s not difficult to “depict” an apple from Cupertino, but you can’t type such a symbol on an
iOS
even if you want to.
If you still want to use the “Apple” logo in correspondence with an iPhone
or
iPad
, below we offer simple instructions on how to add the sign to your Apple smartphone or tablet.
All you have to do is email the symbol to your iPhone/iPad and add it to your iOS keyboard shortcut list.
1
. Open your email. Both the Apple Mail email client and the web version of any mail - , Yandex, Mail.ru, etc. are suitable.
2
.
Type on your Mac. To do this, switch to the English layout and hold down the keys ⌥Option (Alt) + ⇧Shift +
K. If nothing happens, make sure that the default system font is Helvetica, since the “Apple” logo is not available in all fonts.
If you have a Windows computer, no problem, just copy the logo directly from this article. Mac users can, of course, also do copy-paste.
3
. Send an email with the badge to yourself.
4
.
On an iPhone or iPad, receive a new email and copy the icon from it (touch it for a couple of seconds, release and select the Copy
).
5
.
Go to Settings
, select
General
, then
Keyboard
and
Shortcuts
.
6
.
Click on the +
at the top right of the screen.
7
.
In the Phrase
, insert (long tap, then
Insert
)
the Apple logo
.
In the Abbreviation
, enter a word or several letters - as you type, they will automatically turn into the desired “apple”. In our case, the abbreviation word is “Yabl”.
Ready! Now go to any text messaging app and try the shortcut in action. All you need to do is type the abbreviation you came up with on the keyboard. iOS will immediately prompt you to substitute the Apple logo. To do this, simply press Spacebar.
How to insert a dollar symbol on a Russian keyboard
If you do not want to add English or for some reason you do not have this option, the $ sign can also be printed on the Russian layout. There is one requirement - the keyboard must be classic with a Num Pad.
To type the dollar sign on a computer keyboard, we will use alt codes . These are special characters that are accessible by calling them with hotkeys.
What should be done:
- Check if the numeric keypad is currently working. It is turned on by the NUM LOCK key and when activated, the indicator lights up if it is provided by the manufacturer on your model;
Key to enable numeric keypad
- On your keyboard, press and hold the left ALT key;
- Press "36" on the number pad.
Entering a dollar sign using alt code
Alt codes work in any text editor, as well as in a browser and other applications that allow you to enter text from the keyboard. And they allow you to enter number, percentage, dollar and other symbols. On the number keys of the main keyboard (not the NUM PAD), all the characters that we can enter on the English layout are printed on the key on the left. The characters that will be printed along with the SHIFT key on the Russian layout are printed on the key on the right side.
This is interesting: Messletters for Russian letters online.
How to put a number sign on an Android keyboard
August 20th, 2020 admin
The keyboard on Android devices in its original form raises many questions. First of all, many are dissatisfied with the absence of some letters of the Russian alphabet, for example “ъ” and “е”. But they were not forgotten.
You can type these letters by pressing and holding the letters “b” and “e” respectively, but not everyone knows about this. The Android keyboard also lacks many common symbols.
A particularly acute shortage of characters is felt by spelling enthusiasts who are accustomed to using computer programs where quotation marks look like herringbones, and dashes and hyphens are different characters. Another problem is communicating your feelings using so-called emoticon icons, of which there are very few by default in the Android keyboard. If you are used to writing correctly and feel discomfort from the lack of any characters, then you should try looking for the necessary applications in the Google Play Market. We used the free version of Go Keyboard.
Why is there no number sign on some Android phones?
First, a few words about why the “number” sign is missing on the Android keyboard. As you know, this mobile platform was created by American programmers from Google Corporation. This seems to be the key factor.
If the user does not see the symbol he needs, this does not mean that it does not exist
The fact is that in the American information zone the “No” symbol is not used. Instead, local users put “#”. For example, instead of writing “lesson #1,” they write “lesson #1.” That is why the required icon is not provided on the native AOSP layout, unlike European-style software.
In Android, the “No” symbol is not provided; its role is played by “#”
Layout like a PC keyboard
Google Keyboard for Android allows you to enable a layout similar to typical desktop keyboards, but it only works in English. Don't be discouraged - it can be used as an alternative English one, which is definitely convenient, because this layout has a line with numbers and additional characters.
To enable the PC layout in the Google keyboard, go to its settings → View and layouts → Personalized styles. There we add a new style, where in the “Layout” section we select PC, and any language you need.
After adding a style, the application will immediately prompt you to activate it in the settings. We find it in the list and activate it. After this, you can switch to the new layout using the globe button on the keyboard.
How to save a character to the keyboard dictionary
If you often use some secret character, but it is not on the keyboard by default, there is always an opportunity to correct this situation. You just need to enter the special sign in your personal dictionary. How to do this, read the instructions:
- Open the keyboard and click on the gear in the top panel.
- Go to the “Dictionary” section.
- Select “Personal Dictionary”.
- Click on the plus icon (+).
- In the first line we enter the symbol itself, and in the second its abbreviation.
Saving a character to the keyboard dictionary
Now, in order for a symbol to appear, you just need to type its abbreviated version. The added character will immediately appear at the top of the keyboard.
Commands for quickly inserting words or phrases
Click the “Add” button in the upper right corner. Enters the word or phrase you need, as well as a short command that will be associated with it. For example, tb - Trashbox, kd - How are you? When you enter the command “cd” on the keyboard, the recommended words field will suggest “How are you?” This way you can enter an entire phrase with three taps.
A few more hidden tricks
- Dollar - alternative currency signs.
- Asterisk - crosses and a prettier version of the asterisk.
- Plus - plus or minus.
- A hyphen is an em dash, an en dash, an underscore, and a period in the middle of a line.
- Long tap on question marks and exclamation marks - these are the same symbols inverted.
- The bold dot is card signs.
We hope these little tricks and hidden features will help you type faster on the Google Keyboard.
Also watch our video on this topic:
The number symbol is quite often used on different platforms to indicate any numbers in the text. On Android, you can add a similar sign using a special button on the virtual keyboard, which in some cases may be missing. During this instruction, we will talk about using the number sign.