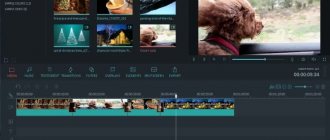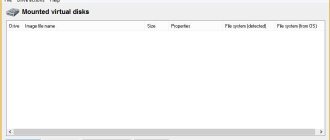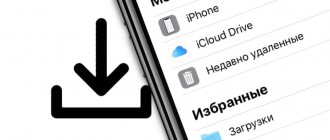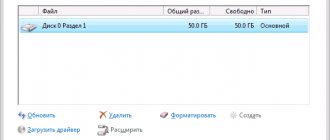Movavi Video Editor
Step 1. Installing the program
Download the Movavi Video Editor installer file in Russian for free from our website , install the utility and open it.
Step 2. Adding files to the project
Click on the “Add files” button and upload the necessary audio, photo and video files from your PC to the editing table. With a simple drag-and-drop, you can rearrange your videos, photos, and music in the order that suits you.
Step 3: Trim Clips and Remove Unneeded Scenes
Drag the right or left edge of a fragment to trim it, and in the preview window, select exactly the second-by-second moment of trimming. After that, release the mouse and the clip will automatically be trimmed and move to the previous fragment, leaving no empty spaces.
If you need to delete a certain scene in a clip, cut it in half, place a red marker in the middle of the fragment and select the scissors icon from the toolbar. After this, each part of the video can be trimmed as you wish.
Step 4: Setting up smooth transitions
In the “Transitions” tab, select the transition you like from a variety of styles. By dragging, move the icon of the selected transition to the timeline and place it between two fragments. In the preview window you can evaluate the result.
By right-clicking on a transition and selecting properties, you can change the duration of its playback or set the same duration for all transitions. Apply different styles to the remaining fragments.
If you want to do everything in one style, click “add transitions to all clips” on the toolbar and in the window that appears, define the transition style, its duration and click “OK”. These settings will be applied to all video clips.
Step 5. Setting up special effects and filters
By clicking on the “Filters” tab, you will see a library of numerous filters and special effects. Drag the icon of the selected effect to the clip and evaluate the result. The selected effect applies only to the selected section, not the entire movie. If you don't like the effect and want to remove it, click on the green star icon on the clip, select a filter and remove it.
Step 6: Adding Captions and Titles
In the “Titles” tab, select the preset you like and drag it onto the editing table above the video. The resulting clip can also be trimmed and cut into pieces. By double-clicking on a clip with titles, you can enter text in the preview window, change the location and size of the background, change the color, animation speed, and font. If all the selected and configured titles look the way you want, click “Apply” at the top of the preview window.
Step 7: Setting up the music
Added audio can be trimmed to clip length to match the length of playback of the material. You can add multiple audio files in the program to, for example, combine sound effects with voice-over and background music. If the added clip already has sound, then in the “Tools” tab, in the “General” column, set the volume to minimum so that the original sound does not cover the music applied to the video. And if, on the contrary, you need a high volume of the original sound, then use the same method to reduce the sound of the background accompaniment.
Step 8. Saving the finished video work
If your film is ready, click the “Save” button in the lower right part of the work area and in the window that opens, select the necessary project parameters or default ready-made settings for a social network or mobile devices of different platforms.
How to edit video in Movavi Video Editor
How to trim a video?
Most often, users turn to a video editor in cases where they need to cut out mistakes made during filming from a video. For example, this is relevant if you were preparing a video greeting and several times got confused or forgot the written text.
To remove annoying errors, go to the menu “File > Video Cutting”
and divide the video into several parts, leaving only what is necessary in the show.
To do this, use special markers to mark the beginning and end of playback and click on the “New fragment”
, and then repeat the operation the required number of times. Save the edits and add transitions between different fragments to the show - with them the film will become smoother and more harmonious.
Flip video in 3 steps
Before you start rotating a video, you need to download the editor from the official website. The program is developed in Russian, so there will be no problems either with the installation process or with getting started. In just a couple of minutes you will be completely comfortable with the editor.
- Add the clip to the program. To start processing a video, you need to create a new project. To do this, use the corresponding button in the start window.
Then set the aspect ratio. Select the 16:9 option (it is suitable for all modern monitors) or entrust the technical details to the program by clicking “Install automatically” .
Next you will be taken directly to the video editor. First, you need to find the clip you want to flip in your file manager. Select the file and click “Add” . "VideoMONTAZH" supports all major formats - AVI, MP4, MOV, MKV and others - so you don't have to worry about compatibility. If desired, view the file in the embedded player to make sure it is what you were looking for.
- Flip the video. Now let's deal with the main thing. Open the tab "Edit" and from the suggested items select "Cropping". Using arrows in a block "Rotate and Reflect" you will be able to rotate the video 90 degrees clockwise and counterclockwise.
If the “main object” of the frame is in the middle and you can “sacrifice” the upper and lower sections, feel free to use the “Stretch” . In this case, the program will turn the vertical video into a regular horizontal one.
If the video editor has unfavorably “cropped” the image, try cropping it manually using the appropriate function. Place a selection on the desired area and save the result.
- Save the result. The final stage is exporting the “inverted” file. Open the “Create” and select a saving method. Again, it is not necessary to delve into the technical nuances - the video editing program contains all the preliminary settings, you just need to decide. You can leave the original format, or you can easily re-encode it to any other one proposed.
In addition, the software allows you to prepare videos for publication on hosting sites, viewing on TV or mobile devices. Conversion usually does not take much time, so soon the converted file will be in the specified folder.
As you can see, “VideoMONTAZH” copes with video reversal with a bang, but this is not all that the software can offer. Let's quickly go through the main options of the video program.
How to improve your video?
From the paragraph above, you learned how to cut a fragment from a video. This option will also be useful when you need to trim a long video. Another tool that can shorten a video is the speed change function, with which you can speed up or slow down the video playback. And in the "Effects"
and
“Improvements”
you can change the selected material beyond recognition.
In the first of these tabs you will find a selection of filters, in the second you can adjust the parameters of brightness, contrast, etc. In the “Text and Graphics”
, add relevant elements on top of the video that can add new information to the show. For example, with the help of text you can focus the viewer’s attention on any specific moment in the playback.