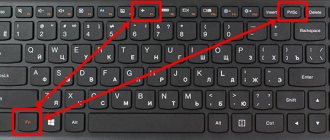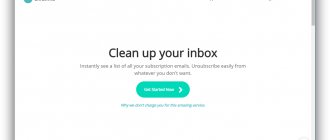Windows
Author Irina Luneva
Date
Feb 28, 2016
2,250
Share
Computers today are in every home. They are used for games, work, communication. But keeping them constantly on is not economical, and there is no need. For this purpose, power management modes were invented - sleep and hibernation.
- LiveJournal
- Blogger
Switching to sleep mode is suitable when you need to step away from your workplace for 10-20 minutes, and hibernation is a great help for laptop owners when traveling and holding many meetings or presentations
- Power circuit configuration
- Finding a USB device that is preventing the computer from going to sleep
- Determining the reason for returning from sleep mode
- Disable wake-up from USB devices
- BIOS setup
- For Windows 10 users
Sometimes the system does not go into sleep mode. The screen goes blank for 1-2 seconds and again the computer prompts you to log into Windows. In this article we will figure out how the user can independently solve the problem of the computer falling asleep.
Let's look at the reasons why a PC cannot go into sleep mode:
- incorrect sleep mode settings;
- USB device not working properly;
- Incorrect BIOS configuration.
The monitor does not turn on after sleep mode: what is the reason?
In general, when considering the root causes that could theoretically cause such a situation, most users usually name problems with the monitors themselves or problems with the functioning of video cards installed on desktop PCs or laptops. Yes, indeed, very often this is exactly the case, but we should not forget about some other factors that could indirectly also influence the occurrence of emergency situations. Among all the reasons that the monitor does not turn on after sleep mode, the following can be highlighted as the main ones:
- failure of the monitor or graphics adapter;
- incorrect connection of the video card to the monitor;
- accelerator drivers are not functioning correctly;
- incorrectly set BIOS parameters;
- outdated firmware of the primary system;
- damage to system files and components;
- incorrect configuration of the power supply circuit;
- non-working standby sleep and hibernation modes.
Next, we will consider possible methods for eliminating problems, without taking into account the impact of viruses. But even in this case, we should not forget that among their countless variety there are also extremely dangerous threats that can affect monitors through drivers, for example, disabling them by focusing maximum energy at one point on the screen.
Incorrect operation of the “Quick Start” function
Failure of this function, which allows you to speed up the start of Windows 10, is one of the most common reasons why a computer or laptop does not wake up from sleep mode. To avoid conflicts, Quick Launch should be disabled. Having opened the classic power settings using the powercfg.cpl , follow all the steps indicated in the screenshots in sequence and save the changes. The result will be a slight slowdown in loading the OS, but perhaps disabling fast startup will save you from problems with sleep mode.
What's wrong with the video card?
Since one of the reasons for this behavior of the monitor may be the graphics adapter, it must immediately be checked for functionality.
To do this, you can use any popular video card testing program like FurMark, PhysX, 3DMark, Everest (Ultimate Edition only), etc. Even the general purpose utility GPU-Z will do. Sometimes experts recommend performing stress testing rather than a standard check. Based on the results, it will be possible to judge the weak points of the accelerator (perhaps the card does not have enough power, or something is wrong with the GPU cooling system).
However, in most cases, the problem that the monitor does not turn on after sleep mode, specifically in relation to the video card, is the incorrect functioning of the control drivers. They need to be either reinstalled or updated.
In case of reinstallation, it is better to first remove the existing drivers using the small Display Driver Uninstaller program, download the latest drivers from the official website of the adapter manufacturer, and then install them yourself (if they were downloaded as a regular executable), or indicate to the system the location of the new files , using the update function in the “Device Manager” (if the files are in INF format, but installation directly from the file is not supported).
Driver problems
Missing or incorrectly working device drivers are another cause of sleep problems. This is especially true for video card software, malfunction of which sometimes leads to the computer not waking up from sleep mode, or after exiting, a black screen remains and the desktop never loads. The recommendations in such cases are simple - you should check whether all drivers are installed and whether they are all functioning normally. Outdated drivers should be updated, but if a problem with sleep mode appeared after updating them, you need to roll back to the previous version.
BIOS problems
Another reason that the monitor does not turn on after sleep mode, which many people forget about (or do not know at all), is considered to be problems with the primary systems. In the BIOS settings, special attention should be paid to the state of the Power Off Energy Saving mode. It must be turned on.
If the setting has been changed for some reason, activate it or, if possible, set the power plan to balanced. In addition, outdated firmware may indirectly affect the operation of the adapter, monitor or other related components. If resetting the settings to factory settings does not give any effect, but there is an update item in the BIOS, try installing a more recent version by first downloading the modification that exactly matches your primary system and writing it to removable media (it will not be installed if saved to the hard drive).
Note: in the case of UEFI, firmware is usually supplied as EXE files, and you can run the update directly in the Windows environment.
Updates
If Windows 10 does not wake up after installing updates, you should remove them. Although updates are useful, sometimes they contain errors that lead to a variety of problems with the operating system. You can also try rolling back the system to the last restore point - this method is often effective for various malfunctions.
Choosing between sleep and hibernation
Finally, decide which standby mode is causing problems.
If you use advanced hibernation, try disabling it by running powercfg –h off in a command prompt that must be run as an administrator. If we are talking about normal sleep, activate hibernation by replacing the “off” parameter in the previous command with “on”.
If none of the above helps at all, you will have to completely check both the monitor and the video card. It is quite possible that they have some kind of physical damage, irregularities in electrical circuits, etc. If this doesn't work, check the motherboard (hopefully it won't come to that).
Disabling the hard drive
If your Windows 10 laptop won't wake up from sleep mode, you might want to check and disable the ability to automatically turn off your hard drive. Open the Power Options applet with powercfg.cpl and follow the steps shown in the screenshots. A value of 0 will prohibit turning off the hard drive and thereby prevent it from getting stuck in sleep mode, unless, of course, the problems were related specifically to the hard drive.
Restoring the video card driver to a previous version of Windows
It may very well be that the installed driver, although designed to work in the tenth version of Windows, nevertheless does not meet all the technical requirements of the system or is simply unfinished. In this case, you can restore the driver that was installed in the previous one (“seven” or “eight”).
To do this, you should set it as in the previous situation, only instead of automatic installation you need to set it to search for drivers on the local computer. After successful search and installation, the terminal should be rebooted.
Typical for Windows 7
Windows 7 fans may encounter the following. In this system, a time can be set to turn off the power to the hard drive after a specified amount of time the computer is in sleep mode.
Windows 7 has a standard setting to turn off the hard drive 20 minutes after entering sleep mode. When you subsequently try to return to work, the system either takes a very long time to boot or the computer does not turn on at all.
Stop teasing the geese and disable the power off function completely. For this:
- Go to the “Control Panel” of the main menu of Windows 7.
- Next, we head to the “System and Security” section.
- Select "Power Options".
- Now select the “Change battery power settings” tab.
- In the “Select power plan” window that opens, we see that the “Balanced” plan is selected; you should not change it.
- Go to the “Power plan settings” tab, meaning this balanced plan.
- Here we select “Change advanced power settings”.
- In the drop-down list, indicate the hard drive.
- For the line that appears “turn off the hard drive through”, select the value “Never”.
- For the change to take effect, click on “OK”.
The result of all these wanderings will be a constant supply of power to the propeller. As a result, a solution to the problem in Windows 7 if the laptop does not turn on after going into a “sleepy state”.
Award BIOS settings failure
Finally, as a last resort, we recommend checking your BIOS configuration, since a failure in its settings could very well result in your Windows 10 PC not waking up from sleep mode. True, the method described below is only suitable for Award BIOS; if you have a more modern version of the BIOS, for example, AMI or UEFI, skip this step.
Once in the BIOS, find the “Power Management Setup” section (it may simply be called “Power”), find the “ACPI Suspend Type” parameter and try changing its value to any of the available ones. This will change the power saving configuration and may solve your problem with waking from sleep mode.
- 3shared
- 0Facebook
- 3Twitter
- 0VKontakte
- 0Odnoklassniki