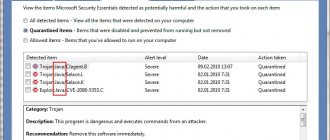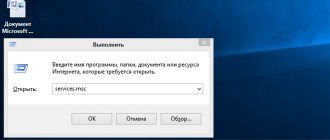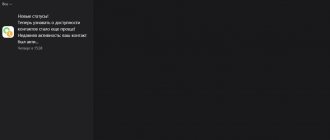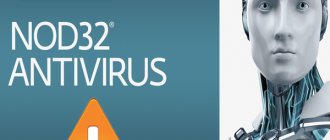Checking and starting required services
Before moving on to solving the problem, you should understand what is required for the update:
- Internet connection.
- The appropriate services must be running.
As you can see, there are not so many requirements. Moreover, you set all the necessary settings during the G8 installation process when you first start the OS. But all these parameters can be changed at any time, and if you are unable to update the operating system, then you need to follow these steps.
First of all, if Windows 8 does not automatically update for you, you should check whether the corresponding service is running.
To do this, press the key combination Start + R. In the tool that appears, enter the MSCONFIG command and click OK. So we launched the OS configuration tool.
Here we are interested in the “Services” tab. Find the line “Windows Update” in the list. If there is no checkmark next to it, check it. After that, click “Apply” and “OK”. After this, you will need to restart your computer. As a rule, this allows you to completely solve the problem. However, if this method did not help you, then move on.
Getting access to the updates section
Open Charms Bar, select “Settings,” and then “Change PC settings.” On the left side of the window that opens, you will see a long list of different settings. Select the very last option - Windows Update.
If you followed Microsoft's recommendations when you initially set up Windows 8 (installation) and didn't make any configuration changes, Automatic Updates will be enabled. If the auto-update function is disabled, Windows 8 will indicate the problem and offer to fix it.
However, this does not mean that packages detected by the system will be installed immediately after they are detected by the Update Center module. This usually happens at certain intervals, according to the settings of the PC maintenance scheduler.
You can check for updates yourself. If any are found, a link “We will automatically install...updates...” will appear. Clicking on this link brings up a small pop-up window indicating the name and size of the components to be installed. You can install them immediately or later, sticking to a set schedule. This will require you to restart your computer.
You can get more detailed information by going to the corresponding section of the Control Panel. By the way, you can do this from the current dialog box by clicking on the link “Select...the updates that you want to install.”
You can also get to the Control Panel in the standard way for Windows 8. We will describe it a little below. The interface of the Update dialog box in Windows 8 has remained virtually unchanged compared to the previous version and does not need description. By going to the “Selecting updates to install” subsection, you can tick only the most necessary ones, and also get detailed information about each of the available components.
Windows 8 updates won't install: Video
Performing troubleshooting
"Eight" has effective and convenient built-in tools that help troubleshoot all sorts of problems. One of them allows you to find out why Windows 8 is not updating; moreover, it will automatically correct existing errors and provide you with a report.
So, to open this tool, press the key combination Start+X . Select “Control Panel” from the list of services that appears. Next, open the “System and Security” category, and then go to the “Support Center”. Here we are interested in the “Troubleshooting” item. Click on it.
Here you will see several categories. We are interested in the item “Troubleshooting problems using Windows Update.” You'll find it down below in the System and Security category.
Once you open it, the tool will launch. The system will warn you that administrator rights are required to diagnose and resolve errors; confirm this.
From now on, everything will be done automatically. You just watch and follow the prompts on the screen. As a result, the program will issue a report on the errors found, as well as which of them are fixed and which are not.
If updates are still not installed, read this article.
Where and how to download the update for Windows 8.1?
In order to download an update, you first need to know exactly what kind of update you need, i.e. for example, in our case it is KB2919355 for 64-bit Windows 8.1.
It is recommended to download updates for the Windows operating system only from the official Microsoft download center, so in order to find the update you need, go to the official Microsoft website - https://www.microsoft.com/ru-ru/.
Then simply enter the update number in the search bar on the website, preferably indicating the bit depth of the operating system; in our case, you could write “ KB2919355 X64
"
Further in the search results in the “ Downloadable files
” section you will find a link to the download page.
Of course, you could use a regular search engine on the Internet, but in this case there is a possibility of ending up on another site that will offer to download some incorrect update or simply have a lot of advertising.
Here is the official download page for the KB2919355 update for Windows 8.1 64-bit.
After going to the page, you can immediately click “ Download”
».
Then, since this is a set of updates, you need to select all the updates, and they will need to be installed in a certain order, but we’ll talk about this below, click “ Next”
».
As a result, all marked files will be downloaded and you can proceed to install them.
Damaged system files
If the method above did not help, then most likely the problem is in the operating system itself. This is a rather unpleasant case, however, you can try to solve it.
- Launch Command Prompt with administrator rights and run the command sfc /scannow.
- Then run another command: dism.exe /Online /Cleanup-image /RestoreHealth
- Open the Task Manager, go to the “Services” tab, and look for “wuauserv” (Windows Update) there. Right-click on it and stop it.
- In Explorer (or any file manager convenient for you), go to %windir%\SoftwareDistribution and delete everything that is in this directory.
- Start the Windows Update service.
- Open Windows Update settings. Select “Do not check for updates” and click OK.
- We restart the computer, open the Windows Update settings again, and change the update search settings to the ones you need. Checking the functionality of the update search.
Windows 10 won't update via Update
This is what this error looks like in the top ten.
We use Microsoft recommendations
In the event of such a breakdown, the Corporation recommends doing the following: leaving the Update Center, and after 10-15 minutes, try again to check for updates.
The arrows in the picture show the order of steps for Running the Update and Security settings.
In the additional parameters in the instructions, it is strongly recommended to enable automatic mode.
Computer Troubleshooter
The troubleshooter here is launched and configured in the same way as was shown earlier for the eight. Therefore, we provide a list of step-by-step pictures of performing the required actions.
At this stage, the system will ask us permission to apply the fix, to which we should answer in the affirmative by selecting the appropriate option.
After this, you will receive a report on the corrections made.
Enable or restart the update service
We start the system service - enable the service responsible for updates. If it is already enabled, you can try restarting it.
Using a script
Another way to solve the problem is to reset the update center settings automatically using a special script.
The script describes the procedure for disabling the update service, resetting parameters and starting it back. In addition, the SoftwareDistribution update center service directories, downloader, and catroot 2, are renamed to catrootold and backed up.
How to fix tunnel errors in Hamachi - yellow triangle and blue circle
To use the script, enter commands into a clock editor like Notepad and save with an arbitrary name (in the example “winupdate-reset”) and the extension “.bat” with ANSI encoding.
Then it will be enough to simply run the resulting file as administrator , press any key and wait for the procedure to correct the parameters to complete.
Press any button again and restart your computer.
This method can work on systems versions 7, 8, 8.1, 10.
Of course, there can be many reasons for this problem. The most effective ones in such situations are discussed above. If they did not help, we advise you to search for a solution on the Internet using a specific error code in order to figure out what exactly caused the failure.
Problems can be with firewall settings, caused by blocking proxy server ports, viruses lurking in the system, and many other reasons. In each case, based on the error code, you should approach it individually. Alternatively, you can roll back the system to a restore point when there were no problems with the installation.
Although updates, at first glance, do not bring anything negative for the average computer user in terms of security, they introduce additional functions that are very necessary for the operation of many programs, therefore installing updates is extremely necessary and recommended.