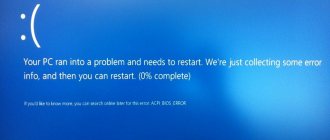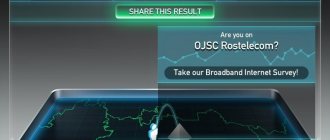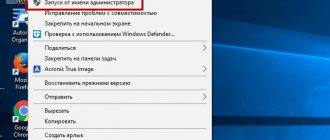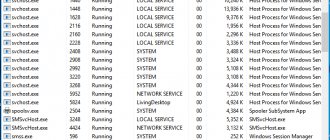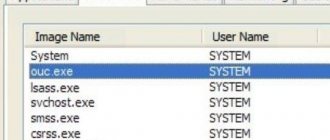What problems with games may occur after the Windows 10 Creators Update?
According to Steam, since April 2020, more than 50% of gamers use Windows 10. Therefore, it is not surprising that Microsoft is trying to customize the operating system for games as much as possible, as evidenced by new features in the Creators Update, in particular, the introduction of “game mode”. But it turns out that not everything is so rosy - since the release of the Creators Update for Windows 10, many discussions have appeared on foreign forums in which gamers describe problems that arose after installing the update.
Just type a phrase into Google like “Creators Update stuttering in games” and you’ll immediately find a ton of posts, comments, and messages where users are trying to find an answer to why games are lagging.
There are several of them. First of all, the game runs at lower frames per second, and also constantly freezes for several seconds, slows down and lags.
The frieze is especially noticeable when turning the camera quickly. Every gamer knows that this is incredibly annoying, because even if the game reaches the “magic” 60 FPS, the game will not run smoothly - micro-stuttering will occur every few seconds.
In addition, in some cases, vertical sync (Vsync) may not work correctly when the so-called double-buffer sync (rather than triple-buffer sync) is forced. What happens is that if the FPS drops below 60, the frame rate is immediately lowered and locked at 30. If the game detects that it can reach the full 60 FPS again, it will restore the full frame rate per second. And so again and again, depending on which direction you point the camera.
So, let's try to figure out why programs lag and how to solve the problem before Microsoft releases the corresponding update? The easiest solution is to disable all game-related add-ons that Microsoft introduced with the Creators Update.
The first recommendation is what to do if after switching to Windows 10 games slow down - game libraries
This section is more suitable for those who experience errors on Windows 10, however, no one should ignore this recommendation.
Games require special libraries: DirectX, Microsoft Visual C++-, NET Framework, Media Video 9 VCM, OpenAL, Rapture3D, NVIDIA PhysX, NVIDIA PhysX Legacy, RuntimePack Lite, Games for Windows - LIVE, Java Platform, Adobe Flash Player , Adobe Shockwave Player, Adobe AIR, Microsoft Silverlight, Microsoft XNA Framework Redistributable, Microsoft XML-n.
You can download and install everything separately, but it takes a long time. Therefore, I recommend using a free, Russian all-in-one installer - System software for Windows.
I don’t provide download links because new versions are constantly being released, which undoubtedly take into account the gaming features of Windows 10 (you can easily find this application on the Internet on your own).
Turn off DVR mode in the Xbox app
DVR mode in the Xbox app allows you to, among other things, record your game and take screenshots. But it is also known to cause vertical sync problems. The solution is to disable this mode (it is enabled by default even if you are not using the Xbox app).
How to do it? Open the Start menu and launch the Xbox app. In the side menu on the left side, click on the gear icon to enter settings. Then go to the Game DVR tab.
Find "Save game clips and screenshots using DVR." Move the switch to the Off position. Now check if the games are lagging after turning off the DVR.
Microfreezes in games with a fairly high and stable FPS
Hello everyone,
I have a PC with the following characteristics:
Hidden text
1050ti (from Zotac, mini version) i3 6100 (3.7 GHz) 8GB RAM Seageate 500GB hard drive Full HD monitor Windows 10 LTSB
The problem is that many games lag, with the exception of a few, such as WoT. And then, before update 1.0. I reinstalled Windows, installed 7k - it doesn't help. The games have excellent FPS, like reviewers/testers from YouTube, but at 50-60 FPS it still lags, and it’s very unpleasant. After updating tanks to 1.0, many people, like me, complained about the long loading times for maps. Only changing the HDD to an SSD helped everyone; but I don’t have this option yet, so I limited myself to defragmenting the HDD, which speeded up the loading of maps quite quickly, and wargaming released a patch that slightly corrected the situation.
I began to think that the problem was with the hard drive. Because the same tanks run smoothly at ultra at FPS over 60 and don’t lag, by the way; I also play bf4 without problems, everything is perfect without lags. That's how some games go. But! GTA5, for example, runs at 50-60 fps, but microfreezes prevent me from playing. I configured everything as it should, even at minimum settings, and when the FPS increases to 60-70, the lags do not go away. Okay GTA5, Firewatch lags even more.
It seems to me that the problem is clearly in the hard drive, since some games run well. As a result, I checked the hard drive for errors, everything is fine; The speed also corresponds to that declared by the manufacturer. How else can you check it? I don't want to buy an SSD, but I'm planning to anyway.
There is also a problem with Windows starting when the PC is turned on. Sometimes the system unit makes noise, so everything turns on, but it almost gets to boot and there is a black screen, the system does not boot, only a forced reboot helps.
What could be the problem?
I would be very grateful for any ideas. I'm leaning towards the problem hard from the start, since the PC was assembled recently, about a year ago. But how can you check this?
PS I’ll remember something else and add to the question.
Show picture
Show picture
Show picture
PSS Added screenshots. It seems that the amount of virtual memory used in games, that is, the swap file, cannot be changed. The system has a 512 MB limit, and games use more than 3 gigs. And it doesn’t seem to affect the games, since everything is fine in tanks, but in firewatch with the same amount of FPS it lags terribly, and at minimum settings.
On the last screen I show what is happening with the RAM in general. I launch the games clean, that is, I close everything - the browser, etc...
lags, microfreezes,
Turn off Game Mode in Windows 10 Creators Update
Game mode, in theory, should cause an increase in computer performance. Unfortunately, in some games the opposite happens: they began to lag after activating the game mode, microfreezes appeared and a slight decrease in the FPS frequency. If some old games lag, you need to disable this mode. To do this, open the Start menu and go to Settings. Go to the Games section and then select the Game Mode tab.
Uncheck the "Use Game Mode" checkbox. The mode is now inactive and will not cause a conflict.
Disable full screen optimization
The Windows 10 Creators Update introduced a new full-screen optimization feature. This feature is enabled for all applications and programs that run in full screen mode. It can be disabled if the programs you use lag.
To do this, go to the folder with the installed game, and then right-click on its launch file *.exe. From the context drop-down menu, select Properties.
The settings window for the selected file will open. Go to the Compatibility tab and check the "Disable full screen optimization" option. Disable this option for all games that are causing problems.
Update AMD/NVIDIA graphics card drivers
After updating the system and video card drivers, old values may remain in the settings of the NVIDIA Control Panel or Radeon Software Crimson Edition. To solve this problem, you need to completely remove the drivers on your computer or laptop, and then install them again (preferably the latest version).
How to completely remove drivers in Windows 10? To do this, we recommend using the DDU (Display Driver Uninstaller) program. After uninstallation, you need to download the latest versions of drivers online from the manufacturer’s official website and install them.
Method No. 1 – cleaning your PC from unnecessary programs and unclaimed files
Why do games slow down on Windows 10? Despite the painstaking work of developers to optimize their projects, minimize the consumption of system resources and support as early and insufficiently as possible, yet each subsequent system released from the depths of Microsoft is more demanding of hardware components than the previous version. But in relation to the “ten”, this statement is not entirely true. The system is quite unpretentious in its system requirements, and works much faster than the same 8 or 8.1. In addition, the lightweight interface and design did their job, and the system took its rightful place among fans of computer entertainment. Let's try to speed up the system even more by performing a number of simple but effective measures.
If games are slow on Windows 10, try cleaning your computer. Usually cleaning gives a very noticeable performance increase, especially if you install a lot of software and rarely perform major cleaning. Each of the new applications, after installation, leaves behind additional services and processes that constantly “hang” in RAM, absorb processor resources and perform some, sometimes completely unimportant tasks (updating a product, sending statistical data to improve the quality of the project, displaying uninformative messages to the user about the use of a particular application each time the system boots). In addition, a lot of garbage settles on the hard drive: INI files for initializing program settings, DLL libraries, each of which performs its own function, separate from all others, executable EXE files, which can disappear only after uninstalling the product from the application manager. If you have never done such cleaning, then I assure you: you shouldn’t even try to manually clean your computer of junk, since incorrect keys are even located in numerous branches of the registry, from where they can only be removed using special cleaning applications.
What programs can I recommend for the cleaning procedure? Of course, these will be discrete software products, each of which performs its own individual range of highly specialized tasks, and together they will have a very tangible effect. Such programs include, first of all, CCleaner - an ultimate tool for cleaning your hard drive of garbage and the registry of old unused keys. The Glary Utilities software package can also provide significant assistance. In addition to preventive measures against clogging your PC, this miracle utility will improve the overall performance level of the OS and bring system reliability and stability to optimal levels. Another miniature tool called Driver Sweeper will allow you to get rid of outdated drivers for system devices. If lags appeared immediately after updating to Windows 10, this effect will be especially noticeable, since in the top ten all drivers are automatically pulled up by the system, and it would be better if you install them manually by downloading them from the official technical support website of the manufacturer.
If you know about other effective tools for cleaning your PC from junk, if games on Windows 10 are slow, and how to fix this situation, be sure to use them. Since each of these software tools works according to its own individual methodology, it is possible that some of them cope with their tasks better than the ones I have described. Be that as it may, limit yourself to a few of your favorite software products - moderation is good in everything. By installing a bunch of different utilities and packages, they can cause conflicts with each other, which can lead to an overload of the OS and the impossibility of comfortable and fast work in it later.